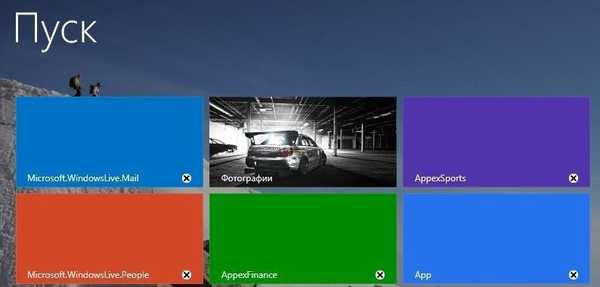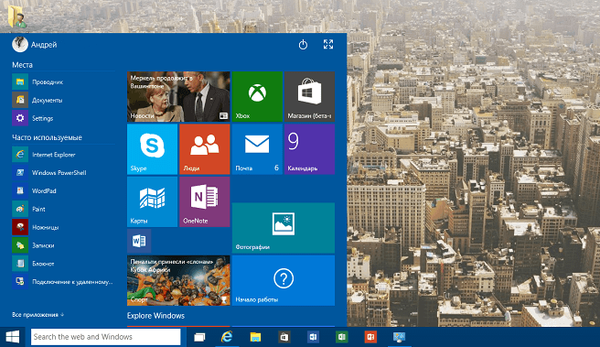Microsoft Application Store (Microsoft Store) - egy alkalmazás a Windows 10 operációs rendszerben, amely egy számítógép és a Microsoft online áruház integrációját biztosítja, amely telepítési alkalmazásokat tartalmaz a termelési operációs rendszereken futó eszközökre. A Microsoft Store-ból (korábbi nevén Windows Store vagy Windows Store) a felhasználó telepíthet különféle programokat, játékokat, egyéb alkalmazásokat (fizetett és ingyenes), amelyeket harmadik fél fejlesztői készítettek a számítógépükre..
Egyes felhasználók az operációs rendszer telepítése után eltávolítják a Windows Áruházat a számítógépről, mert nem akarják, hogy ez az alkalmazás a számítógépen legyen. Egy idő után a boltra volt szükség. Mit tegyek??
Tartalom:- Jelentkezzen ki, majd jelentkezzen be Microsoft Store-fiókjába
- Windows 10 Store hibaelhárítás
- A Windows 10 Store gyorsítótár visszaállítása
- Visszaállítsa a rendszert egy korábbi állapotba
- A WindowsApps mappához való hozzáférés megszerzése fiókok számára
- A Windows Store újratelepítése a PowerShell programban (egyirányú)
- A Windows 10 Store telepítése a PowerShell használatával (2. módszer)
- A Windows 10 Store telepítése fájlok másolásával egy másik operációs rendszerről
- Telepítse a Microsoft Store-t egy rendszerfrissítéssel
- A Microsoft online áruház
- A cikk következtetései
Egyes esetekben a Microsoft Store nem működik rendesen. Időnként ez történik a Windows 10 új verziójára való frissítés után. Ebben az esetben el kell távolítani az alkalmazás hibáit.
Ebben a cikkben megpróbálunk különféle módon megoldani a Store-kal kapcsolatos problémákat: visszaállíthatjuk az alkalmazást vagy újratelepíthetjük a Windows Store-t a számítógépre.
Egyszerű hibaelhárítási módszerek:
- Jelentkezzen ki, majd jelentkezzen be Microsoft Store-fiókjába.
- Windows beágyazott eszköz hibaelhárítása.
- Állítsa alaphelyzetbe a Windows 10 Store gyorsítótárat.
- Rendszer-visszaállítás helyreállítási ponttal.
Az áruház visszaállításának bonyolultabb módjai a törlés után a számítógépről:
- Kétféle módon lehet visszaállítani a Windows Áruházot a Windows PowerShell használatával. Előfeltétel: a számítógépen a Windows alkalmazások ilyen módon történő eltávolítását követően a WindowsApp mappát el kell menteni.
- Másolás Tárolja a fájlokat egy másik számítógépre telepített operációs rendszerből, vagy egy hasonló Windows 10 rendszerből, amely egy virtuális gépre van telepítve.
- A Windows 10 frissítése a programok és a felhasználói adatok mentése közben.
Ha problémát tapasztal, próbálkozzon az egyszerűbb lehetőségekkel az App Store első helyreállításához. Ha minden más nem sikerül, próbálja meg újratelepíteni a Store alkalmazást a számítógépére..
Jelentkezzen ki, majd jelentkezzen be Microsoft Store-fiókjába
Először próbálja ki ezt az egyszerű módszert:
- Jelentkezzen ki fiókjából a Microsoft Store alkalmazás ablakában.
- Zárja be az alkalmazást a számítógépen.
- Indítsa újra a Windows Áruházot, írja be az adatokat Microsoft-fiókjából.
- Ellenőrizze az alkalmazást.

Windows 10 Store hibaelhárítás
A probléma megoldásához használja a Windows 10 diagnosztikai és hibaelhárító eszközét, amely a legegyszerűbb módszer a probléma automatikus megoldására..
- Futtassa a beépített Windows hibaelhárító eszközt, vagy használja a Microsoft Easy Fix szoftvert (ezek hasonló eszközök).
- Válassza az "Alkalmazások a Windows Áruházból" elemet, és futtassa az eszközt.
- Várja meg, amíg a probléma automatikusan megjavul. Indítsa újra a számítógépet, ha szükséges..
Ha a probléma továbbra is fennáll, folytassa a következő módszerrel..
A Windows 10 Store gyorsítótár visszaállítása
A Microsoft Store normál működésének visszaállításának egyik módja a Store gyorsítótár visszaállítása. A gyorsítótár ürítése megoldhatja az alkalmazás állapotának problémáját. Az áruház gyorsítótárában az alkalmazás működésével kapcsolatos összes adat felhalmozódik, ami negatív hatással lehet annak működésére, ha a program hibákat vagy egyéb problémákat észlel.
A Store gyorsítótár visszaállítása több szakaszban történik:
- Zárja be a Microsoft Store-t, ha az alkalmazás fut..
- Nyisson meg egy parancssort rendszergazdaként.
- A parancssorba írja be a "WSReset" (idézőjelek nélkül) elemet, majd nyomja meg az Enter billentyűt.

Várja meg, amíg a parancs befejeződik.
A Windows Store automatikusan elindul, ellenőrizze, hogy az alkalmazás működik-e.
Visszaállítsa a rendszert egy korábbi állapotba
A Windows 10 rendszer-helyreállítási funkciójának segítségével állítsa vissza a számítógép állapotát arra a pillanatra, amikor a Windows Store problémamentesen működött. Előfeltétel: A számítógépnek a Store folyamatos működése közben létre kell hoznia helyreállítási pontokat.
Futtassa a rendszer helyreállítását, olvassa el tovább itt. A Windows korábbi állapotának visszaállítása után ellenőrizze az alkalmazást.
A WindowsApps mappához való hozzáférés megszerzése fiókok számára
A probléma következő megoldásaihoz hozzáférést kell biztosítani a WindowsApps mappához, amely Windows alkalmazásokat tartalmaz, beleértve a Microsoft Store-t is. A szokásos esetben az operációs rendszer biztonsági okokból megtagadja a hozzáférést ehhez a mappához.
A rejtett "WindowsApps" mappa az út mentén található:
C: \ Program Files \ WindowsApps
Annak érdekében, hogy ezt a mappát az Intézőben láthassa, engedélyezze a számítógépen a rejtett mappák megjelenítését.
Kövesse ezeket a lépéseket:
- Kattintson a jobb gombbal a "WindowsApps" mappára, válassza a helyi menüben a "Tulajdonságok" menüpontot.
- A "Tulajdonságok: WindowsApps" ablakban nyissa meg a "Biztonság" fület, kattintson az "Speciális" gombra.
- A „WindowsApps” speciális biztonsági beállításai ablakban kattintson a Folytatás gombra..
- A következő ablakban kattintson a "Szerkesztés" linkre..
- A megnyíló "Kiválasztás:" Felhasználó "vagy" Csoport "ablakban írja be fiókjának nevét a számítógépen, majd kattintson az" OK "gombra..

- Kattintson az "OKA" gombra a "Speciális biztonsági beállítások a" WindowsApps "ablakban.
Most már más módon elindíthatja a Microsoft Store helyreállítását a számítógépen..
A Windows Store újratelepítése a PowerShell programban (egyirányú)
Abban az esetben, ha az Áruházot harmadik féltől származó programok segítségével törölték a számítógépről, akkor az alkalmazást a Windows 10 rendszerben újratelepítheti a Windows PowerShell használatával. Két különféle módszert használhat felváltva. Ezek a módszerek csak akkor működnek, ha a WindowsApps mappát nem törli a számítógép..
A PowerShell használata előtt be kell szereznie a WindowsApps mappához való hozzáférési jogokat (lásd a fenti cikket), amit már megtettünk.
Kattintson a jobb gombbal a "Start" menüre, válassza a "Windows PowerShell (Administrator)" lehetőséget..
A Windows PowerShell ablakban írja be a parancsot (innen másolhat), majd nyomja meg az "Enter" gombot.
Get-AppxPackage * windowsstore * -AllUsers | Foreach Add-AppxPackage -DisableDevelopmentMode -Register "$ ($ _. InstallLocation) \ AppxManifest.xml"

A művelet befejezése után zárja be a PowerShell ablakot.
A "Search Windows" mezőbe írja be a "Microsoft Store" kifejezést (idézőjel nélkül). Ha az alkalmazás megjelenik, akkor a boltot újratelepítették a Windows 10 operációs rendszerbe.

Ha nem található megbízható Microsoft áruház alkalmazás, folytassa a következő módszerrel a probléma megoldásához..
A Windows 10 Store telepítése a PowerShell használatával (2. módszer)
Indítsa el a Windows PowerShell-t rendszergazdaként. Gépelje be a következő parancsot (innen másolhat, majd beillesztheti a PowerShellbe), majd nyomja meg az Enter billentyűt.
Get-AppxPackage -AllUsers | Válassza a Név, a PackageFullName lehetőséget
Keresse meg a „Microsoft.WindowsStore” alkalmazások listáját. Másolja az értéket, az én esetemben a "Microsoft.WindowsStore_11709.1001.27.0_x64__8wekyb3d8bbwe". Az adatok frissítés után változhatnak..

A Windows PowerShell ablakban írja be a parancsot úgy, hogy behelyezi a számítógépéből származó értéket a kódba (a számítógépemet az érték beilleszti a kódba). Nyomja meg az Enter gombot.
Add-AppxPackage -DisableDevelopmentMode -Regisztráljon "C: \ Program Files \ WindowsAPPS \ Microsoft.WindowsStore_11709.1001.27.0_x64__8wekyb3d8bbwe \ AppxManifest.xml"

Keresse meg a Microsoft Store alkalmazást, és ellenőrizze, hogy telepíti-e a Windows Store-t.
A Windows 10 Store telepítése fájlok másolásával egy másik operációs rendszerről
Ha mindkét módszer nem segített a Windows PowerShellnél, akkor próbálja meg másolni a tárolómappákat egy másik számítógépről. Szüksége van egy másik számítógépre, amely ugyanazzal a Windows 10 verzióval rendelkezik, ugyanolyan bitmélységgel. Használhat hasonló virtuális gépen telepített operációs rendszert.
Más operációs rendszeren nyissa meg a WindowsApps mappát.
Másolja a mappákat (a mappa neve utáni számok eltérhetnek):
- Microsoft.WindowsStore_11709.1001.27.0_neutral_split.language-ru_8wekyb3d8bbwe
- Microsoft.WindowsStore_11709.1001.27.0_neutral_split.scale-100_8wekyb3d8bbwe
- Microsoft.WindowsStore_11709.1001.27.0_x64__8wekyb3d8bbwe
- Microsoft.WindowsStore_11709.1001.2713.0_neutral_ ~ _8wekyb3d8bbwe
- Microsoft.StorePurchaseApp_11709.1710.17001.0_neutral_split.language-ru_8wekyb3d8bbwe
- Microsoft.StorePurchaseApp_11709.1710.17001.0_neutral_split.scale-100_8wekyb3d8bbwe
- Microsoft.StorePurchaseApp_11709.1710.17001.0_x64__8wekyb3d8bbwe
- Microsoft.StorePurchaseApp_11709.1710.17014.0_neutral_ ~ _8wekyb3d8bbwe
- Microsoft.Services.Store.Engagement_10.0.1710.0_x64__8wekyb3d8bbwe
- Microsoft.Services.Store.Engagement_10.0.1710.0_x86__8wekyb3d8bbwe
- Microsoft.NET.Native.Runtime.1.6_1.6.24903.0_x64__8wekyb3d8bbwe
- Microsoft.NET.Native.Runtime.1.6_1.6.24903.0_x86__8wekyb3d8bbwe
- Microsoft.VCLibs.140.00_14.0.25426.0_x64_8wekyb3d8bbwe
- Microsoft.VCLibs.140.00_14.0.25426.0_x86_8wekyb3d8bbwe
Illessze be a másolt mappákat a számítógép WindowsApps mappájába. Ha vannak javaslatok a rendszertől, fogadja el a fájlok cseréjét.
Ezután futtassa a Windows PowerShell-t rendszergazdaként. Futtassa a következő parancsot:
ForEach ($ mappa a get-childitemben) Add-AppxPackage -DisableDevelopmentMode -Regisztrálja a "C: \ Program Files \ WindowsApps \ $ mappa \ AppxManifest.xml"
A keresés segítségével keresse meg a számítógépen a Microsoft Store elérhetőségét. Ha nincs Windows-áruház, akkor használja az áruház PowerShell használatával történő telepítésének második módszerét.
Telepítse a Microsoft Store-t egy rendszerfrissítéssel
Ha a javasolt módszerek egyike sem segített, akkor csak a Windows 10 újratelepítését kell megtenni a rendszer frissítésével, a személyes fájlok, programok és alkalmazások megőrzésével..
Töltse le a Windows képet a számítógépére bármilyen kényelmes módon (lásd itt: Hogyan kell csinálni). Kétféle módon indíthatja el az operációs rendszer telepítését:
- 1 módon. Kattintson a jobb gombbal a Windows 10 ISO képére, válassza a helyi menüben a "Csatlakozás" menüpontot. Ezután megnyílik az Intéző ablak, amelyben megnyílik a rendszer összeszerelt képe. A Windows telepítésének megkezdéséhez kattintson a "Beállítás" fájlra.
- 2 módon. Csomagolja ki a rendszer ISO képét az archiváló segítségével. Nyissa meg a mappát, futtassa a "Beállítás" fájlt.
Az operációs rendszer telepítése során a "Telepítési típus kiválasztása" ablakban válassza a "Frissítés: A Windows telepítése fájlok, beállítások és alkalmazások mentésével" lehetőséget. A telepítés befejezése után a Microsoft Store megjelenik az operációs rendszerben.
A Microsoft online áruház
A felhasználó a Windows Store alkalmazást a számítógépre telepített alkalmazás nélkül is használhatja. Azok számára, akik nem akarják telepíteni az üzletet a számítógépre, ez lesz a kiút.
Látogassa meg a Microsoft Store Oroszország hivatalos weboldalát, amely a következő címen található: https://www.microsoft.com/en-us/store/b/home. Jelentkezzen be Microsoft-fiókjába. Ezt követően letöltheti, megvásárolhatja, telepítheti a szükséges alkalmazásokat vagy játékokat a számítógépére.
A cikk következtetései
A Microsoft Store hibás működése esetén a felhasználó különféle módon próbálhatja meg az alkalmazást visszaállítani, vagy újra telepítheti a Microsoft Store alkalmazást a számítógépére..
Kapcsolódó publikációk:- A Windows 10 visszaállítása az operációs rendszer korábbi verziójára
- Hogyan lehet megtudni a Windows verzióját
- Windows 8.1 helyreállítási lemez (Windows 8)
- Indítás Windows 10: Hogyan adhatunk hozzá vagy távolíthatunk el programot az indításkor
- A frissítések letiltása a Windows 10–5 módokon