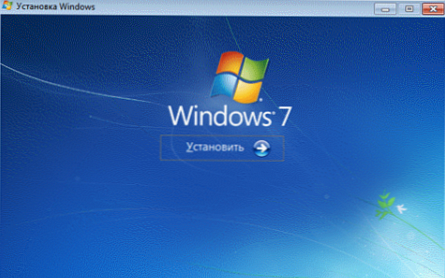A Windows 10 levelezőprogramja a Windows operációs rendszer egyik legjobb e-mail kliense. Az alkalmazás, amely először a Windows 8-ban jelent meg, sok változtatáson ment keresztül..
Levelező alkalmazás a Windows 10 rendszerben
A Mail alkalmazás nagyon kényelmes, de sok felhasználó számos kérdést felmerül az alkalmazás használatakor. Ha problémái vannak a Windows 10 alkalmazásával, és nem tudják kitalálni a problémát, akkor ezt a problémát az alkalmazás újratelepítésével oldhatja meg..
A Mail alkalmazás újratelepítése elég egyszerű. Az PowerShell vagy harmadik féltől származó segédprogramok használatával. Az alkalmazás törlése után egy új e-mail alkalmazás telepíthető a Windows 10 hivatalos áruházából.
A levelező alkalmazás újratelepítése
Ebben az útmutatóban megtudhatja, hogyan telepítheti újra a levelező alkalmazást a Windows 10 rendszerben.
- 1. FIGYELEM: A Mail alkalmazás újratelepítése törölheti az alkalmazásban elmentett betűket és hitelesítő adatokat. Újra hozzá kell adnia az e-mail fiókját..
- 2. FIGYELEM: A levelezőprogram eltávolítása eltávolítjaalkalmazásokNaptár. Hasonlóképpen, amikor a Mail alkalmazást telepíti, a Naptár alkalmazás is települ.
A Levelező alkalmazást nem lehet törölni a kezelőpanel beállításaival. Használnunk kell PowerShell vagy harmadik féltől származó eszközök eltávolításához. Ebben a példában a PowerShell-t fogjuk használni.
1. lépés: Indítsa el a PowerShell-t rendszergazdaként. Ehhez kattintson a jobb gombbal a Start menüre, és válassza a lehetőséget Windows PowerShell (rendszergazda).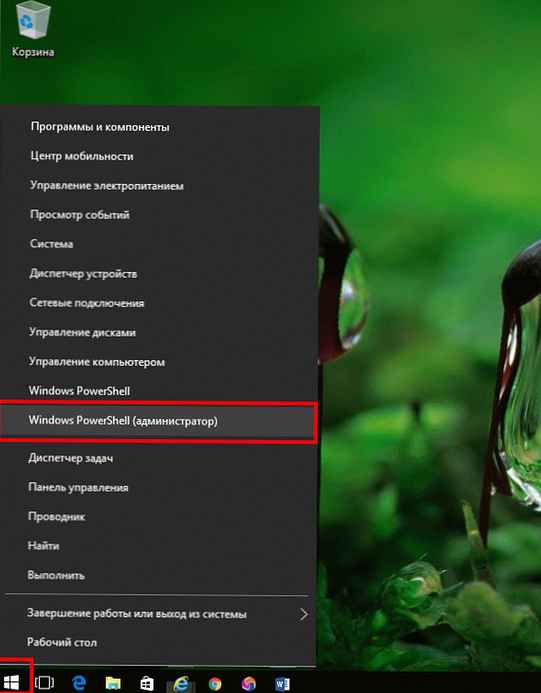
2. lépés: A rendszergazdaként futó PowerShell mezőbe írja be a következő parancsot és nyomja meg az Enter billentyűt.
Get-AppxPackage -AllUsers
Ez a Windows 10 számítógépre telepített összes alkalmazás listája..
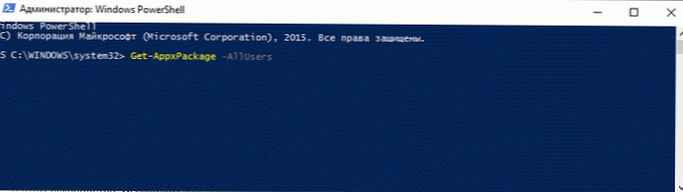
3. lépés: Görgessen a listán, és keresse meg a nevet tartalmazó bejegyzést microsoft.windowscommunicationapps (lásd az alábbi képet). Másolás a sorból PackageFullName tartalom az ábrán látható módon.
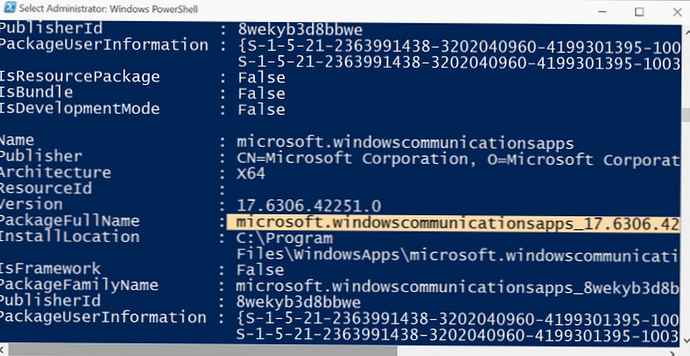
4. lépés: Végül futtassa ezt a parancsot a Mail alkalmazás eltávolításához.
Remove-AppxPackage XXXXXX Hol inkább XXXXXX, illessze be a másolt sort 3. lépés.
A parancs végrehajtásához nyomja meg az Enter billentyűt. Az alkalmazás néhány másodperc alatt eltávolításra kerül..
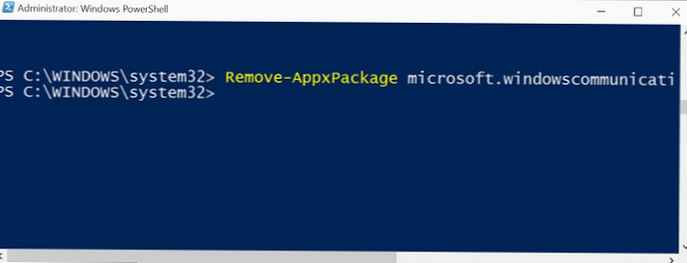
A teljes Mail alkalmazás teljesen eltávolítva.
5. lépés: A levelezőprogram eltávolítása után újra kell indítania a számítógépet.
A Levelek és a Naptár alkalmazás telepítése
6. lépés: Indítsa el a Store alkalmazást a Windows 10 rendszerben.
7. lépés: Az áruház megkezdése után írja be a Leveleket a keresési mezőbe, válassza az E-mail és a Naptár elemet az oldal megnyitásához.
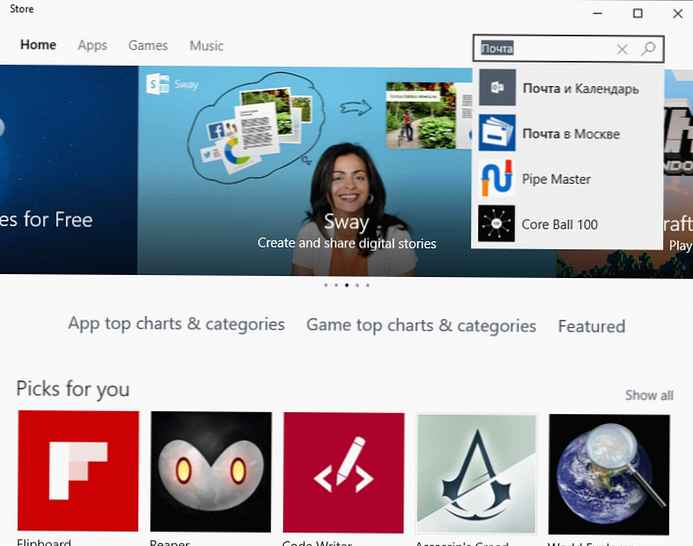
8. lépés: Nyomja meg a gombot megállapítása, a Levelező alkalmazás telepítéséhez. Ez minden!
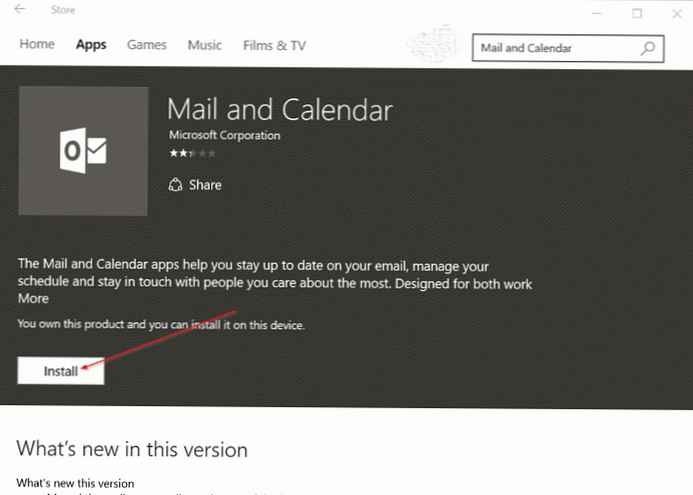
Az alkalmazás telepítése után adjon hozzá egy e-mail fiókot az alkalmazáshoz. Ez segíthet bizonyos problémák megoldásában..