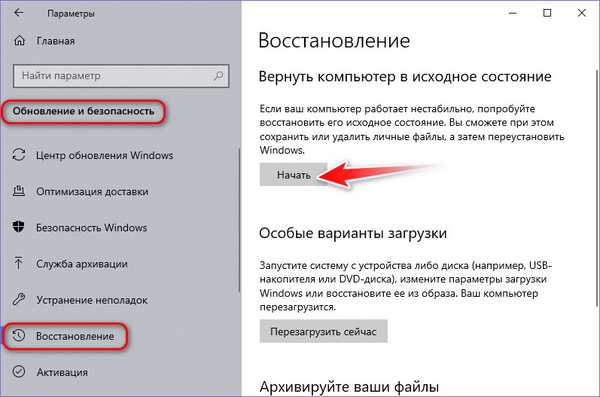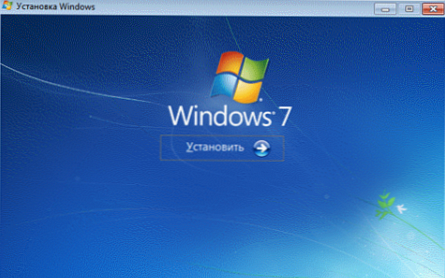Számítógép használata esetén néhány felhasználónak újra kell telepítenie a videokártya illesztőprogramját. Általában ez történik a berendezés cseréjekor: az egyik videokártyát másik típusú adapterre cserélték, vagy az eszköz szoftverével kapcsolatos problémák esetén az illesztőprogram károsodása.
Új illesztőprogramokat lehet telepíteni a régiekre, de bizonyos esetekben ezt nem lehet megtenni, és más típusú új grafikus kártya esetén újra kell telepítenie a videó illesztőprogramot..
Tartalom:- A grafikus kártya illesztőprogramjainak újratelepítése a Windows rendszeren
- Töltse le az illesztőprogramot a video adapter gyártójának webhelyéről
- Video-illesztőprogram eltávolítása Windows rendszeren - 1 módon
- Régi videoillesztő eltávolítása - 2. módszer
- A videoillesztő teljes eltávolítása a Display Driver Uninstaller programból - 3 módon
- Új videoillesztő telepítése
- A cikk következtetései
Ha az illesztőprogram ütközött a Windows operációs rendszerrel, játékkal vagy programmal, akkor az illesztőprogram állapotát vissza kell állítania egy korábbi verzióra, vagy végre kell hajtania a video illesztőprogram tiszta telepítését..
A videó illesztőprogram visszatérhet az előző verzióhoz, de ez nem mindig segíti a felmerült problémák megoldását. Például probléma merült fel a számítógépemen a grafikus gyorsító illesztőprogramjának frissítésekor.
A videó illesztőprogram frissítésének folyamata egy ponton megállt és lefagyott. Maga az illesztőprogram sikerült új tényleges számot szereznie, a számítógép a szokásos módon működött, a hibák vagy figyelmeztetések nem jelentek meg az eszközkezelőben. Nem játszom számítógépes játékokat, így nem éreztem kellemetlenséget.
Az illesztőprogram frissítésének második kísérlete egy idő után szintén sikertelen volt, bár az NVIDIA Experience problémák nélkül frissült. Még mindig van egy kiút: újra kell telepítenie a videó illesztőprogramot a számítógépre.
A grafikus kártya illesztőprogramjának újratelepítése a Windows rendszeren
Hogyan lehet újratelepíteni a videokártya illesztőprogramjait? Ehhez végre kell hajtania egy bizonyos eljárást. Most megvizsgáljuk, hogyan lehet helyesen telepíteni az illesztőprogramokat a videokártyára.
Az újratelepítési folyamat több szakaszban zajlik:
- Töltse le az új illesztőprogramot a berendezés gyártójának hivatalos webhelyéről: NVIDIA vagy AMD.
- Régi videoillesztő eltávolítása a számítógépről.
- Új videoillesztő telepítése Windows operációs rendszerben.
Ennek eredményeként a régi szoftvert eltávolítják a számítógépről, majd telepítik az új szoftvert. A legtöbb esetben ez megoldja a problémákat..
Fontos ellenőrizni, hogy a régi videó illesztőprogram eltávolítása után a számítógépen ne maradjon "farok" a grafikus eszköz távoli szoftveréből.
Ebben az útmutatóban talál utasításokat a video illesztőprogram többféle módon történő eltávolításáról és a video illesztőprogram újratelepítéséről a Windows operációs rendszerben..
Mielőtt műveleteket végezne az illesztőprogramok eltávolításával vagy újratelepítésével a számítógépen, hozzon létre egy Windows-helyreállítási pontot, amely lehetővé teszi a rendszer számára, hogy problémák esetén az illesztőprogramok újratelepítése után visszatekerjen..
Töltse le az illesztőprogramot a video adapter gyártójának webhelyéről
Töltse le előre az új illesztőprogramokat a videokártya gyártójának hivatalos webhelyéről: AMD vagy NVIDIA.
Keresse meg és töltse le az NVIDIA illesztőprogramokat az alábbiak szerint:
- Jelentkezzen be az NVIDIA hivatalos webhelyére.
- A „NVIDIA illesztőprogramok letöltése” szakaszba kézzel írja be a videokártya adatait, adja meg az operációs rendszert és a nyelvet.
- Kattintson a Keresés gombra.

- A következő oldalon kattintson a Letöltés most gombra..

Az AMD illesztőprogramok betöltéséhez kövesse az alábbi lépéseket:
- Jelentkezzen be az AMD hivatalos webhelyére.
- Használja a keresést, vagy válassza ki a kívánt terméket a listából, majd kattintson a "Küldés" gombra.

- A következő oldalon válassza ki a számítógép operációs rendszerét, majd töltse le a javasolt illesztőprogramot.

Video-illesztőprogram eltávolítása Windows rendszeren - 1 módon
Először megvizsgáljuk, hogyan lehet eltávolítani az illesztőprogramot a Windows operációs rendszer segítségével. Az Eszközkezelőt fogjuk használni.
Ha problémák merülnek fel a számítógép illesztőprogramjain, az Eszközkezelőben egy sárga vagy kérdőjel jelenik meg a megfelelő eszköz előtt, jelezve a problémát. Más esetekben ezek a jelek nem lesznek, de az illesztőprogramokkal kapcsolatos probléma továbbra is fennáll.
Kövesse ezeket a lépéseket:
- Jelentkezzen be az Eszközkezelőbe.
- Keresse meg a video adaptert az eszközök listájában.
- Kattintson a jobb egérgombbal a videoeszközre, válassza a helyi menüben az „Eszköz törlése” lehetőséget.

- Az "Eszköz eltávolítása" ablakban jelölje be az "Az eszköz illesztőprogramjainak eltávolítása" négyzetet, majd kattintson az "Eltávolítás" gombra..

- Az illesztőprogram eltávolításának befejezéséhez indítsa újra a számítógépet.
Régi videoillesztő eltávolítása - 2. módszer
Egy másik módszer: a videoillesztők szokásos eltávolítása a rendszerprogram-eltávolító funkcióval.
Univerzális módszer, amely a Windows különböző verzióiban (Windows 7, Windows 8, Windows 8.1, Windows 10) működik:
- Bejelentkezés a Vezérlőpultba (kis ikonok).
- Kattintson a "Programok és szolgáltatások" elemre..
- Az "Program eltávolítása vagy módosítása" ablakban válassza ki a számítógép video adapteréhez kapcsolódó szoftvert.
- Kattintson a jobb gombbal a megfelelő szoftverre, válassza a helyi menüben az "Eltávolítás / változtatás" lehetőséget.

- Az eltávolító elkezdi eltávolítani ezt a szoftvert..
- Indítsa újra a számítógépet.
- Távolítsa el a gyártó összes programját a számítógépről.
A Windows 10 rendszerben egy másik opcióval is hozzáférhet a telepített programok listájához:
- Lépjen a "Start" menübe, kattintson az "Opciók".
- A "Beállítások" alkalmazás ablakában kattintson az "Alkalmazások".
- Az "Alkalmazások és szolgáltatások" részben válassza ki a videó meghajtó gyártójának szoftvert.

- Távolítsa el a szoftvert, majd indítsa újra a számítógépet.
A videoillesztő teljes eltávolítása a Display Driver Uninstaller programból - 3 módon
Ha a videó meghajtókat eltávolítja a rendszer eszközökkel, a szoftvermaradványok teljes eltávolítása nem mindig történik meg. A nem törölt adatok hátrányosan befolyásolhatják az új illesztőprogramok telepítését, amikor telepítési hibák fordulnak elő, vagy az eszköz ezt követő működését.
Ezért érdemes harmadik féltől származó programokat használni. A Freeware Display Driver Uninstaller (DDU) teljesen eltávolítja a videó illesztőprogramokat a számítógépről.
Töltse le a Display Driver Uninstaller programot az alkalmazásfejlesztő hivatalos webhelyéről. A DDU programnak nincs szüksége számítógépre telepítésre, az alkalmazást egy mappából indítják el. Van támogatás az orosz nyelv számára.
A képernyő illesztőprogramjának eltávolítójának letöltéseHajtsa végre a következő lépéseket:
- Csomagolja ki az archívumot a programmal, a mappából futtassa a "Display Driver Uninstaller - Application" fájlt..
- Megjelenik az Asztalmeghajtó eltávolító (DDU) ablaka. Az alkalmazás észlelte a számítógép video adaptereit.

- A megnyíló ablakban a DDU figyelmezteti, hogy az alkalmazást nem "biztonságos módban" indították el. A jobb tisztítás és az esetleges problémák elkerülése érdekében javasoljuk, hogy indítsa újra a számítógépet, majd váltson biztonságos módba.

- Lépjen be a Windows biztonságos módba.
- Hogyan lehet belépni a biztonságos módba a Windows 10–4 módokon
- A Windows 10 illesztőprogramok biztonsági mentése - 4 módon
- Hogyan lehet megtudni, melyik videokártya található a számítógépen - 10 módszer
- Futtassa újra a Display Driver Uninstaller szoftvert.
- A "GPU" mezőben válassza ki a videokártyát.
Például a számítógépemen két videó eszköz van: egy különálló NVIDIA grafikus kártya és az integrált Intel HD Graphics. Ezért ki kell választanom azt az eszközt, amelynek meghajtóit eltávolítani szeretnéd.
- Az eszköz kiválasztása után kattintson az "Eltávolítás és újraindítás (nagyon ajánlott)" gombra.

- A Display Driver Uninstaller program eltávolítja az illesztőprogramokat, tisztítja a maradék rendszert.
Ezután a számítógép újraindul. A Windows asztal alacsony felbontással nyílik meg.
Új videoillesztő telepítése
Most telepítenie kell egy új videó illesztőprogramot a számítógépére. Az NVIDIA és az AMD illesztőprogramok telepítői maguk telepítik a szoftvert, minimális felhasználói cselekedettel.
A telepítési eljárás nagyjából megegyezik az NVIDIA vagy az AMD illesztőprogramokkal:
- Először a hardver kompatibilitás ellenőrzése.
- Ezután a felhasználónak el kell fogadnia a licencszerződést.
- Ezután ki kell választania a telepítési sorrendet: expressz telepítés (gyors) vagy egyéni telepítés (egyedi). A gyártók javasolják a gyors expressz telepítés választását.
- Az illesztőprogramok automatikusan települnek. A telepítés során a képernyő röviden kialszik, és a monitor képernyőjén a felbontás megváltozik.
A videó illesztőprogram telepítésének befejezése után folytathatja a számítógépen végzett munkát.
A cikk következtetései
Ha a számítógépen problémák vannak a video adapter szoftverével, a felhasználónak el kell távolítania a régi illesztőprogramokat, és ehelyett új illesztőprogramokat kell telepítenie a videokártya számára. Az illesztőprogramok eltávolítását a rendszer eszközökkel vagy a Display Driver Uninstaller programmal lehet elvégezni. Az illesztőprogramok telepítése automatikusan a video adapter gyártójának szoftverével történik.
Kapcsolódó publikációk:- Hogyan lehet megtudni, hogy milyen RAM van a számítógépen: 7 módszer
- Az alaplap modelljének kiderítése - 7 módszer
- Hogyan lehet megtudni, melyik processzor van a számítógépen - 12 módszer
- Hogyan lehet megtudni a BIOS verzióját - ötféle módon