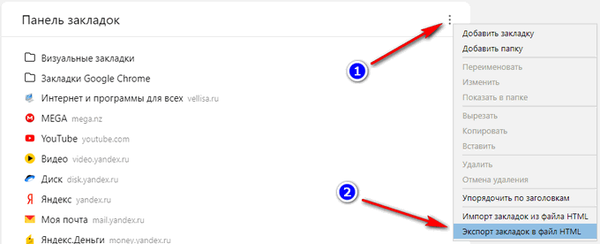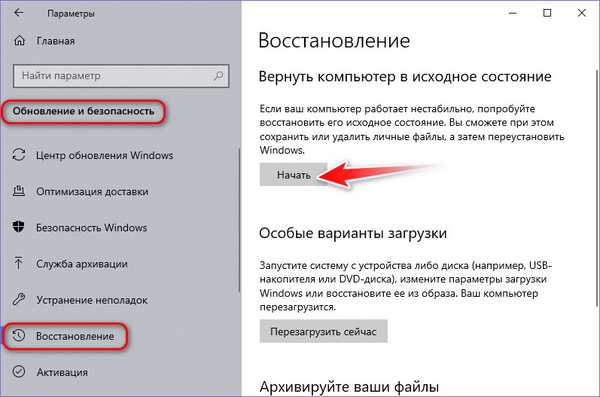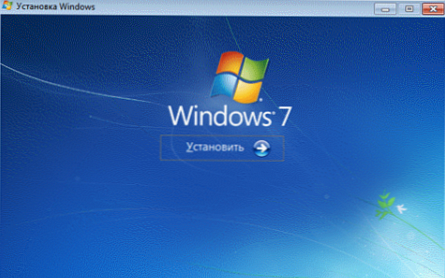Néhány felhasználó azon gondolkodik, hogyan telepítse újra a Windows 10-t az adatok elvesztése nélkül: felhasználói információk és programok. Bizonyos időpontokban rájönnek, hogy ideje újratelepíteni az operációs rendszert.
Valamilyen oknál fogva a rendszer hibákat és működési hibákat kezd kezelni, és a probléma megoldásának vagy az operációs rendszer helyreállítási pontokkal történő helyreállításának különféle módjai nem eredményeznek eredményt. Ha nincs előre létrehozott rendszermentés, akkor a helyzetnek csak egy módja van: a Windows újratelepítése.
Tartalom:- A Windows 10 újratelepítési módjai adatvesztés nélkül
- A rendszer visszaállítása
- Tisztítsa meg a Windows újratelepítését - Új indítás
- Telepítse a Windows 10-et a Média létrehozása eszköz segítségével
- A Windows 10 telepítése indítható USB flash meghajtóra külső gyártó programjaival
- A Windows újratelepítése anélkül, hogy elvesztenék az adatokat az asztalról
- A cikk következtetései
A felhasználó feladata: a Windows 10 újratelepítése fontos információk elvesztése nélkül. Ha a személyes adatokat korábban még egy másik helyen lehet tárolni, akkor a szoftver problémákat okozhat. Egyes alkalmazásokat nem könnyű telepíteni, vagy problémákat okozhat a programok aktiválása egy új, újratelepített operációs rendszeren.
Ne felejtse el másolni a fontos adatokat egy másik lemezre: egy USB flash meghajtóra, egy másik lemezpartícióra, egy külső merevlemezre, hogy megvédje magát az előre nem látható helyzetektől. A Windows telepítése során összeomlások fordulhatnak elő, mert ezek az adatok elveszhetnek..A Windows 10 újratelepítési módjai adatvesztés nélkül
Lehetséges a Windows újratelepítése adatvesztés nélkül? Igen, a Windows újratelepítésére adatvesztés nélkül többféle mód van:
- A számítógép visszaállítása az eredeti állapotba.
- Tisztítsa meg a Windows újratelepítését személyes adatokkal.
- Telepítse a Windows rendszert a médiakészítő eszközbe.
- A Windows újratelepítése külső eszköz használatával: indítható USB flash meghajtó vagy DVD.
- Végezze el a Windows újratelepítését közvetlenül egy működő operációs rendszerből.
A választott módszertől függően a felhasználó a következő eredményt kapja:
- csak a felhasználói személyes adatok kerülnek mentésre;
- a felhasználói adatok és néhány telepített alkalmazás mentésre kerül:
- A személyes adatokat és a telepített programokat a számítógépre menti.
A cikk utasításai a Windows 10 újratelepítésének minden lehetséges lehetőségét ismertetik az aktiválás és a felhasználói adatok elvesztése nélkül..
Hozzon létre problémákat az operációs rendszer aktiválásával, hozzon létre egy Microsoft-fiókot. Jelentkezzen be számítógépére, a Microsoft elmenti a számítógéphez társított termékkulcsot. A telepítés során vagy a Windows újratelepítése után adja meg a Microsoft-fiók adatait, a rendszer automatikusan aktiválódik. Ezután ismét felkeresheti a helyi fiókot.
A rendszer visszaállítása
A Windows 10 operációs rendszernek beépített eszköze van az operációs rendszer eredeti állapotának visszaállításához. A rendszer alaphelyzetbe állításakor a számítógép azonnal visszaáll az állapotába, amelyben volt, miután a Windows 10 telepítette a számítógépre.
Felhívjuk figyelmét, hogy a Microsoft rendszeresen kiadja az úgynevezett „nagy”, „nagy” frissítéseket, amelyek megváltoztatják a Windows 10 beállításait és funkcióit. Ha régen telepítette az operációs rendszert, akkor a rendszer visszaállítása után a gyári beállításokra a Windowsot újra kell frissítenie. jelenlegi verzió.
- Lépjen a Start menüre, indítsa el a Beállítások alkalmazást.
- Nyissa meg a Frissítés és biztonság lehetőséget.
- Lépjen be a Helyreállítás szakaszba.
- A "A számítógép visszaállítása az eredeti állapotba" opcióban kattintson a "Start" gombra.

- A "Válasszon egy lehetőséget" ablak két lehetőséget kínál:
- "Saját fájlok mentése" - személyes fájlok mentése, alkalmazások és beállítások törlése.
- "Összes törlése" - a személyes fájlok, alkalmazások és beállítások törlése.

- Kattintson a "Saját fájlok mentése" elemre..
- A „Készen áll a számítógép visszatérésére a gyári beállításokra” ablakban kattintson a „Gyár” gombra.

Ezt követően megkezdődik a Windows 10 újratelepítési folyamata, amely időbe telik.
Összefoglalva: a Windows a számítógép vásárlásakor vagy az operációs rendszer telepítésekor elindul a számítógépen.
Tisztítsa meg a Windows újratelepítését - Új indítás
A következő módszer az operációs rendszer korábbi verziójának eltávolítását és a Windows 10 legújabb verziójának „tiszta” telepítését jelenti a felhasználói adatok és egyes programok mentésével.
A „tiszta” telepítés eredményeként az összes program törlődik, a Microsoft Store-ból (Microsoft Store, Windows Store) telepített alkalmazások kivételével, és a személyes adatok mentésre kerülnek..
- A Start menüben lépjen a Beállítások elemre.
- Nyissa meg a Frissítés és biztonság elemet, írja be a helyreállítást.
- Az "Speciális helyreállítási lehetőségek" lehetőségben kattintson a "Tudjon meg többet a Windows tiszta telepítésének megkezdéséről" linkre..

- A "Windows Biztonság" ablakban az Új indítás lehetőségnél kattintson az "Indulás" gombra.

- Az "Új indítás" ablakban olvassa el az üzenetet, kattintson a "Tovább" gombra.

- Az "Az alkalmazásaid törlődnek" ablakban kattintson a "Tovább" gombra.

- A "Kezdjük el" ablakban kattintson a "Start" gombra.

Megkezdődik a Windows 10 számítógépre történő telepítésének folyamata. Ezt a módszert részletesen egy webhelyem egy cikkében írják le.
Ön is érdekli:- Új indítás - Windows 10 automatikus tisztítás telepítése
Telepítse a Windows 10-et a Média létrehozása eszköz segítségével
A Microsoft Media Creation Tool segítségével a felhasználók közvetlenül telepíthetik a Windows 10 alkalmazást az alkalmazásból..
- Jelentkezzen be a hivatalos Microsoft webhelyre: https://www.microsoft.com/en-us/software-download/windows10
- Kattintson a "Szerszám letöltése most" gombra.
- Futtassa rendszergazdaként a médiakészítő eszközt a számítógépen.
- Egy ideig a programablakban, előkészítés.
- A következő ablakban fogadja el a licencszerződés feltételeit.
- Az előkészítés után a "Mit akarsz csinálni?" Ablakban válassza a "Frissítse ezt a számítógépet most" lehetőséget.

Ezt követően a Windows 10 megkezdi a letöltést a számítógépére..
A Windows telepítésének folyamata a médiakészítő eszköz használatával ebben a cikkben található részletesebben..
A Windows 10 telepítése indítható USB flash meghajtóra külső gyártó programjaival
Ezzel a módszerrel a felhasználó önállóan elindít egy bootolható USB flash meghajtót a Windows 10 operációs rendszerrel egy harmadik féltől származó program, például Rufus, WinSetupFromUSB vagy mások segítségével. Ezután a számítógépen elindul az operációs rendszer újratelepítése: az USB-meghajtóról tölt be.
Ön is érdekli:- Telepítse a Windows 10 rendszert
- A Windows 10 verzióinak összehasonlítása: táblázat
A Windows telepítése során a telepítés típusának kiválasztására szolgáló ablakban a felhasználónak ki kell választania "Frissítés: A Windows telepítése fájlok, beállítások és alkalmazások mentésével" lehetőséget..

Az operációs rendszer újratelepítése eredményeként minden adat el lesz mentve.
A Windows újratelepítése anélkül, hogy elvesztenék az adatokat az asztalról
Ha nem tudja használni az előző módszereket, akkor a Windowsot közvetlenül az asztalról is telepítheti, anélkül, hogy belépne a Boot menübe (indító menü) vagy a BIOS-ba (UEFI). Ennek a módszernek a végrehajtásához egy ".ISO" formátumú Windows 10 képre lesz szüksége.
Az operációs rendszer lemezképét a Microsoft hivatalos webhelyéről lehet beszerezni a Media Creation Tool segítségével. Indító média létrehozásakor ki kell választania az adathordozót: "ISO-fájl". A program letölti a Windows 10 szoftvert, majd képfájlként menti a rendszert.
Ezután el kell kezdenie a Windows 10 telepítését erről az ISO fájlról. Ehhez csatlakoztassa az ISO-képet a virtuális meghajtóhoz.
- Kattintson a jobb gombbal a fájlra, válassza a helyi menüben a "Csatlakozás" menüpontot.
- A megnyíló ablakban futtassa a "telepítő" fájlt rendszergazdaként.
- Ezután végezze el az alkalmazás telepítéséhez szükséges lépéseket.
- Az egyik ablakban válassza ki, mit szeretne menteni a számítógépére a rendszer újratelepítése után.

- Futtassa a Windows 10 telepítését.
Ezt az egész folyamatot részletesen egy weboldalon található cikk ismerteti..
Ön is érdekli:- Telepítse újra a Windows 10-t lemez, flash meghajtó és BIOS nélkül
A cikk következtetései
Ha szükséges, a felhasználó adatvesztés nélkül újra telepítheti a Windows 10 operációs rendszert. A felhasználónak számos lehetősége van az adatbiztonsági probléma megoldására, ha a Windows az előző rendszer helyett telepítve van. Egyes módszerekkel a felhasználó személyes adatait, a rendszerparamétereket és a telepített alkalmazásokat menti, más módszerekkel csak a felhasználó személyes adatait lehet menteni..
Kapcsolódó publikációk:- A Windows 10 telepítése második rendszerként Windows 7 rendszeren
- Windows 10 Sandbox (Windows Sandbox): Biztonságos Sandbox
- Egy második operációs rendszer eltávolítása a Windows rendszerből
- A Windows 7 támogatása véget ért: mit kell tennie
- Windows helyreállítási környezet (Windows RE)