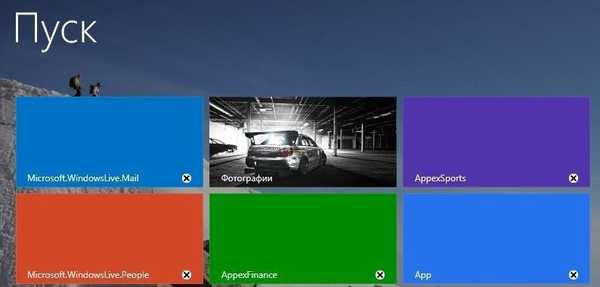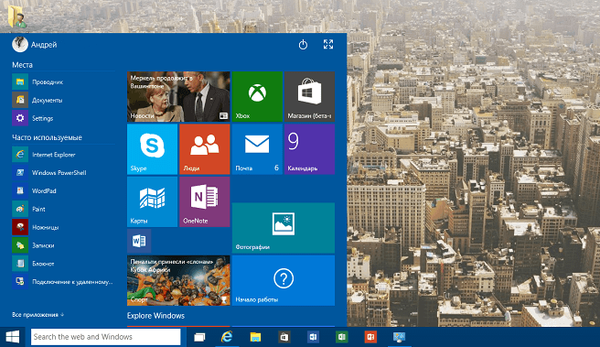Sok Internet-felhasználó nem tudja, hogyan kell újratelepíteni a Google Chrome-t az adatok teljes törlése, egy új program "kitöltése", majd az előző beállításokhoz való visszatérés érdekében. Az alábbiakban áttekintjük a PC-re (Windows és Mac OS), valamint a telefonokra (Android és iOS) vonatkozó utasításokat. A részletes algoritmus lehetővé teszi, hogy 5-10 perc alatt elvégezze a munkát, és továbbra is használja a programot normál módban.
A Google Chrome újratelepítése
A felhasználói műveletek elve attól az eszköztől függ, amelyen a munkát végzik (PC, telefon), és a telepített operációs rendszertől. A kényelem érdekében fontolja meg az összes lehetőséget.
A számítógépen
A Windows vagy a Mac OS rendszerint PC-re vagy laptopra van telepítve. Részletesebben fogunk velük foglalkozni.
Windows operációs rendszer
A Google Chrome újratelepítéséhez Windows operációs rendszeren nyissa meg a Vezérlőpultot a Start gomb vagy a forró gombok segítségével. Ezután tegye meg ezeket a lépéseket;
- Lépjen a Program eltávolítása szakaszba. A szakasz neve Alkalmazások és szolgáltatások.
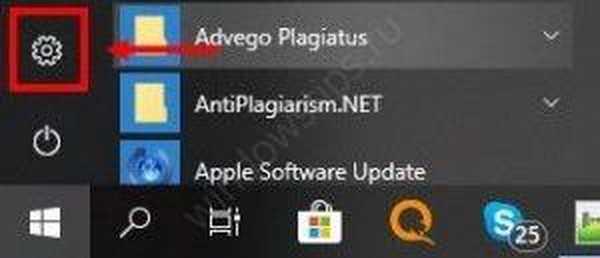


- A megjelenő listában keresse meg az újratelepíteni kívánt programot - a Google Chrome-ot.
- Jelölje ki a szoftvert, és kattintson a törlés gombra. Bármelyik program kiválasztása után megjelenik az általános lista felett..
- Jelölje be a Böngésző adatainak törlése négyzetet. Ezt megerősíti az a tény, hogy a webböngészőből származó információkat törölték, és lehetséges lesz a Google Chrome újratelepítése.
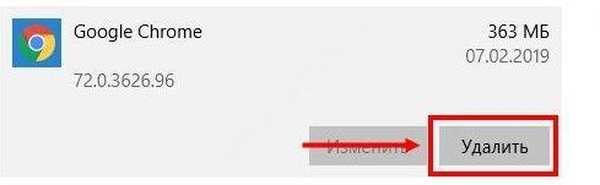
- A Windows Intézőben állítsa be a rejtett dokumentumok megjelenítését. Ehhez lépjen a Vezérlőpultra, majd a Mappa tulajdonságai elemre. Kattintson a Nézet gombra, és válassza a Rejtett fájlok, mappák és meghajtók megjelenítése lehetőséget. Törölje a jelölést a Védett fájlok elrejtése jelölőnégyzetből (az operációs rendszerhez).
- A Google Chrome helyes telepítéséhez törölje a programhoz társított fájlokat. Általában a C úton találhatók: UsersAppDataLocalGoogleChrome vagy C: Program FilesGoogleChrome. Ha az XP telepítve van a számítógépre, akkor kattintson a C linkre: Documents and SettingsLocal SettingsApplication DataGoogleChrome, és távolítsa el a felesleges adatokat.
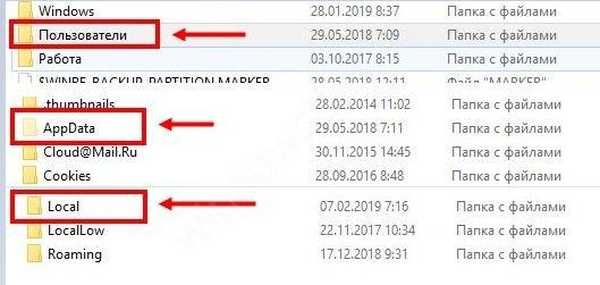
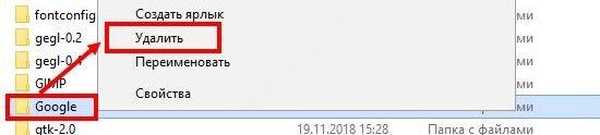
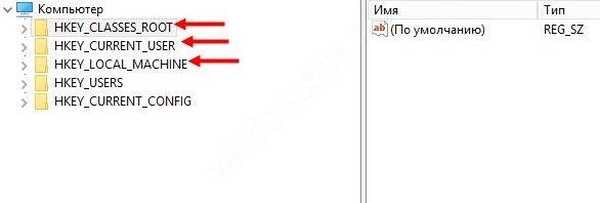
- Jelentkezzen be egy másik böngészőbe, és lépjen a Google Chrome webhelyére. Ehhez lépjen a google.com/chrome webhelyre.
- Keresse meg és kattintson a letöltés gombra, majd a javasolt lehetőségek listájában válassza a Számítógéphez lehetőséget.
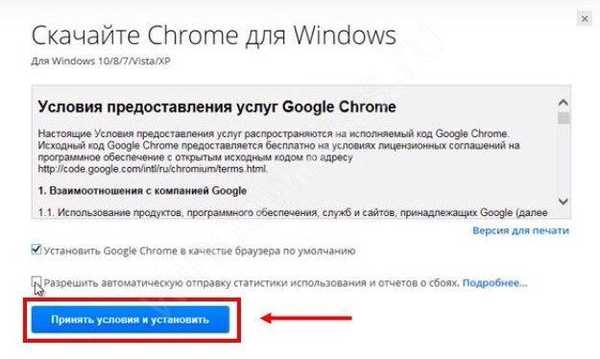
- Várja meg a program letöltését, olvassa el a webböngésző használatának feltételeit és futtassa a programot.
- Kövesse az utasításokat a Google Chrome böngésző megfelelő újratelepítéséhez és a kérések megerősítéséhez
Ha nehezen tud telepíteni a Google Chrome webhelyére, letölthet egy másik telepítőt. Most indítsa el a böngészőt. Ezen a ponton döntse el, hogy a Google Chrome az alapértelmezett böngésző. Ha igen, jelölje be a négyzetet. Ha úgy dönt, hogy újratelepíti a böngészőt a számítógépére, és visszaadja az összes adatot, jelentkezzen be Google Fiókjába a jelszavak, ezek és egyéb információk szinkronizálásához.
Mac OS
Most nézzük meg, hogyan telepíthetjük újra a Google Chrome-t a MacOS-ba. Az algoritmus a következő:
- Lépjen az Alkalmazások mappába.
- Találja meg a Google Chrome-ot, és helyezze át a Lomtárba, hogy eltávolítsa azt a számítógépről.
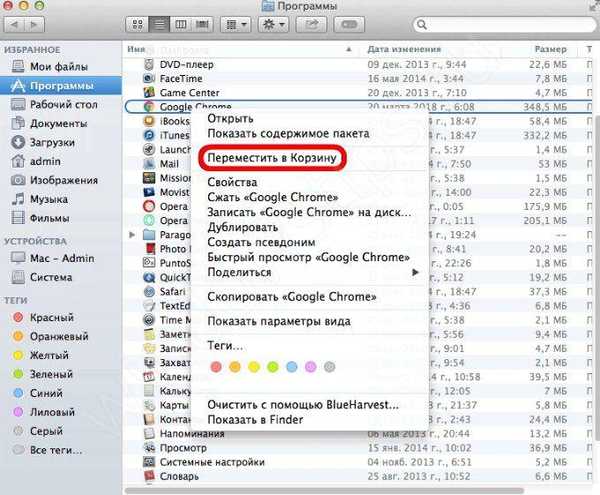
- Tisztítsa meg számítógépét a profiladatoktól. Ehhez keresse meg és törölje személyes profilját. Felhívjuk figyelmét, hogy ebben az esetben a könyvjelzők és az előzmények törlődnek. Ehhez kattintson az Ugrás menüre, majd válassza a Ugrás a mappába lehetőséget. Írja be a ~ / Library / Google elérési utat és kattintson a "Go" gombra. Ezután helyezze át a GoogleSoftwareUpdate mappát a kukába.
- Jelentkezzen be egy másik böngészőbe, és lépjen a Google Chrome webhelyére..
- Keresse meg és kattintson a Letöltés gombra, majd válassza a Számítógép menüpontot. Válassza ki a megfelelő lehetőséget, és várja meg a letöltés megkezdését.
- Futtassa a letöltött googlechrome.dmg fájlt.
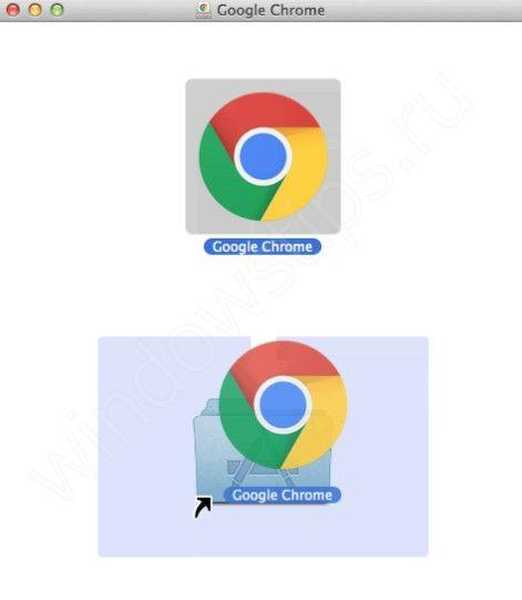
- Helyezze a Google Chrome.app aláírást az alkalmazás mappájába, hogy a programot újratelepítse.
- Indítsa el a Google Chrome-ot a mappából, és amikor a rendszer kéri, kattintson a Megnyitás gombra, hogy megerősítse a webböngésző indítását.
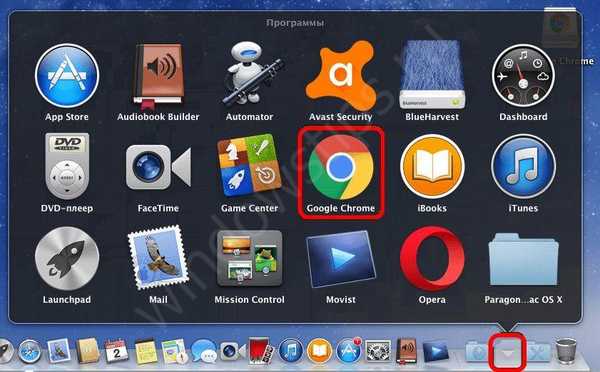
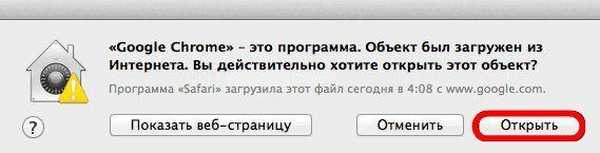
- Jelentkezzen be a Google Chrome-ba fiókján keresztül. Ilyen módon szinkronizálhatja a témákat, kiterjesztéseket, jelszavakat és egyéb adatokat.
Ha minden helyesen történik, akkor a szoftver újratelepítése és a hivatkozások mentése a Chrome-ban a rendszer vagy az Internet Explorer újratelepítésekor nem nehéz.
A telefonon
Manapság egyre több ember használja a böngészőt a telefonon. Szükség lehet a Google Chrome újratelepítésére. Az operációs rendszertől függően a megközelítések változhatnak..
iPhone
Ha kéznél van iOS-telefonja, tegye a következőket:
- Keresse meg a képernyőn a Chrome ikont, és tartsa lenyomva, amíg rezeg.
- Kattintson a szimbólum sarkában lévő X gombra és erősítse meg a törlést.
- Nyomja meg a Kezdőlap gombot a normál üzemmódba váltáshoz.
- Nyissa meg az App Store-t, töltse le a Google Chrome legújabb verzióját.
- A telepítés előtt írja le az Apple ID-jét.
- Jelentkezzen be az Internet Explorerbe.
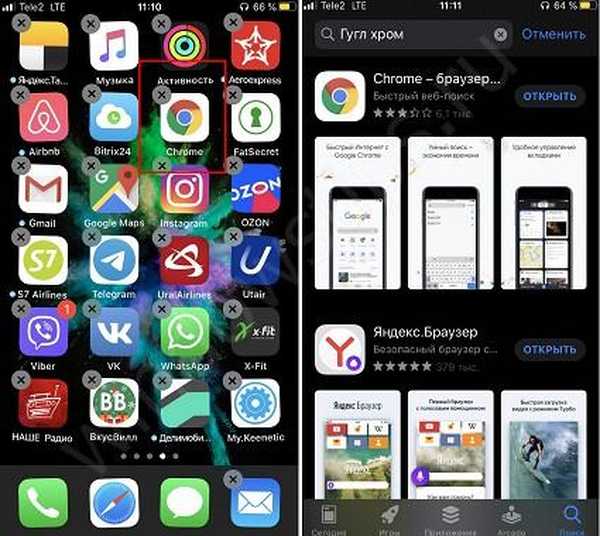
android
Ha újratelepítenie kell a böngészőt Androidon, az algoritmus kissé eltér:
- Lépjen a Beállítások, majd a Programok és alkalmazások elemre.
- Keresse meg a Google Chrome-ot a listában.
- Kattintson az Eltávolítás vagy a Frissítések eltávolítása elemre. A második lehetőség akkor jelenik meg, ha a böngészőt már telepítették az eszközre.
- Jelentkezzen be a Google Playbe, és töltsön le egy új böngészőt, vagy kattintson a Frissítés gombra (ha nem sikerült törölni a böngészőt).

Most elindíthat egy új programot, és használhatja.
Adatok mentése az újratelepítés során
A felhasználók gyakran azt kérdezik, hogyan telepítsék újra a Google Chrome-t az adatok elvesztése nélkül. Ezt könnyű megtenni, ha előre gondoskodik a szinkronizálásról. Tegye a következőket:
- Nyissa meg a Google Chrome böngészőt, amelyet újratelepíteni tervez;
- ellenőrizze a szinkronizálás engedélyezését (lépjen a menübe, majd a Beállítások menübe);
- törölje az aktuális felhasználót a beállításokból;
- távolítsa el a Google Chrome-ot a fent leírt séma szerint;
- telepítse a böngészőt a számítógépére, és várja meg a szinkronizálást.
Ily módon az adatok elvesztése nélkül újra telepítheti a Google Chrome-ot. Minden információ visszatér a webböngészőhöz, amely lehetővé teszi képességeinek az előző módban történő használatát..
találatok
A fenti utasítás nagyon hasznos böngésző meghibásodása esetén. Ismerve a program helyes eltávolítását és a Google Chrome beállításainak mentését a rendszer újratelepítésekor, a program gyorsan visszatérhet.
Érdekli:
- Chrome teljes képernyős mód: amire szüksége van a használat elindításához?
- Hogyan lehet veszteség nélkül átvinni a jelszavakat a Google Chrome-ból egy másik számítógépre?
- Google Chrome Dinosaur: rekordot állíthat be a böngésző felhasználói körében
- Hogyan lehet letiltani a proxyt a Chrome-ban, és hogy azonnal el kell végezni?