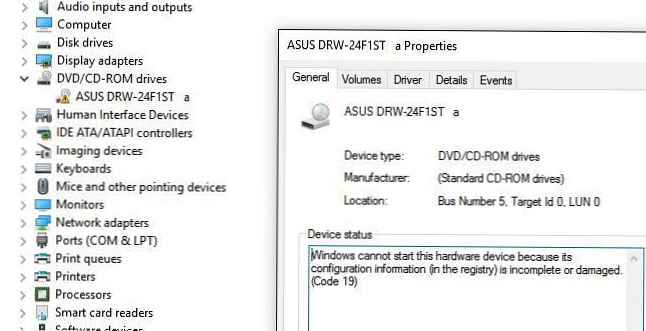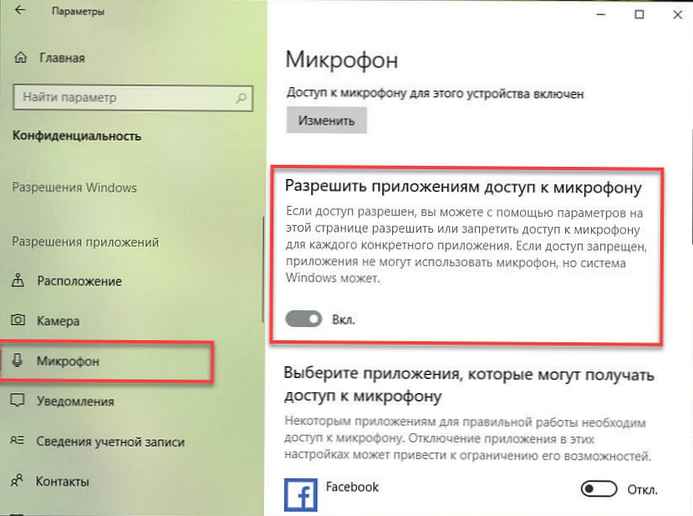Az olvasók többször is felvettek velem a kapcsolatot, hogy megoldást találjanak a számítógépek hálózati környezetben való megjelenítésének problémájára a Windows 10 legújabb verzióiban. Valójában a Windows 10 legújabb kiadásaiban előfordulhat, hogy számítógépe nem látja a szomszédos számítógépeket egy helyi hálózat munkacsoportjában, vagy előfordulhat, hogy nem jelenik meg maga a hálózati környezetben. más számítógépeken. Fontolja meg, hogyan javíthatja ki..
Tartalom:
- A Windows 10 számítógépek nem jelennek meg a munkacsoport hálózati környezetében
- Engedélyezze a hálózati felfedezést a Windows 10 rendszerben
- SMB 1.0 és a Master Browser problémái a Windows 10 rendszerben
- A Windows 10 nem látja a hálózati mappákat
A Windows 10 számítógépek nem jelennek meg a munkacsoport hálózati környezetében
A felhasználóknak a Windows 10 1703 (Creators Update) óta a szomszédos számítógépeknek a munkacsoport helyi hálózatán történő megjelenítésével kapcsolatos problémák merülnek fel. A (vagy a Windows 10 újabb verziójának) telepítése után előfordulhat, hogy számítógépe nem látja a szomszédos számítógépeket, amikor hálózati környezetben néz meg eszközöket.
A hálózati környezetben található számítógépek listája megnézhető az Intézőben vagy a következő paranccsal:
nettó nézet

Ha a lista üres (a parancs visszatért Nincsenek elemek a listában / ott vannak nincs bejegyzés -ban az lista.) először ellenőrizze a következő beállításokat.
Ellenőrizze, hogy engedélyezve van-e a fájl- és mappaszolgáltatási szolgáltatás. Menjen a szakaszba Vezérlőpult -> Hálózati és megosztási központ -> Speciális megosztási lehetőségek.
Győződjön meg arról, hogy a jelenlegi hálózati profil szakaszában van Privát / magán (jelenlegi profil) a lehetőségeket tartalmazza:
- Kapcsolja tovább hálózat felfedezés (Hálózati felfedezés engedélyezése) + Kapcsolja tovább automatikus felépítés az hálózat összefüggő készülékek (Automatikus konfiguráció engedélyezése a hálózati eszközökön);
- Kapcsolja be a fájl- és nyomtatómegosztást (A fájl- és nyomtatómegosztás engedélyezése);
Hagyja, hogy a Windows kezeli az otthoni csoportkapcsolatokat (ha otthoni csoportot használ).
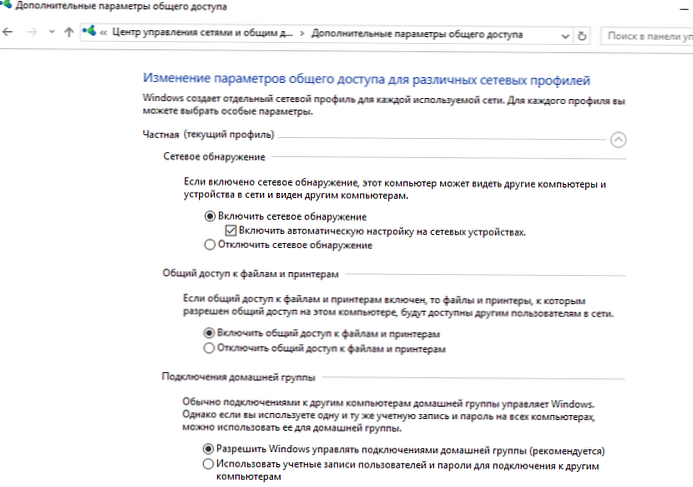
Aztán a profilokhoz Minden hálózat opciók aktiválása:
- Megosztás engedélyezése (Kapcsolja tovább megosztása) annak érdekében, hogy a hálózati felhasználók olvashassanak és írhassanak fájlokat megosztott mappákba;
- A jelszóvédelem letiltása - Kapcsolja ki jelszó Protect megosztása (ha megbíz a hálózat összes eszközén). Így névtelen hozzáférést nyithat meg számítógépéhez, tehát amikor ezt az opciót engedélyezi, helyesen kell beállítania a hálózati mappák és nyomtatók jogait..
- Ha a hálózaton régi eszközök vannak (a Windows, Samba, NAS NAS régi verziói), akkor engedélyezze az „A fájlmegosztás engedélyezése eszközökre 40-bites vagy 56-bites titkosítást használó eszközök” opciót;
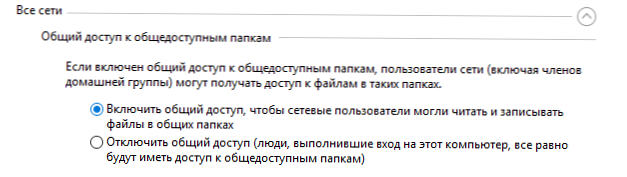
Ezután nyissa meg az elemet paraméterek A windows -> Hálózat és Internet -> Ethernet (ha vezeték nélküli adapterrel csatlakozik a helyi hálózathoz, válassza a Wi-Fi lehetőséget). Kattintson a hálózati ikonra, és ellenőrizze, hogy a „Tegye felfedezhetővé ezt a számítógépet. ”.
Öblítse ki a DNS-gyorsítótárat a számítógépen:
ipconfig / flushdns
A felfedezés engedélyezéséhez egy parancsot kell futtatnia a parancssorban rendszergazdai jogokkal, amely lehetővé teszi a Network Discovery forgalmat a Windows 10 rendszerben:
netsh advfirewall tűzfalkészlet szabálycsoport = "Hálózati felfedezés" új engedély = Igen
Get-NetFirewallRule -DisplayGroup "Network Discovery" - Engedélyezve Igaz - Művelet engedélyezése - Irányítás bejövő
Vagy manuálisan engedélyezze a protokollt Hálózati felfedezés legalább egy magánhálózat esetében a Windows Defender tűzfala beállításaiban (Vezérlőpult \ Minden vezérlőpult elem \ Windows Defender tűzfal \ Engedélyezett alkalmazások).
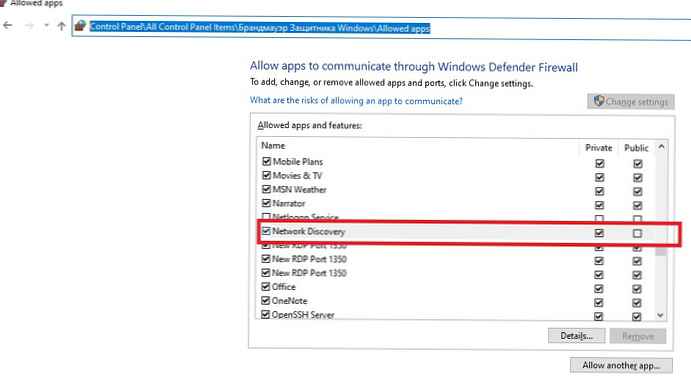
Előfordulhat, hogy a Windows számítógép nem jelenik meg hálózati környezetben a helytelen munkacsoport-beállítások miatt. Próbálja meg ismét hozzáadni ezt a számítógépet a munkacsoporthoz a beállítások újbóli alkalmazásával (Vezérlőpult -> A rendszer -> További rendszerparaméterek -> Számítógép neve -> gombot azonosító).
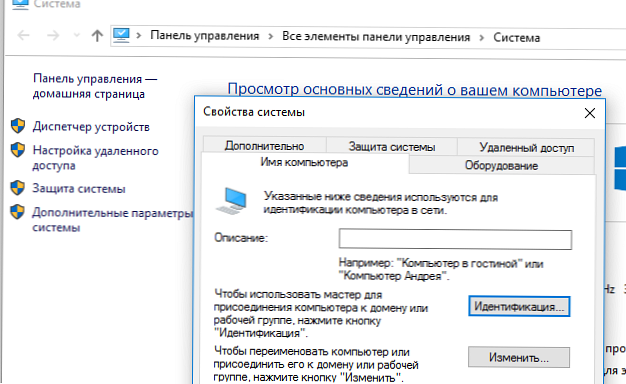
A megnyíló domainhez vagy munkacsoporthoz való csatlakozás varázslóban válassza ki egymás után: A számítógép belép a vállalati hálózatba -> A szervezetem domain nélküli hálózatot használ -> a munkacsoport neve. Ezután újra kell indítania a számítógépet.
Ha az újraindítás után a számítógép hálózati környezetben jelenik meg, de nem fér hozzá hozzá, ellenőrizze a számítógép hálózati típusát. Valószínűleg a helyi hálózatot elismerték nyilvános. A hálózat típusát magánkézre kell váltani. Ehhez nyissa meg paraméterek -> Hálózat és Internet -> állami -> Otthoni csoport -> Hálózati hely megváltoztatása.
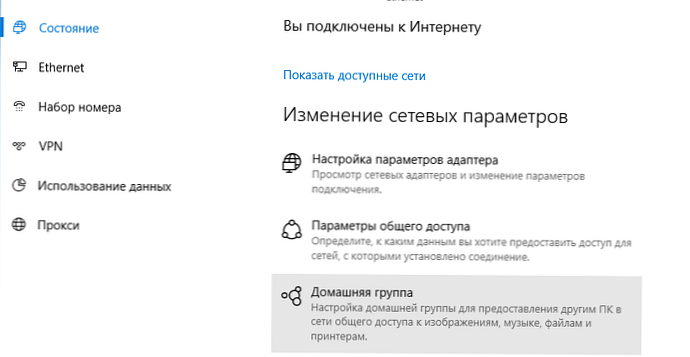
Kattintson a Hálózati hely megváltoztatása linkre, majd az oldalsó panelen kérdezi: „Engedélyezi-e a hálózat más számítógépeit és eszközeit a számítógépének felismerése? Javasoljuk, hogy ezt az otthoni vagy munkahelyi hálózatán, és nem a nyilvánosság előtt tegye meg. ”Válassza az„ Igen ”lehetőséget..
Nyissa meg a hálózati környezetet, és ellenőrizze, hogy a szomszédos számítógépek megjelennek-e.
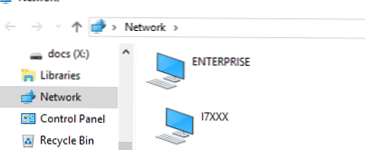
Ha ezek a tippek nem tettek segítséget, és a munkacsoport számítógépei továbbra sem jelennek meg, próbálkozzon a hálózat visszaállításával (Beállítások -> Hálózat és Internet -> Állapot -> Hálózat visszaállítása).
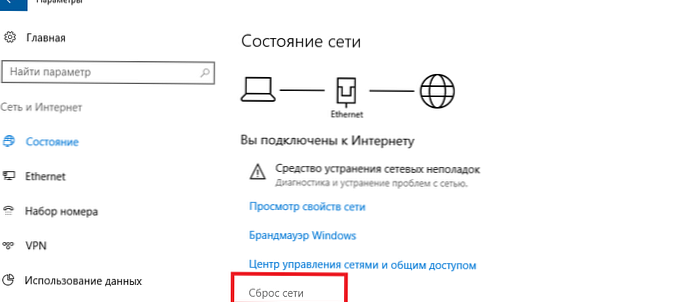
A hálózati beállításokat és a tűzfalszabályokat a következő parancsokkal állíthatja vissza:
netsh int ip reset.txt
A netsh winsock visszaállítása
A netsh advfirewall visszaállítása
Ezután újra kell indítania a számítógépet.
Bizonyos esetekben a hálózati adaptert teljesen el kell távolítania az eszközkezelőből (konzol devmgmt.msc -> Hálózati adapterek -> Hálózati kártya -> Eszköz eltávolítása).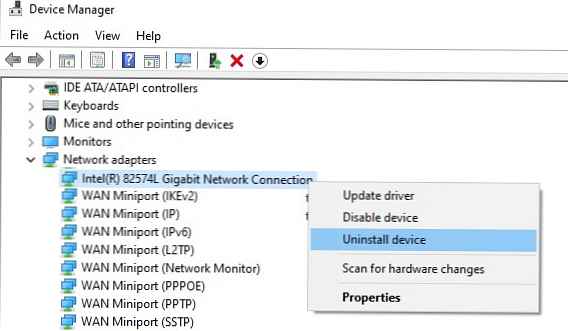
Ezután indítsa újra a számítógépet. A Windows automatikusan felismeri a hálózati kártyát, és telepíti a megfelelő illesztőprogramokat. Ebben az esetben a hálózati kártya összes régi protokollbeállítása visszaáll.
Ellenőrizze azt is, hogy a következő szolgáltatások futnak-e (a hálózati környezet megfelelő megjelenítéséhez automatikus indítási állapotban kell lennie). Nyissa meg a konzolt services.mcs:
- függvény felfedezés ellátó vendéglátó - fdPHost (a felfedező funkció szolgáltatójának hosztja) - felelős a hálózat többi számítógépének felfedezéséért;
- függvény felfedezés forrás kiadvány - FDResPub (Az erőforrás-felfedező funkció közzététele, lásd alább) - annak biztosításáért felelős, hogy más számítógépek felismerjék a számítógépet a hálózaton;
- DNS kliens - dnscache (DNS kliens szolgáltatás);
- SSDP felfedezés - SSDPSrv (SSDP felfedező szolgáltatás);
- UPnP eszközgazda - upnphost (univerzális PNP-eszközök csomópontja);
Bizonyos esetekben a harmadik féltől származó antivírusok és tűzfalak blokkolhatják a NetBIOS névkéréseket, a WDS-t és a DNS-lekérdezéseket (az ESET NOD32-vel feltétlenül probléma merült fel). Próbáljon meg ideiglenesen letiltani a víruskeresőt / tűzfalat, és ellenőrizze, hogy a hálózati felderítés működik-e a Windows 10 rendszerben.
Engedélyezze a hálózati felfedezést a Windows 10 rendszerben
A Windows 10 1803-ban (Spring Creators Update) a fejlesztők eltávolították a számítógépet otthoni csoport létrehozásának lehetőségéről, továbbá a Windows 10 operációs rendszerű számítógépeket már nem jelenítik meg az Explorer hálózati környezetében a hálózati eszközök megtekintésekor.
A helyzet az, hogy a Microsoft szempontjából a munkacsoportok elavult funkciónak tekintik a helyi hálózat megszervezését a megosztott erőforrásokhoz és nyomtatókhoz való hozzáférés érdekében. Munkacsoport használata helyett a Microsoft felhőszolgáltatásainak használatát javasolja (OneDrive vagy hozzáférés a Microsoft Fiókokon keresztül). Véleményem szerint ez indokolatlan.
Valójában azonban ahhoz, hogy hozzáférést kapjon egy másik számítógép erőforrásaihoz a helyi hálózaton a Windows 1803 rendszerben, ismernie kell annak nevét (\\ pcname1) vagy ip cím (formátumban \\ 192.168.1.100), de hálózati környezetben a szomszédos számítógépek nem jelennek meg. Ez azonban javítható..
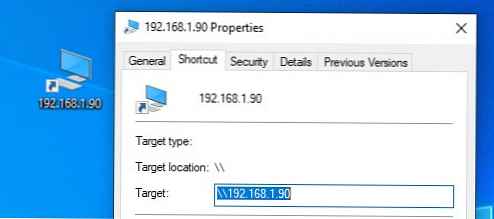
A tény az, hogy a felfedezésért szomszédos A Windows 10 hálózaton lévő számítógépek külön szolgáltatásnak felelnek meg függvény felfedezés ellátó vendéglátó, és a felfedezésért Ön egy másik szolgáltatás válaszol a számítógépre - függvény felfedezés forrás kiadvány.
iroda fdPHost protokollokat használ Egyszerű szolgáltatások felderítési protokoll (SSDP) és Webszolgáltatások felfedezése (WS-Discovery) eszközök felfedezése a hálózaton.Ezek a protokollok a NetBIOS-ot felváltják a TCP / IP-n keresztül, amelyet történelmileg arra használtak, hogy eszközöket fedezzenek fel a hálózati Master-böngészővel. Ennek megfelelően biztonságosan letilthatja a NetBIOS-ot a hálózati adapterek számára..
A Windows 10 egyes verzióinak telepítése után ezeket a szolgáltatásokat le lehet tiltani (az indítás típusa Automatikus értékről Letiltva változik). Ha ezeket a szolgáltatásokat leállítják, a számítógépet nem észleli a számítógép a hálózaton, és nem képes mások számára. Ilyen módon engedélyezheti az Autodiscover szolgáltatásokat a Windows 10 rendszerben.
- Nyissa meg a Windows Services Management Console-ot (services.msc);
- A szolgáltatások listájában keresse meg a szolgáltatást függvény felfedezés forrás kiadvány (Az erőforrás-felfedező funkció közzététele);
- Változtassa meg a szolgáltatás indítási típusát utasítás automatikusan késleltetett rakodással - Automatikus (késleltetett indítás);

- Kapcsolja be a szolgáltatást ugyanúgy. függvény felfedezés ellátó vendéglátó (Host szolgáltató szolgáltatás felfedezése); Ezen szolgáltatások indítási típusát automatikusra válthatja egyetlen PowerShell-paranccsal:
get-Service fdPHost, FDResPub | Set-Service -startuptype automatic -passthru | Start-Service - Indítsa újra a számítógépet
Indítás után a helyi hálózat más számítógépei felismerhetik ezt a számítógépet és annak erőforrásait (nyomtatók és megosztott mappák).
SMB 1.0 és a Master Browser problémái a Windows 10 rendszerben
Előfordul, hogy a számítógépek hálózati környezetben történő megjelenítésével kapcsolatos problémák a hálózati böngésző (Master Browser) szolgáltatásához kapcsolódnak. Ez a szolgáltatás felel a hálózatban lévő aktív számítógépek listájának összeállításáért és fenntartásáért (bővebben a Computer Browser szolgáltatásról). A helyi hálózatban csak egy aktív számítógép lehet, a fő böngésző szerepével.
Windows 10 1703 szolgáltatás Hálózati böngésző nem működik megfelelően. Ajánlott teljesen letiltani ezt a szolgáltatást a Windows 10 rendszeren, és a számítógép fő böngészőjeként Windows 7 operációs rendszerű számítógépet (vagy Windows 8.1 / Windows Server 2012 R2 rendszert használni, ha a támogatás megszűnése miatt már elhagyta a Windows 7 rendszert). A Mester böngésző beállításai a nyilvántartáson keresztül állíthatók be.
Ezenkívül a Windows 10 1709-ben (1803, 1809, 1903, 1909) az SMB v1.0 protokoll alapértelmezés szerint le van tiltva, és a szolgáltatás szintén le van tiltva számítógép böngésző. A Microsoft hálózatán ez a szolgáltatás felel a hálózaton lévő számítógépek listájának összeállításáért és megjelenítéséért (az SSDP-re és a WS-Discovery-re való váltás előtt).
Ha csak a Win 10 1709 vagy újabb verziókkal rendelkező számítógépei vannak a hálózaton (lásd az SMB v1 verziók kompatibilitási táblázatát), és továbbra is használni kívánja a hálózati böngésző szolgáltatást, akkor legalább egy számítógépen engedélyeznie kell az SMB v1.0 protokollt (nem biztonságos! ).
Az SMB 1.0 telepítéséhez a következő komponenseket kell hozzáadni a központhoz:
- SMB0 / CIFS kliens
- SMB0 / CIFS szerver
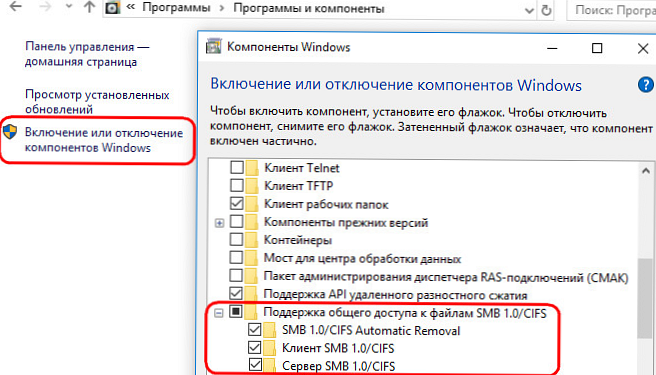
Vagy engedélyezheti az SMB klienst és az 1. kiszolgálót a következőből: OptionalFeatures.exe vagy a DISM parancsokkal:
Dism / online / Enable-Feature / FeatureName: "SMB1Protocol-Client"
Dism / online / Enable-Feature / FeatureName: "SMB1Protocol-Server"
Ha továbbra is engedélyezte az SMBv1 protokollt, hogy az aktuális számítógépet a hálózat fő fő böngészőjéhez rendelje, futtassa a következő parancsokat:
reg add "HKEY_LOCAL_MACHINE \ SYSTEM \ CurrentControlSet \ Services \ Browser \ Parameters" / v IsDomainMaster / t REG_SZ / d True / f
reg add "HKEY_LOCAL_MACHINE \ SYSTEM \ CurrentControlSet \ Services \ Browser \ Parameters" / v MaintainServerList / t REG_SZ / d Igen / f
Ez a számítógép lesz a fő hálózati böngésző (Fő böngésző).
A Windows 10 nem látja a hálózati mappákat
Bizonyos esetekben a Windows 10 hálózati környezetben láthat egy szomszédos eszközt, de a hálózati mappák listáját nem tudja megjeleníteni. Ezt leggyakrabban a következő hiba kíséri:0x80070035 - A hálózati útvonal nem található”. A probléma megoldását ebben a cikkben ismertetjük..
Ha a szomszédos számítógép (eszköz) látható a hálózaton, de amikor megpróbál megnyitni egy hálózati mappát a hálózati környezetből vagy az UNC elérési útjáról (\\ számítógép_név_ vagy_IP) hibaüzenet jelenik meg: „Nem érheti el ezt a megosztott mappát, mert a szervezet biztonsági politikája hitelesítés nélkül blokkolja a vendég hozzáférését.” Ebben az esetben engedélyeznie kell a beállításjegyzék-beállítást AllowInsecureGuestAuth (részletek a cikkben itt):
reg add HKLM \ SYSTEM \ CurrentControlSet \ Services \ LanmanWorkstation \ Parameters / v AllowInsecureGuestAuth / t reg_dword / d 00000001 / f