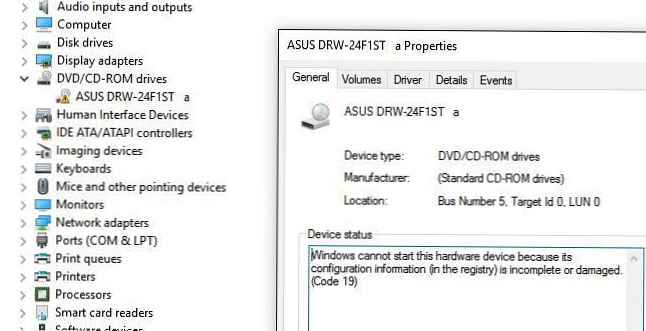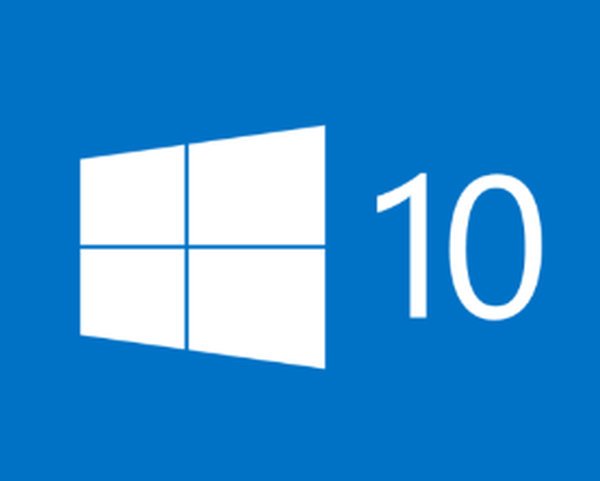Amikor a Windows 10 nem látja a merevlemezt, nehéz lehet meghatározni a hiba kiváltó okát. Ez lehet rendszerprobléma vagy rossz meghajtó-kapcsolat. Ebben a cikkben a Windows 10-ről és arról, hogy miért nem látja a lemezt, fogunk beszélni.
okok
A számítógép használatától függően a probléma okai eltérhetnek:
- Nem kiosztott terület - általános helyzet a rendszer tiszta újratelepítése után;
- A rendszer nem látja a lemezt a Windows 10 telepítésekor a formázás vagy az inicializálási hiba után;
- Hiba a meghajtó csatlakoztatásakor, még akkor is, ha a Windows 10 telepítése nem látja a merevlemezt.
Az első 2 esetnek közös jellemzői vannak - a meghajtó nem a „Sajátgép”, hanem a „Lemezkezelés” részben látható. A 3. opcióval nehezebb - ha a merevlemez nem látható a szokásos operációs rendszer paramétereiben, ellenőriznie kell annak jelenlétét a BIOS vagy az UEFI eszközön. De beszéljünk részletesebben az egyes lehetőségekről..
Vegyük a legnépszerűbb helyzetet - a rendszer újratelepítésekor a merevlemez 2 részre oszlik - egy szakasz a C betű alatt a rendszer számára, a D betű egyéb igényekre. A rendszer telepítve van, de csak a C. betűvel rendelkező rész látható. Mi a teendő, ha a számítógép nem látja a Windows 10 második merevlemezét??
- Indítsa el a Lemezkezelést
- Futtassa a „Futtatás” ablakot (nyomja meg a Win + R billentyűt), írja be a következő parancsot - diskmgmt.msc
- Vagy nyomja meg a Win + X billentyűt, és válassza a lehetőséget

- A beállítások megjelenítik a számítógéphez csatlakoztatott összes meghajtót - legyen az merevlemez vagy flash meghajtó. A felület tetején megjelenik a kötetinformációkkal ellátott táblázat. És alul vannak a fizikai meghajtók a particionálásukkal.
A képen például 2 eszköz található - egy 120 GB-os SSD és egy 4 GB-os flash meghajtó. Az SSD három részre oszlik - a rendszerpartícióra (100 MB), a gyártó helyreállítási partíciójára (1 GB) és a C betűs partícióra:.

És most elemezzük a leggyakoribb helyzeteket, amikor a Windows 10 merevlemez nem látható.
A szakaszon a „Nem forgalmazott” felirat
Ez a helyzet azt sugallja, hogy a Windows 10 nem látja a merevlemezt, vagy inkább nem látja a partíciót - a kötet méretét, formátumát és betűjét nem választja ki. A probléma megoldásához hajtsa végre az alábbi lépéseket:
- Kattintson a jobb gombbal a nem kiosztott területre, és válassza az „Egy egyszerű kötet létrehozása” lehetőséget.
- Válassza ki a szakasz kötetét, betűjét és nevét. Ha nincs adat a meghajtón, formázhatja, de ha nincs ilyen információ, akkor a formázás nem ajánlott

- A beállítások mentése.
Ha a meghajtó sikeresen működik, de nem jelenik meg az Intézőben.
Ebben az esetben a probléma az, hogy a szakasz betűje nincs beállítva.

- Kattintson a helyesen megjelenő szakaszra, az RMB elemre, és válassza a „Betű módosítása ...” lehetőséget.
- A megnyíló ablakban kattintson az „Add” gombra

- Állítsa be a betűt, majd kattintson az OK gombra

A "Nem inicializált" felirat
Az egyik ok, amiért a rendszer nem látja a külső merevlemezt a Windows 10-ben, az inicializálási hiba. Ebben az esetben hajtsa végre a következő lépéseket:
- Kattintson a jobb egérgombbal a hibával rendelkező eszközre, és válassza az „A lemez inicializálása” lehetőséget.
- Az inicializálás után ismételje meg a szakasz „Nem elosztva” elemét.

A meghajtó csatlakoztatva van, de sehol nem látható
Ebben a helyzetben először ellenőrizze az eszközkezelőt:
- Nyomja meg a Win + X billentyűt, és válassza ki a megfelelő lehetőséget

- Ellenőrizze, hogy a rendszer nem lát-e minden csatlakoztatott eszközt. Lehet, hogy az eszköz ki van kapcsolva, és be kell kapcsolnia.

- Ha nincsenek ilyen eszközök, ellenőrizze a berendezések láthatóságát a BIOS-ban. Ha nem itt van, akkor érdemes ellenőrizni a SATA (vagy IDE) és a tápkábelek megfelelő csatlakozását.

Ebben a cikkben olyan helyzetekről beszéltünk, amikor a külső merevlemez nem látható a Windows 10-ben. Reméljük, hogy tippeink segítettek megoldani a számítógéppel kapcsolatos problémákat..
Remek napot!