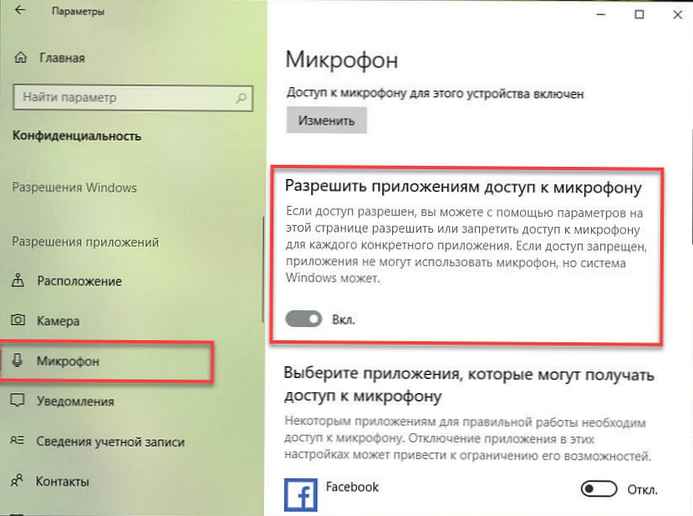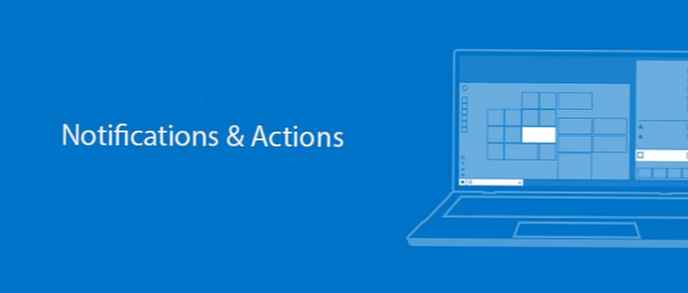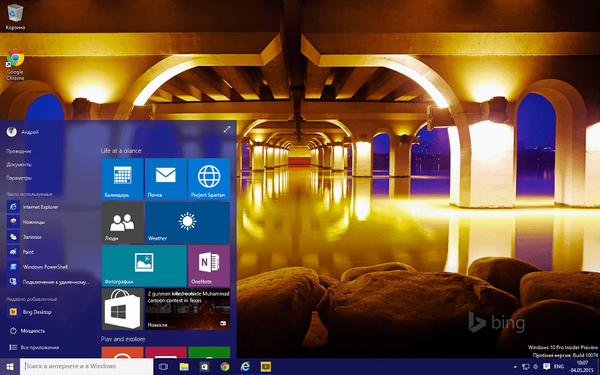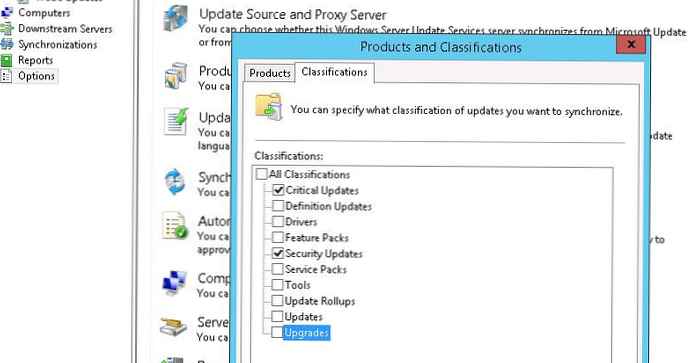A Microsoft új rendszerét már régóta telepítették számos számítógépre. A rajongók és a rendszeres felhasználók büszkélkedhetnek a Windows 10 élménnyel: Annak ellenére, hogy elmúlt évek a Windows 10 megjelenése óta, egyes laptop modellek tulajdonosai a Windows 10 kellemetlen tulajdonságaival szembesülnek - ez a képernyő nem szabályozott fényereje.
A problémát valójában néhány kattintással meg lehet oldani, és a fényerőt még mindig beállíthatja.
Ezt a bosszantó félreértést kijavíthatja a laptop fényerejének beállításával a beállításjegyzék segítségével.
Hogyan lehet visszaadni a laptop fényerejének beállítását a Windows 10 rendszerben.
Megjegyzés: a probléma megoldása előtt állítsa a fényerőt 50%.
- Nyissa meg a Windows beállításjegyzék-szerkesztőt- a Win gombok egyszerre történő megnyomása + R és beírja a parancsot Regedit a párbeszédpanelen "Run". (Ha nem ismeri a nyilvántartást lássuk hogyan)
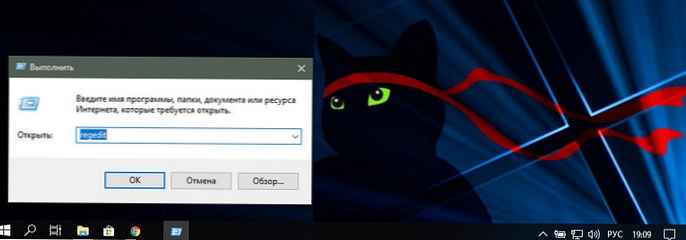
- A regisztrációs szerkesztő megnyitása után nyomja meg a CTRL + F billentyűkombinációt (ez megnyitja a Keresés ablakot).
- A Windows 10 beállításjegyzék-keresősávba írja be vagy másolja és illessze be EnableBrightnes, az alábbi képen látható módon:
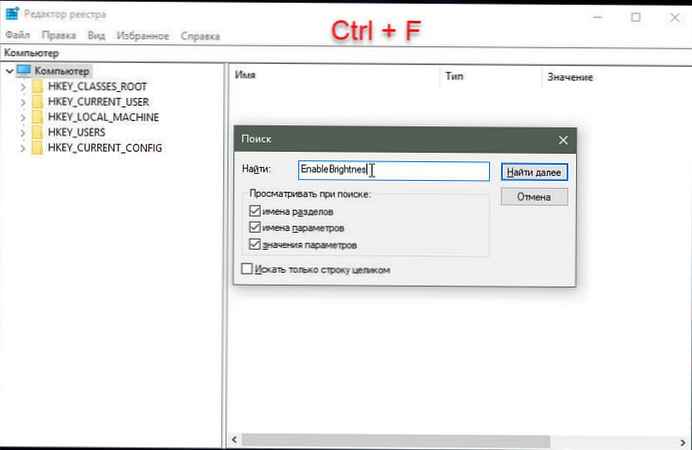
Légy türelmes, és látni fogja a megtalált paramétert KMD_EnableBrightnessInterface2.
- Nyissa meg a dupla kattintást KMD_EnableBrightnessInterface2 és változtassa meg a DWORD paraméter (32 bit) értékét 1 tovább 0, és nyomja meg a gombot "OK".
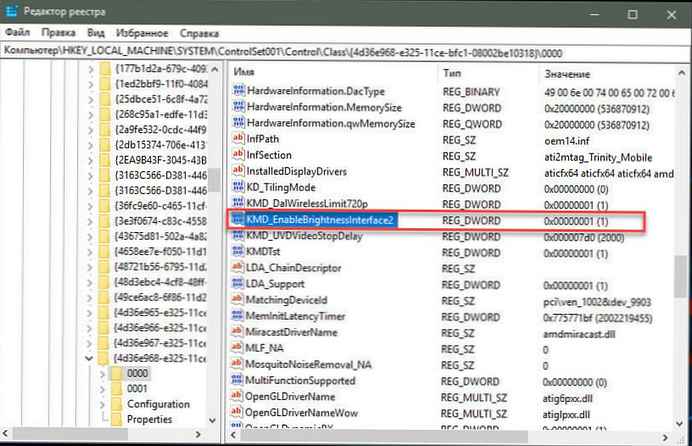
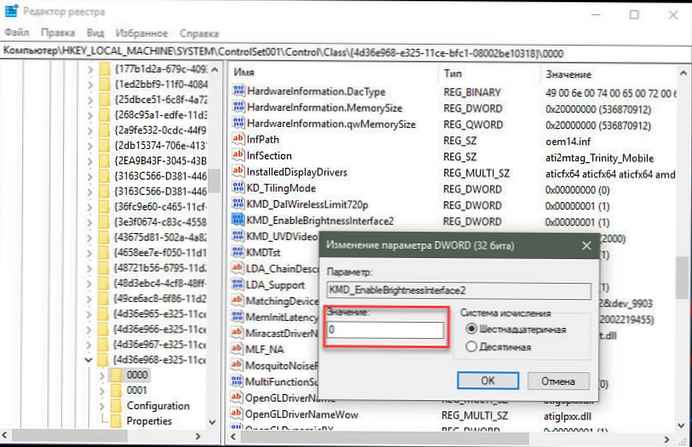
Fontos: Folytatni kell a keresést tovább, mivel több kulcs lesz, és mindenképpen meg kell változtatni az értéket 1-ről 0-ra. Az én esetemben hétnél több ilyen paraméter volt, néhányuknak már értéke 0.
- A keresés folytatásához nyomja meg az F3 billentyűt - (Következő keresés).
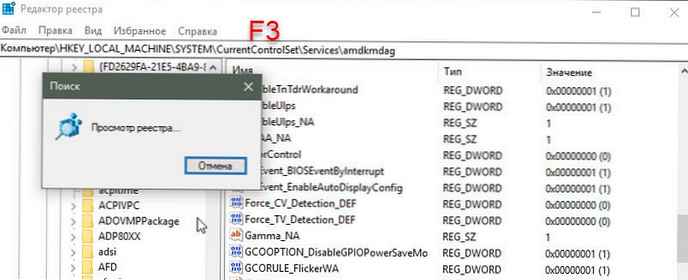
Minden megtalált paraméterben kötelező KMD_EnableBrightnessInterface2 - értéket kell változtatnia 1 tovább 0.
- Miután megváltoztatta az összes olyan nyilvántartási paraméter értékét, amely a fényességért felelős, indítsa újra a számítógépet.
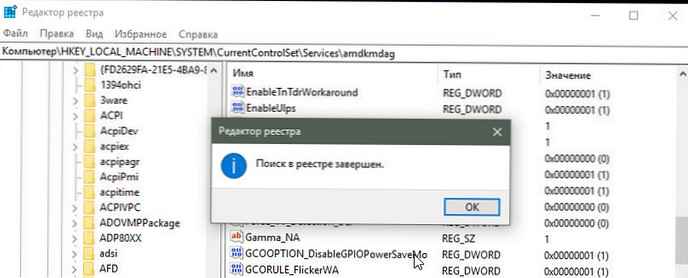
- A laptop újraindítása után nyissa meg a "Eszközkezelő jobb egérgombbal kattintva a menüre "Start" vagy nyomja meg a Win + X billentyűtés válassza ki a menüből - Eszközkezelő.
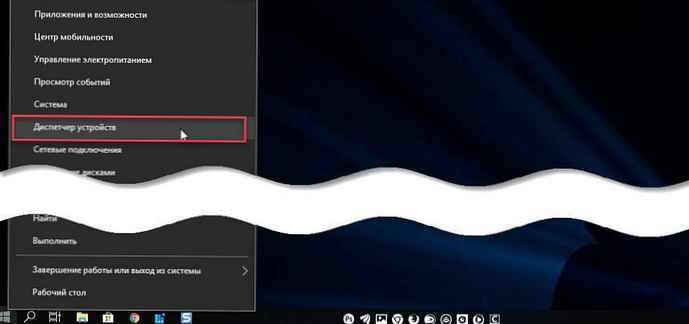
Az Eszközkezelőben bontsa ki a Monitorok részt. → Univerzális PnP monitor és ellenőrizze, hogy be van-e kapcsolva.
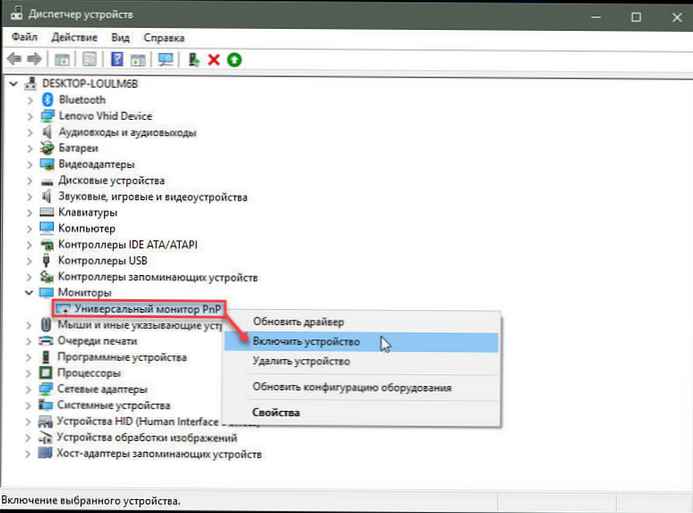
Ennyi! PA képernyő fényerejének beállítása a Windows 10 rendszerben ismét működik.
A fent leírt módszer minden videokártyával rendelkező felhasználó számára alkalmas. AMD. Ha laptopján van grafikus kártya Intel HD Graphics, visszaállíthatja a laptop fényerejét is.
Helyezze vissza a Windows 10 laptop fényerejét Intel grafikus kártyával.
- Nyissa meg a Rendszerleíróadatbázis-szerkesztőt.
- Lépjen a nyilvántartásba a következő módon:
HKEY_LOCAL_MACHINE \ SYSTEM \ ControlSet001 \ Control \ Class \ 4d36e968-e325-11ce-bfc1-08002be10318 \ 0000
- Keresse meg a paramétert FeatureTestControl és változtassa meg értékét F000 tovább f008.
- Indítsa újra a számítógépet.
Ez minden. A probléma megoldódott!
Ajánlott: 7 módszer a képernyő fényerejének megváltoztatására a Windows 10 rendszerben