
A Windows kiszámíthatatlan és kész sok problémát felhozni a felhasználók számára. Rendszer-helyreállítás vagy újratelepítés esetén szükség lehet egy rendszerrel telepített meghajtóra. Telepítenie kell a Windows 10 rendszerindító USB flash meghajtót a Windows 10 rendszerrel. Ebben a cikkben ismertetjük a meghajtó különféle programok használatával történő létrehozásának fő módjait..
A Windows 10 felhasználók által gyakran feltett kérdés: hogyan lehet indítható USB flash meghajtót (lemezt) készíteni a Windows 10 rendszerrel? Számos lehetőség áll rendelkezésre a telepítési meghajtó gyors és kényelmes létrehozásához:
- A médiakészítő eszközök használata
- Harmadik féltől származó programokon keresztül (UltraISO, Rufus stb.)
Ezeket a módszereket részletesebben elemezzük..
A médiakészítő eszközök használata
Először megmutatjuk, hogyan lehet a Windows 10 telepítésére telepíthető USB flash meghajtót (lemezt) létrehozni a Media Creation Tools segítségével.
A Media Creation Tools a Microsoft segédprogramja, amely a Windows 8 verziója óta széles körben elterjedt. Ennek a programnak a funkcionalitása meglehetősen egyszerű - letölt egy Windows képet és annak további felvételét. Ha korábban a Windows 7-et csak a dobozos (nem előre telepített OEM) verzió kulcsával lehet betölteni, akkor az MCT lehetővé teszi a rendszer szinte bármilyen képének letöltését - a szükséges bitmélység, verzió és nyelv.
Kezdjük sorrendben:
- Látogasson el a Microsoft webhelyére a szükséges segédprogram letöltéséhez - töltse le a Médiakészítő eszközöket, és kattintson a „Letöltés eszköz most” elemre..

- A rendszer legújabb verziójának megjelenésével a segédprogram is frissül. A segédprogram verziója megegyezik a betöltött rendszerkészlet verziójával. Például az MCT for Windows 10 1803 verziója lesz a 10.0.17134.1 verzió.

- A segédprogram letöltése és futtatása után látni fogjuk az ellenőrző képernyőt, ebben a szakaszban ellenőrzik a rendszer verzióját és az alapvető kompatibilitást, és elfogadják a licencszerződés feltételeit.

- A következő szakaszban kezdődik a móka.
A "Mit akarsz csinálni?" ki kell választania a "Telepítési adathordozó létrehozása" lehetőséget. Ezután ki kell választania a bitmélységet és a rendszer nyelvét (az MCT legújabb verzióiban a rendszer kiadásának kiválasztása nem szükséges, mivel a kép mindegyiket tartalmazza).

A médiaválasztás szakaszában választhat egy USB meghajtót, ahová a képet rögzíti, vagy elmentheti a rendszer ISO-képét, amelyet később lemezen írhat, vagy telepíthet egy flash meghajtót egy másik segédprogrammal.
Válassza ki a kívánt meghajtót a felvételhez, de vegye figyelembe, hogy a belőlük származó adatok formázásra kerülnek a rendszerkép rögzítéséhez.

Időnként a felhasználóknak problémák vannak az internettel vagy a rendszerrel, amelynek eredményeként a kép lemezre történő felvétele megszakadhat. Ebben az esetben a későbbi felhasználáshoz le kell töltenie a rendszer ISO-képét.
Ehhez a „Média kiválasztása” szakaszban válassza ki az ISO fájlt, adja meg, hová mentse a képet, és várja meg a letöltést. Ha el akarja égetni a telepítőlemezt, akkor ne válassza ezt a letöltési helyként. Adja meg a merevlemez-meghajtót, és akkor már meg is írhat a fájlba a fájlból.
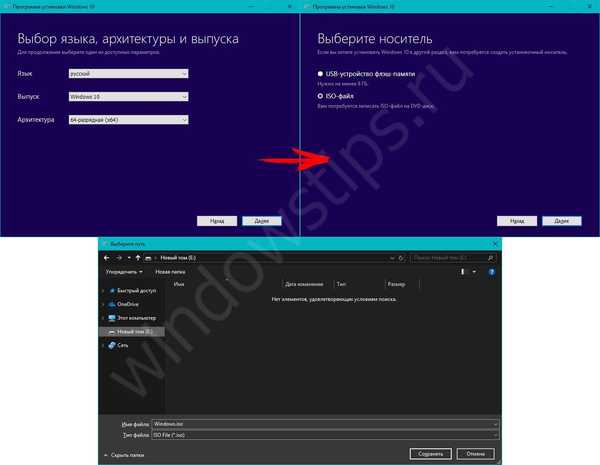
Az UltraISO használata
A következő felvételi lehetőséghez megkíséreljük harmadik féltől származó programokat használni. Például UltraISO - programként használható rendszerindító USB flash meghajtó létrehozására a Windows 10 rendszerhez, amely ingyenesen letölthető az irodában. a gyártó weboldala - ultraiso-ezb.ru.

A program telepítése néhány percet vesz igénybe, és 30 napos ingyenes használati időtartamot biztosít.
A kép USB-re történő felvételéhez az UltraISO-ban meg kell nyitnia a rögzítéshez szükséges fájlt. Ehhez kattintson a "Fájl" - Nyissa meg és válassza ki a kívánt fájlt.

A rendszerindító USB flash meghajtó további létrehozásához menjen az „Önterhelés” fülre, ahol kattintson a „Merevlemez kép égetése” gombra. Ezt követően ki kell választania a rögzítendő meghajtót, majd válassza az USB-HDD + felvételi módszert és kattintson a "Burn" gombra..

A vég várakozása után ezt a meghajtót későbbi felhasználásra is felhasználhatja.
Válaszok a gyakori kérdésekre
Érdemes figyelni a telepítési meghajtó létrehozásával kapcsolatos gyakori kérdésekre és felhasználói hibákra..
Lehet-e rendszerképeket írni nagy méretű cserélhető merevlemezre?
Lehetséges, de a programok szokásos funkcionalitásának használatakor minden információ elveszik, és ez sok felhasználó számára kritikus. A kimenet a lemezt több partícióra osztja: az egyik tárolja a szükséges információkat, a másik pedig a rendszerindítási szektort és a telepítési adatokat. A rendszerindító partíció aktívként van megjelölve, így a BIOS a főnek tekinti, és indulnia kell tőle. Ez elősegíti a telepítési adatok lemezre írását, és nem veszíti el a szükséges információkat a lemezről.

Hogyan lehet visszaállítani a flash meghajtót a rendszerindítóról a normálra?
Annak elemzésekor, hogyan lehet visszaállítani az USB flash meghajtót a rendszerindítóról egy szokásosra, érdemes megemlíteni, hogy erre nincs különös szükség, mivel a képről készült adatok teszik lehetővé a rendszerindítást, nevezetesen a Boot mappát, amely "lehetővé teszi" az UEFI-nek és a BIOS-nak, hogy ezt a meghajtót bootolhatónak tekintse. Ugyanakkor a meghajtó particionálása is fontos, ha 2 particionált cserélhető lemezt használ. Ehhez inaktiválja a partíciót, vagy egyszerűen törölje az információkat.
Indító USB flash meghajtó eltávolítása?
Ha érdekli a rendszerindító USB flash meghajtó eltávolításának kérdése, akkor tudnia kell, hogy a „bootolható USB flash meghajtó” csak egy olyan meghajtó ábrás leírása, amely képes a programkód letöltésére a rendszer indítása előtt, és formázható. Ehhez a Sajátgép (vagy Ez a számítógép, Windows 10 esetén) ablakban kattintson az RMB elemre a kívánt meghajtón, és válassza a "Formázás" lehetőséget. Az alapvető médiabeállítások automatikusan meghatározzák az információk törléséhez szükséges beállításokat, csak a "Start" gombra kell kattintani.

Mi az a Windows 10 multiboot flash meghajtó??
A Windows 10 multiboot flash meghajtója nemcsak a Windows 10 rendszer képét tartalmazza, hanem más hasznos segédprogramokat is, például merevlemez, RAM vagy más berendezés, vagy víruskereső ellenőrzésére. Általában hasznos lesz ellenőrizni a rendszert, mielőtt betölti.
Létrehozható egy indítható USB flash meghajtó a jelszó visszaállításához?
Teljesen lehetséges létrehozni egy indítható USB flash meghajtót a jelszó-visszaállításhoz, és ezt részletesebben a „Hogyan állítsuk vissza a jelszót a Windows 10-ben” című cikkünkben, ahol a Kon-boot segédprogrammal meghatároztuk a jelszó-visszaállítási módszert..
Remek napot!











