
A vízhez vízjelet adnak a fényképhez, általában a szerzői jogok védelme vagy a képre hozzáadott szükséges információk átvitele céljából. Vízjel (vízjel) jelzi a kép szerzőjét vagy tulajdonosát (fotók, képek, illusztrációk), vagy további információkat jelenít meg (telefonszám, cím a földön, webhely neve, logó stb.).
Az első esetben a fénykép másolás elleni védelmét vízjel használatával hajtják végre, vagy pedig vízjelet hoznak létre a kép szerzőjének népszerűsítése céljából. Más esetekben a vízjel funkció szolgáltatja a szükséges információkat, például telefonszámot, szállodacímet vagy más helyet.
Tartalom:- Vízjel hozzáadása egy fotóhoz a Paint alkalmazásban
- Hogyan lehet vízjelet helyezni egy fotóra az IrfanView alkalmazásban
- XnView fotó vízjel
- Vízjelöléses fényképek a FastStone Image Viewer programban
- Vízjel egy fotón online a Watermark.ws webhelyen
- Hogyan adhatunk hozzá vízjelet a Photo Online-hoz a Watermarktool webhelyen
- A cikk következtetései
Leggyakrabban egy vízjel kerül a kép jobb alsó sarkába, bár vannak más elhelyezési lehetőségek: a képek vagy képek közepén, felül vagy alatt, különböző szögekben. A központosítás csökkenti a kép értékét, mert torzítja a fénykép megjelenését. Nyilvánvaló, hogy ezt a másolás és a lopás elleni védelem érdekében teszik.
A vízjel a legtöbb esetben áttetsző és láthatatlan, ezért a neve is. Más körülmények között, a feladatoktól függően, a vízjel éppen láthatóvá válik, éppen ellenkezőleg..
Vízjelként bizonyos szöveget vagy előre elkészített képet (logó, kép) használnak, amelyeket a fénykép megfelelő helyére vagy egy másik képre helyeznek. Vízjelekhez jobb "png" formátumú képeket használni, alfa-csatornával (átlátszóság).
A fő okok, amelyek arra ösztönzik a felhasználókat, hogy vízjelet tegyenek a fotóra:
- Másolásvédelem - a képek ellopásának megakadályozása az interneten, mivel a vízjel a fénykép vagy más kép tulajdonosát jelzi.
- Fokozott elismerés - vízjel segítségével a fénykép tulajdonosa ingyenes, például, ha ez a kép vírusos lett. Ez a módszer a leggyakoribb az Instagram-on.
- Vállalati hirdetés - a vízjelek a cég logójával ingyen népszerűsítik a márkát és növelik az elismertséget.
A vízjelet ábrázoló képek hátrányai:
- A megjelenés romlása - gyakran a vízjelek kerülnek a kép közepére, és ez nagymértékben rontja a kép általános esztétikai benyomását.
- A vízjel nem jogi védelem, ha az alkalmazott védjegyeket nem védi a szerzői jog.
- A vízjel a legtöbb esetben a grafikus szerkesztővel törölhető.
Vannak úgynevezett digitális vízjelek, amelyek a megfelelő program nélkül nem láthatók a képen. A multimédia fájlokba egy teljesen láthatatlan digitális kód kerül beillesztésre, amely megkönnyíti a fényképek vagy más fájlok azonosítását. Ezt a technológiát elsősorban a nagyvállalatok használják..
Ebben a cikkben megvizsgáljuk, hogyan lehet vízjelet készíteni egy fotón különböző módon: ingyenes szoftver használatával a számítógépen, vagy hogyan lehet vízjelet elhelyezni egy fotón online. A vízjelek képesek grafikus szerkesztők létrehozására. Ezek elsősorban fizetett programok, tehát nem használjuk őket ebben az útmutatóban..
Vízjel hozzáadása egy fotóhoz a Paint alkalmazásban
Kezdjük a legegyszerűbb módszerrel: szöveg beillesztése egy képbe, amelyet a beépített Paint alkalmazás segítségével hajtunk végre, amely a Windows operációs rendszer bármely verziójában megtalálható. A felhasználó szöveget írhat a fényképre és elhelyezheti azt a képre a megfelelő helyen. Ez a vízjel nem lesz átlátszó..
Kövesse ezeket a lépéseket:
- Nyissa meg a kívánt fényképet a Paint alkalmazásban.
- Az "Eszközök" területen kattintson a "Szöveg" gombra.
- Válassza ki a képen azt a területet, ahova a vízjelet el kívánja helyezni.
- A "Betűtípus" területen válassza ki a javasolt betűtípusok egyikét, betűméretét és típusát.
- A Háttér ablaktáblában válassza ki a szöveg alatt megjelenő hátteret: átlátszatlan vagy átlátszó.
- A "Színek" területen válassza ki a megfelelő színt.
- Írja be a vízjel szövegét.
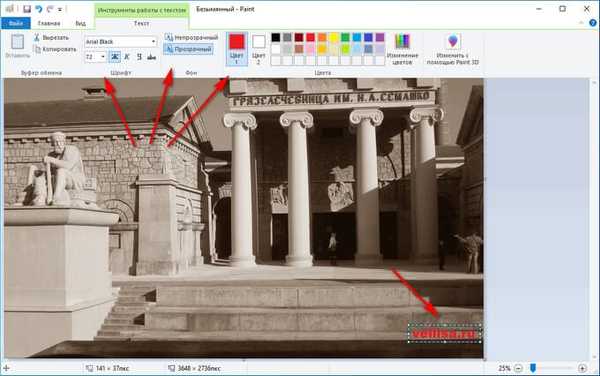
- Lépjen a Fájl menübe.
- A helyi menüben kattintson a "Mentés másként" elemre, válassza ki a kívánt kép mentési formátumot.
- Mentse el a fényképet a számítógépére.
Hogyan lehet vízjelet helyezni egy fotóra az IrfanView alkalmazásban
Most az IrfanView ingyenes programot használjuk vízjelek beillesztésére a fotóba. Az IrfanView programban szöveget adhat hozzá egy képhez vagy vízjelhez, amely egy másik, előre elkészített kép.
Kövesse ezeket a lépéseket:
- Nyisson meg egy fényképet az IrfanView alkalmazásban.
- Lépjen a "Szerkesztés" menübe, válassza az "Vízjel hozzáadása ..." lehetőséget..
- Az "Add vízjel" ablakban válassza ki az eltolás értékeit az eredettől (a kép széleitől), a vízjel helyétől ("Visszaszámlálás"), adjon hozzá egy grafikus / szöveges fájlt a vízjelhez, átlátszósági szintet.
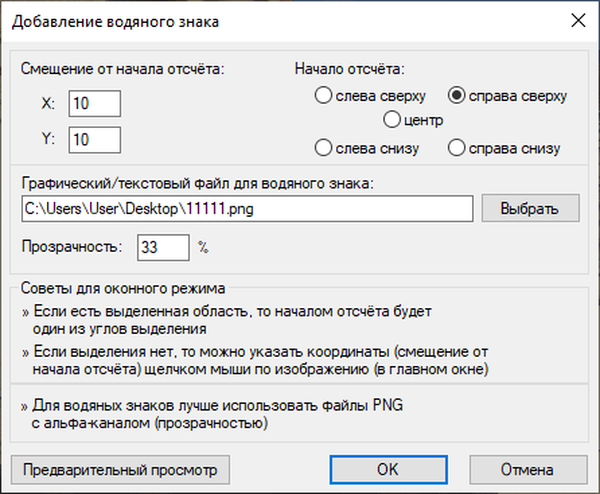
- Kattintson az "Előnézet" gombra a fénykép vízjel megtekintéséhez. Ha a paraméterek megfelelnek, kattintson az "OK" gombra.
Egy képhez szükség esetén több vízjelet is hozzáadhat. Ezen a képen látható, hogy a vízjelek vannak a képen. Az IrfanView elvégezte ezt a feladatot.

- A "Fájl" menüben kattintson a "Mentés másként ..." elemre, válassza ki a helyet, ahová a képet mentheti a számítógépére.
Hasonló módon alkalmazza a szöveget egy képre az IrfanView alkalmazásban.
XnView fotó vízjel
Az ingyenes XnView grafikus képnézegetőben van egy funkció, amely vízjeleket adhat a képekhez.
Lépjen át a lépéseken:
- Nyisson meg egy fényképet az XnView alkalmazásban.
- A "Kép" menüben válassza a "Szöveg hozzáadása ..." vagy az "Vízjel hozzáadása ..." lehetőséget, attól függően, hogy vízjelet fog használni (vízszintes szöveg vagy kész kép).
- A "Vízjel" ablakban adjon hozzá egy grafikus fájlt a számítógépről, állítsa be az átlátszóság szintjét, válassza ki a vízjel helyét a képen, jelölje be a "Megtekintés" négyzetet.
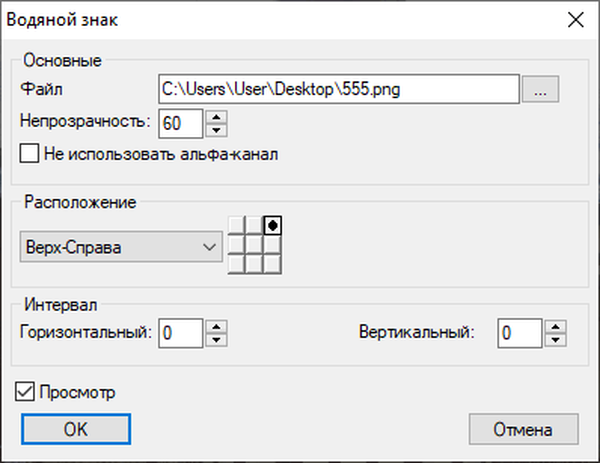
- Kattintson az OK gombra.
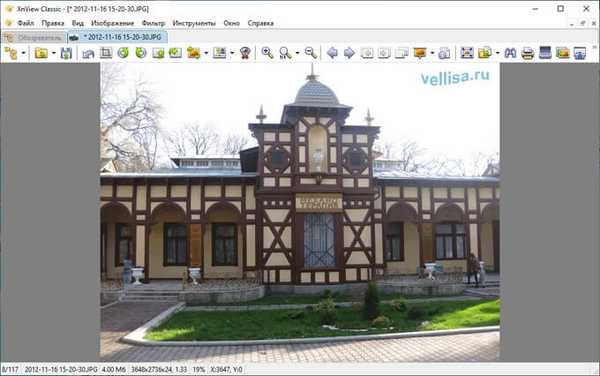
- A "Fájl" menüben kattintson a "Mentés másként ..." helyi menü elemre, majd a megnyíló ablakban válassza ki a megfelelő formátumot és helyet a fénykép mentéséhez..
- IrfanView - képnézegető
- XnView - Nagy teljesítményű képmegjelenítő
- FastStone Image Viewer - képmegjelenítő és szerkesztő
Vízjelöléses fényképek a FastStone Image Viewer programban
Fontolja meg a vízjeleknek a képekbe illesztésével kapcsolatos munkát az ingyenes FastStone Image Viewer program segítségével.
Tegye a következőket:
- Lépjen a "Fájl" menübe, és nyissa meg a kívánt képet a FastStone Image Viewer ablakban.
- A "Szerkesztés" menüben kattintson a "Rajzolás".
- A "Rajz" ablakban kattintson a "Fit" gombra (az oldalsó panelen a legalacsonyabb), hogy a fénykép megjelenítését a program ablakának méretéhez igazítsa..
- Kattintson a "Vízjel" gombra az elkészített kép beillesztéséhez, vagy a "Szöveg" felirat létrehozásához.
- Válassza ki a kép területét, majd írja be a kívánt szöveget. A szöveghez válassza ki a megfelelő betűtípust, méretet, vastagságot, színt.
- Az alsó panelen törölje a "Háttér" elem jelölését, hogy átlátszó háttér legyen. Állítsa be a szöveg átlátszóságát a skálán, állítsa be az árnyék szintjét.
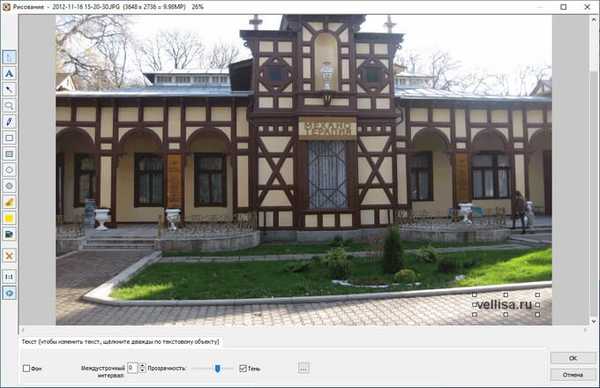
- Kép mentése a számítógépre.
Vízjel egy fotón online a Watermark.ws webhelyen
A Service Watermark.ws online vízben jelöli a fényképeket. Ez a szolgáltatás angolul működik.
Annak érdekében, hogy egy fénykép online vízjelképet kapjon, kövesse az alábbi lépéseket:
- Nyissa meg a watermark.ws webhelyet, kattintson a zöld "Enter" gombra.
- A következő oldalon válassza ki a fényképeket a szolgáltatáshoz hozzáadásának egyik lehetőségét:
- Válasszon a számítógépből - válassza ki a fájlt a számítógépen.
- Importálás felhőből - képek importálása felhőtárolóból és szolgáltatásokból: Facebook, Dropbox, Instagram, Google Drive, Google Photos, OneDrive, Box, Evernote, Flickr.
- Importálás a Facebook-ról - kép hozzáadása a Facebook közösségi hálózatából.
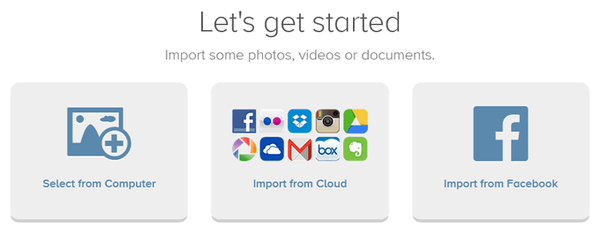
- A megnyíló oldalon vigye az egérmutatót a hozzáadott képre, kattintson a zöld "Szerkesztés" gombra.
- A szerkesztő oldalon a kép teljes képernyőn nyílik meg. Az alsó panelen kattintson a "Vízjel" gombra, válassza a "Szöveg" vagy "Logó" lehetőséget..
Ha a "Logó" lehetőséget választotta, akkor töltse le a képet a számítógépről, amelyet vízjelként fog használni. A „Szöveg” kiválasztása után megnyílik egy speciális panel, amelyre a szöveg vízjelek stílusai kerülnek. Az eszközök széles választékban tartalmaznak betűkészleteket és vízjelzési lehetőségeket a képen.
- Válassza ki a megfelelő beállításokat, kattintson a "Befejezés" gombra.
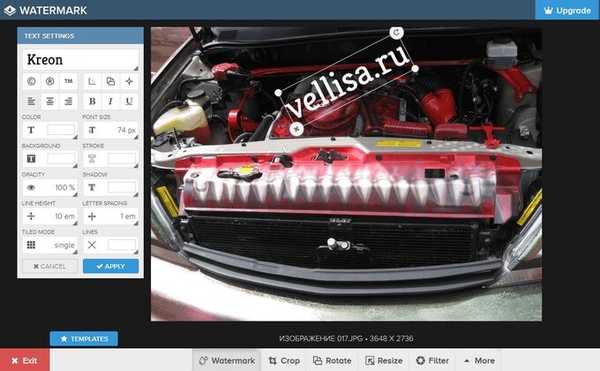
Kattintson a „Letöltés” gombra a kép feltöltéséhez a számítógépére, vagy az „Exportálás” gombra a kép e-mailben történő elküldéséhez vagy a felhőbe való feltöltéséhez..
Kép küldéséhez vagy letöltéséhez regisztrálnia kell a Watermark.ws szolgáltatón.
Hogyan adhatunk hozzá vízjelet a Photo Online-hoz a Watermarktool webhelyen
A felhasználó vízjeleket készíthet a fotón online a Watermarktool.com szolgáltatáson keresztül. A szolgáltatás ingyenesen működik, legfeljebb 200 KB angol nyelvű fájlokkal.
A vízjel online fedése egy fotón a következő sorrendben történik:
- Jelentkezzen be a watermarktool.com szolgáltatás kezdőlapjára.
- Az első lépésben akár 5 fájlt is hozzáadhat, de nem lehet nagyobb 200 KB-nál, majd kattintson a "Feltöltés" gombra..
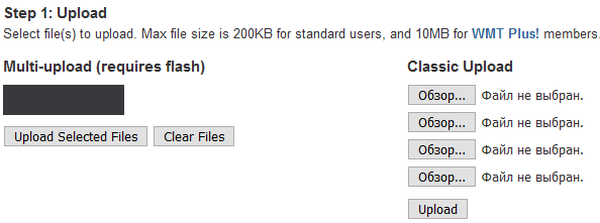
- A második lépésben ki kell választania a vízjelhez szükséges beállításokat, majd kattintson a "Generálás" gombra.
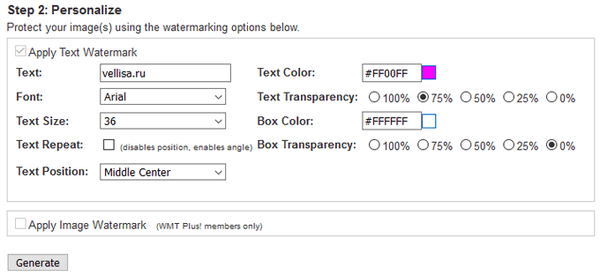
- A következő ablakban megjelenik az eredeti kép és a vízjelet tartalmazó kép. Ha meg akarja változtatni a képernyőt, kattintson a "Vízjel módosítása" gombra, hogy visszatérjen a vízjel beállításaihoz.
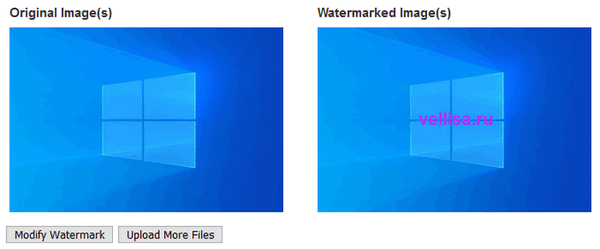
- Kattintson a jobb gombbal a vízjelrel ellátott képre, válassza ki a tételt a helyi menüben a kép számítógépre mentéséhez.
A cikk következtetései
Egy fénykép vagy más kép vízjelet adására a felhasználó használhatja a programot vagy az online szolgáltatást. Vízjelet használnak a másolás elleni védelemre, vagy az eredeti kép tulajdonosának elismerésének és népszerűsítésének javítására. Vízjelként használjon szöveget vagy más képet, amelyet a fotóra helyez a megfelelő helyen.
Kapcsolódó publikációk:- Átméretezheti a fényképeket online és számítógépen
- Hogyan lehet megváltoztatni a fénykép formátumát online - 5 szolgáltatás
- A fotó formátumának megváltoztatása - 10 módon
- Photoshop online: a legjobb fotószerkesztők











