
Előfordul, hogy a számítógép nem megfelelő kikapcsolása, az áramkimaradás vagy a második operációs rendszer telepítése után történő bekapcsolásakor a képernyőn üzenet jelenik meg arról, hogy a rendszerindító lemezt vagy a rendszerbetöltőt nem tudja észlelni. A számítógép elindításához ebben az esetben vissza kell állítania a Windows 10 rendszerbetöltőt, de azonnal meg kell tudnia, mi ez, és meg kell fontolnia az ilyen hibák okait is..

- Mi az a betöltő??
- A probléma okai
- Problémamegoldás
- 1. módszer
- 2. módszer
- 3. módszer
Mi az a betöltő??
Az operációs rendszer operációs rendszerének betöltőjét programnak nevezzük, amelynek köszönhetően az operációs rendszer elindul, miután a számítógép az önteszt után befejezte az indítást. Ez a PC hardverkomponensek nagyon tesztelése, amely elvégzi a BIOS firmware-sorozatát, majd átadja a rendszer irányítását a bootloader-hez, amely már indítja az operációs rendszert..
Ez a séma nem csak a számítógépek és a laptopok szempontjából releváns, sok eszközben is használják: egyszerű logikai vezérlők, okostelefonok és más mobil eszközök.
A betöltő az operációs rendszer indítása mellett több funkciót is ellát:
- hardvert készít az operációs rendszer kernelének betöltésére;
- elindítja az operációs rendszermagot, amelyet HDD-n, SDD-n tárol vagy a hálózaton továbbít;
- az eszközvezérlést továbbítja az operációs rendszer kerneljére.
A probléma okai
A számítógép kezdeti rendszerindítási szakaszának befejezése után hibaüzenet jelenik meg, és a rendszerbetöltő, amelyre az irányítást át kell adni az operációs rendszer indításakor, nem található a megadott helyen (a rendszerindító lemez első szektorában). A rendszerindító rekord hiányával kapcsolatos hibák okai többek között:
- rossz lemezek jelenléte a lemezen;
- a bootloader fájl hiánya, amelyet az "első tízben" bootmgr-nek hívnak;
- a multi-boot konfigurációk (EasyBCD) létrehozására szolgáló programok pontatlan kezelése;
- egy régebbi operációs rendszer telepítése egy újabbra, és általában egy második operációs rendszer telepítése.
Problémamegoldás
A Windows 10 rendszerindító betöltőjének helyreállítása több módszerrel történik, a parancssor használatával. Ha a felhasználó újonnan ismeri vagy ismeri ezt a rendszer eszközt, ne aggódjon. Semmi sem bonyolult, és még egy kezdő is képes megbirkózni a rendszerbetöltő újraélesztésével, egyértelműen az utasításokat követve.
A helyreállítás megkezdése előtt több egyszerű műveletet kell végrehajtania:
- húzza ki a számítógéptől az összes külső adathordozót (flash meghajtó, kamera, e-könyv, okostelefon) és mikor
- szolgáltatások és minden más USB-eszköz, kivéve az egér billentyűzettel;
- lépjen a BIOS szakaszba, amelyre leggyakrabban "Boot" vagy "Boot prioritás" néven hivatkoznak, és válassza az első rendszerindító eszközt
- a merevlemez, ahol a Windows 10 található.
Ha az újraindítás után a probléma továbbra is fennáll, lépjen tovább a legfontosabb megoldásokhoz..
1. módszer
A rendszerbetöltő "első tízben" történő futtatásához (és bármely más Windowshoz, a "hét" -től kezdve) újra kell telepítenie az operációs rendszer telepítőfájljait. Valószínűleg ez egy indítható flash meghajtó lesz, amelyet egy ISO kép alapján hoztak létre. A Windows 10 helyreállító lemeze szintén megfelelő..
1. Csatlakoztassa a rendszerindító USB flash meghajtót, indítsa újra a számítógépet, és indítsa el a meghajtót a "Boot menü" segítségével.
Ezt általában az F9, F11 vagy F12 megnyomásával lehet meghívni. Mindenesetre erről információk jelennek meg a PC hardver öntesztjekor..
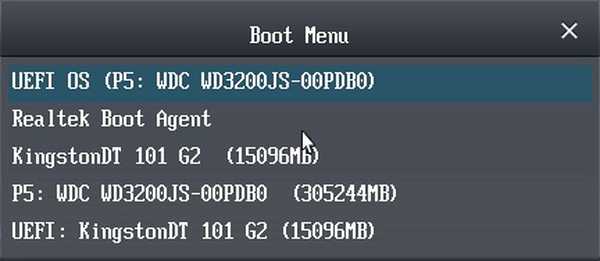
2. A "tíz" helyreállítási környezetbe megyünk, amikor rákattintunk az azonos nevű linkre a képernyőn a "Telepítés" gombbal..
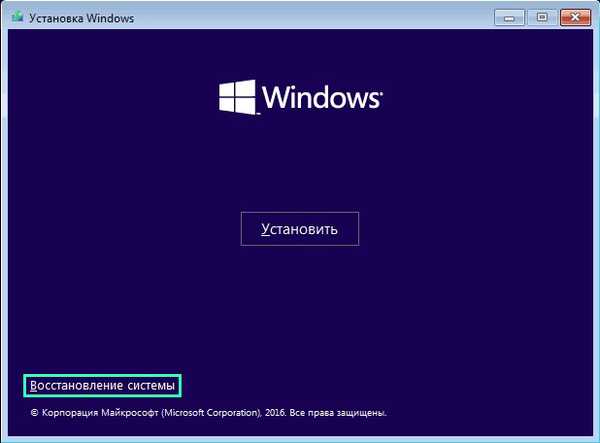
3. Kattintson az "Hibaelhárítás" feliratú ikonra, és hívjon további paramétereket.
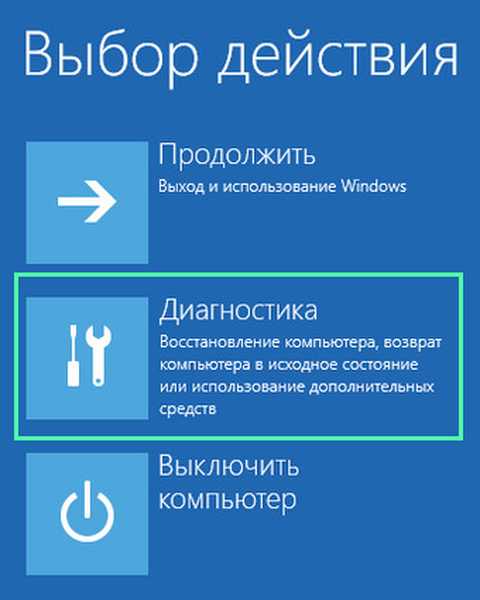
4. Futtassa a parancssort.
Mellesleg, ha a „Helyreállítás indításkor” lehetőséget választja, a következő műveletek automatizálhatók, de a módszer nem mindig működik.
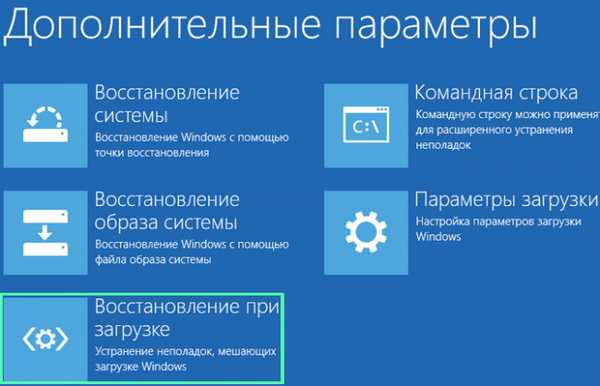
5. Írja be a rendszerparancsok sorrendjét az "Enter" gomb megnyomásával végrehajtásával:
- diskpart - egy segédprogram futtatása, amely lehetővé teszi a lemezpartíciókkal való munkát;
- listakötet - megjeleníti a merevlemez partícióinak adatait (emlékezzen a kötet betűcímkéjére, amelyen a Windows található);
- exit - exit Diskpart.
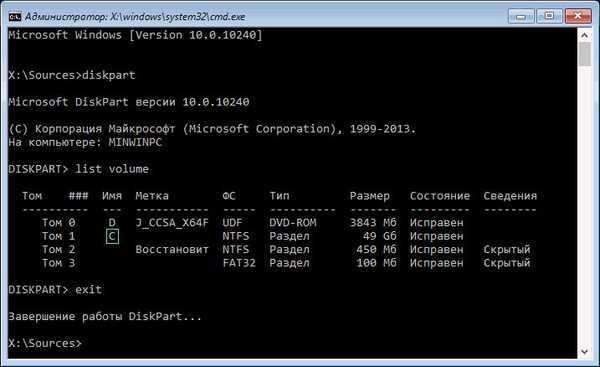
6. A "bcdboot x: \ windows" parancsot hajtjuk végre, ahol x az OS fájlokkal ellátott szakasz betűje..

7. Miután megjelenik a rendszerindító fájlok sikeres létrehozásáról szóló üzenet, indítsuk újra a számítógépet.
2. módszer
Ha a Windows 10 rendszerbetöltő programjának a javasolt módszerrel történő helyreállítása nem sikerült, megismételjük az első szakaszban szereplő összes lépést, egészen a 4. lépésig.
1. Ezután bemutatjuk a már ismert parancsokat: "diskpart", hogy meghívja a segédprogramot a HDD-vel való együttműködéshez, és a "list volume" partíciókkal.
Ha új UEFI interfésszel és GPT partíciós sémával rendelkező számítógépet használ, rejtett kötetet keresünk FAT32 formátumban, amelynek mérete ~ 300-500 MB lehet. Ha egy régi alaplapot használunk a BIOS-sel, akkor kb. 450 MB méretűre keresünk ugyanazt a fájlrendszert.
2. Ne felejtse el a szakasz számát, például "3. kötet", és annak betűjelét.
3. Az alábbi parancsok láncát hajtjuk végre:
válassza ki az X kötetet, ahol X a meghajtó betűje;
az fs = fat32 vagy az fs = ntfs formátum, a fájlrendszertől függően;
Y betű hozzárendelése - betűcímke hozzárendelése a lemezen;
exit - lemeztávolítás a RAM-ból;
bcdboot C: \ Windows / s Y: / f all, (C: \ a rendszerpartíció):
diskpart
lista kötet
válassza a X kötetet;
levél eltávolítása = Y - kapcsolja ki a szervizlemez megjelenítését a Windows környezetben;
4. Zárja be a parancssort és indítsa újra.
3. módszer
A bootloader fenti módszerekkel való visszaállítása lehetetlen a Windows 10 rendszerre telepítő fájlokat tartalmazó indító adathordozó nélkül, ezért megfontoljuk a rendszerindító betöltő "tíz" legegyszerűbb (de nem a leghatékonyabb) lehetőségét. Ehhez indítsa el a "Speciális indítási lehetőségeket", amely messze nem mindig lehetséges. A további paraméterekben hívja meg a parancssort, hajtsa végre a "bootrec.exe / fixboot" parancsot és indítsa újra a számítógépet. Ezen kívül a Windows 10 rendszerbetöltőjének helyreállítási módjai kimerültek.











