
Időnként a felhasználóknak rögzíteniük kell egy Windows 10 képernyőt, például készítsenek egy video-ismertetőt vagy jelentést a programban való működésről, mentsenek egy játékmintát vagy egy érdekes videó egy részét a YouTube-on. Mindez nagyon megvalósítható mind a „tízesek” beépített képességeivel, mind harmadik féltől származó termékek segítségével.
tartalom- Rögzítsen egy videót a Game Panel segítségével
- A harmadik féltől származó műsorokkal történő felvétel előnyei és hátrányai
- Népszerű segédprogramok videofelvételek rögzítéséhez számítógépről hanggal
- Captura
- Faststone capture
- Bandicam
- UVScreenCamera
- oCam képernyő felvevő
- következtetés
Rögzítsen egy videót a Game Panel segítségével
Ha sürgősen videofelvételt kell készítenie a képernyőről, nincs idő, vagy nem akarja a számítógépet fölöslegessé tenni a felesleges szoftverrel, akkor kihasználhatja a Windows 10 képességeit. Beszélünk a játék fejlesztőiről, amelyet a rendszer fejlesztői biztosítanak, hogy kifejezetten rögzítsék a játékok áthaladásának folyamatát, és képernyőképeket készítsenek, harmadik fél programok nélkül..
Ez az alkalmazás alkalmas videók és egyéb dolgok létrehozására. Szűk funkcionalitása van, de a fő feladatot egy bummmal oldja meg..
A képernyőn videofelvételhez a következőkre van szükség:
- Egyidejűleg nyomja meg a billentyűzet két gombját - "lebegő ablak" Win és az angol G betű;
- Ha a rendszer megnyitásakor kéri a program megnyitását, válaszoljon igenlően.
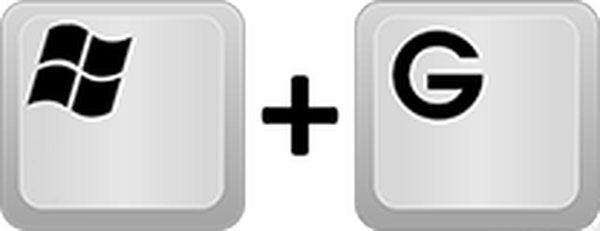
A játék panel úgy néz ki, mint egy sor gombbal. A körben lévő szürke pont formájában elhelyezett gomb, amely az indulás után „Stop” (téglalap) lesz, a felelős a felvétel kezdetéért..
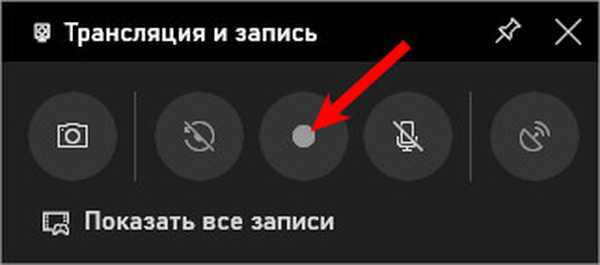
A videoparamétereket a fogaskerék formájában lévő gombra kattintással állíthatja be. Párhuzamos hangfelvételhez jelölje be a megfelelő gombot a gombok alatt található jelölőnégyzettel.

Ha a Win + G megnyomásával nem jött létre a játék panel, akkor ezt a funkciót letiltja a rendszer. A következőképpen engedélyezheti a "Beállítások" ("Start", fogaskerék ikon):
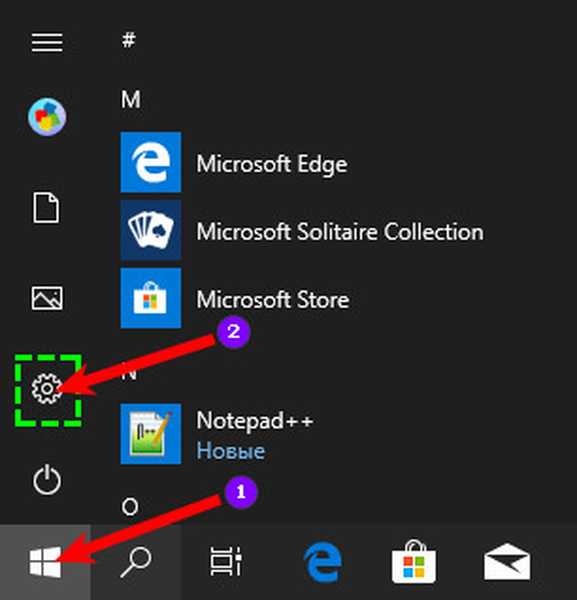
1. Hivatkoznia kell a "Játékokra".
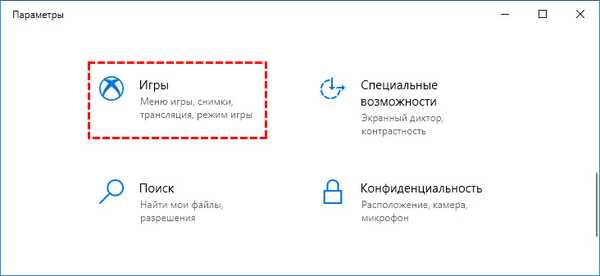
2. A „Játékmenü” alszakaszban állítsa be a rögzítési funkcióért felelős csúszkát bekapcsolt állapotba.
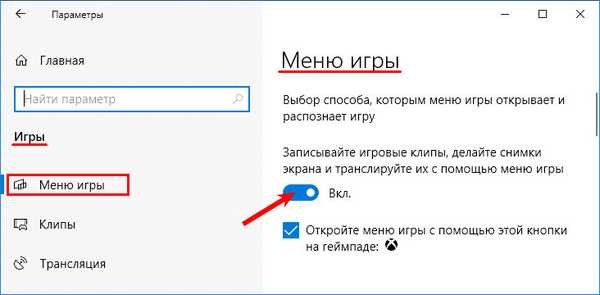
3. A Windows 10 korai verzióiban, a "Game Menu" paraméterekben található egy "DVR for games" alszakasz, konfigurálhatja a jövőbeni felvételt - videoparaméterek, hang, az egér kurzorának megjelenítése, mentési könyvtár (alapértelmezés szerint a "Video" mappát használja, amelyre való áttérés közvetlenül a játékpanelről történik a megfelelő gombbal).
A harmadik féltől származó műsorokkal történő felvétel előnyei és hátrányai
Mi a legjobb módja a videó felvételének elindításához a monitor képernyőjén? A Windows 10 játékpanelen vagy harmadik féltől származó programokon keresztül, amelyek nagy számban vannak jelen az interneten? A kérdés nem egyértelmű, itt minden felhasználónak saját maga kell döntenie, de számos fontos szempontot kiemelhetünk:
- először harmadik féltől származó termékeket kell megkeresni, letölteni és telepíteni a számítógépre, ami problematikus. Végül is nem minden felhasználó képes telepíteni a segédprogramokat, és a megfelelő szoftver segítségével vírust is felvehet, vagy élősködő programokat tölthet fel;
- a számítógépre telepített bármely segédprogram bizonyos memóriát igényel és befolyásolhatja a rendszer teljesítményét;
- sok terméket díj ellenében terjesztnek;
- esetleg nem támogatják (vagy csak részben támogatják) az orosz nyelvet.
Ezek voltak a hátrányok, mint a profik, akkor:
- a gyártók videofelvevői széles funkcionalitással rendelkeznek;
- ezek lehetővé teszik, hogy professzionális videókat készítsen a képernyőről, és a kívánt módon szerkesztheti őket;
- rögzíthetnek bármilyen felhasználói műveletet a számítógépen, akár a mappák közötti egyszerű mozgatást is (a játék panelt csak a teljes képernyős módban megnyitott játékokban és programokban aktiválják);
- bármely harmadik féltől származó termék konfigurálhatja a fényképezési területet, a képkockasebességet, a videó minőségét és az egér kurzorkövetésének csatlakoztatását;
- Egyes programok megmutatják a jövőbeni videofájl méretét is.
Népszerű segédprogramok videofelvételek rögzítéséhez számítógépről hanggal
Az alábbiakban ismertetjük a leghatékonyabb és legkönnyebben használható termékeket, amelyeket jobban letölthetünk a fejlesztők hivatalos webhelyein (a fejlesztőkre mutató hivatkozásokat a szöveg tartalmazza).
Captura
Ingyenes program - https://mathewsachin.github.io/Captura/, amely a felhasználó minden igényét kielégíti. Segítségével képernyőfelvételeket rögzíthet hanggal és anélkül, nemcsak a „tíz legjobban”, hanem az operációs rendszer korábbi verzióiban is. A segédprogramot oroszul lefordítják, és két változatban jelennek meg: hordozható és telepíthető.
A segédprogram futtatásakor megjelenik a fő ablak, amelyben:
1. A program alapértelmezés szerint angol, átvált az oroszra, lépjen a "Konfigurálás" beállításokra, majd a "Nyelv" sorban nyissa meg a legördülő listát, és válassza az "Orosz ..." lehetőséget..
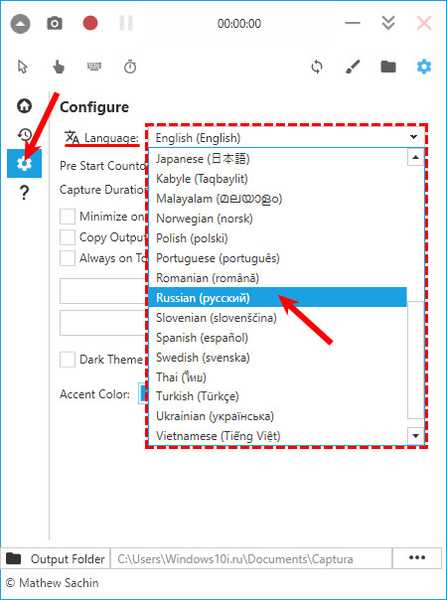
2. A gombok legfelső sora - a kamera és a piros kör felelős a képernyőképernyőért és a felvétel megkezdéséért.
3. A bal oldalon egy 4 szakaszból álló menü található, ahol a munka elvégzéséhez szükséges fő rész a „Videó”, az alábbiakban az „Utolsó, beállítások, információ” szakaszok találhatók..
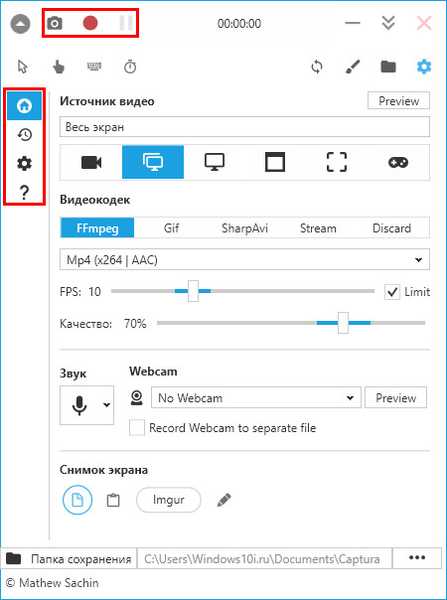
A Videó szakaszban:
- Állítson be egérmutatót vagy gépelést;
- Az alábbiakban bemutatjuk a fényképezési terület beállítását, ahol választhat: a teljes képernyő, egy adott ablak, egy kiválasztott terület, vagy csak a hang kiválasztható;
- Az alábbiakban bemutatjuk azokat a eszközöket, amelyek segítségével webkamerát csatlakoztathatunk, a codec típusát, a képfrekvenciát, az audio forrást, a formátumot és a tárolási helyet választhatjuk.
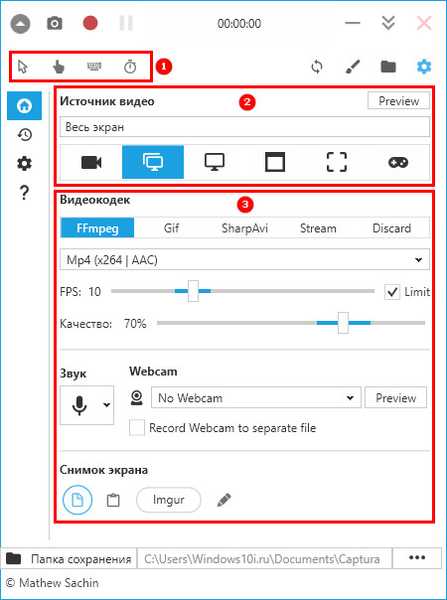
Faststone capture
Egy másik termék, amely lehetővé teszi a képernyőn zajló események gyors és egyszerű rögzítését, és képernyőképként vagy videóként történő elmentését - https://www.faststone.org/FSCapturerDownload.htm. A program mínusz fizetett felhasználásból származik, de egy hónapon belül felhasználhatja anélkül, hogy egy fillért fizetne.
A FastStone Capture elindítása egy kis ablakot eredményez:
1. A függőleges keretes szalag a felvétel kezdetét. Ha rákattint, megnyílik az ablak az alapbeállításokkal - kiválasztva egy területet és csatlakoztatva a hangot.
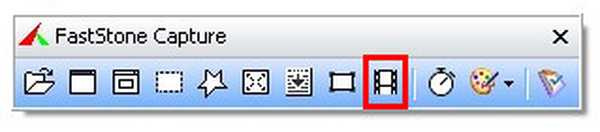
2. Ugyanebben az ablakban található az „Opciók” gomb, amelyen keresztül beléphet a speciális beállítások varázslóba - csatlakoztathatja a kurzor rögzítését és kiemelését, megadhatja a gyorsbillentyűket, beállíthatja a kívánt képminőséget és így tovább.
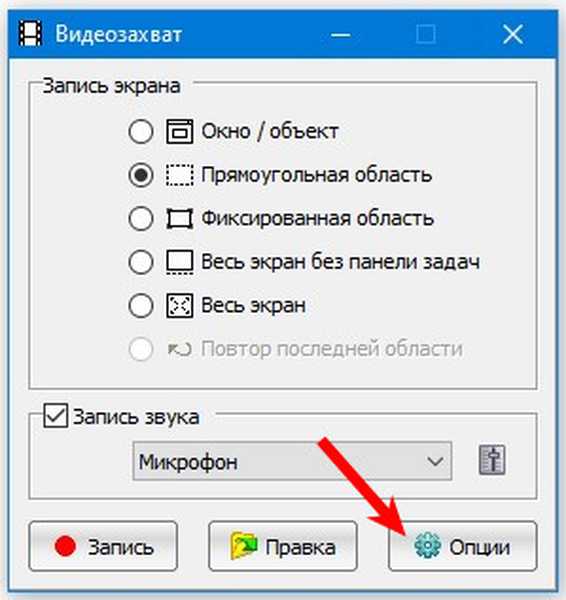
3. Az összes beállítás elvégzése után kattintson a "Felvétel" gombra. Megjelenik egy piros keret, amely szomszédos a területtel, és egy ablak a lehetőségekkel.

4. A felvétel elindításához kattintson a "Start" gombra, a leállításra - "Stop", a mentéshez - "Save".
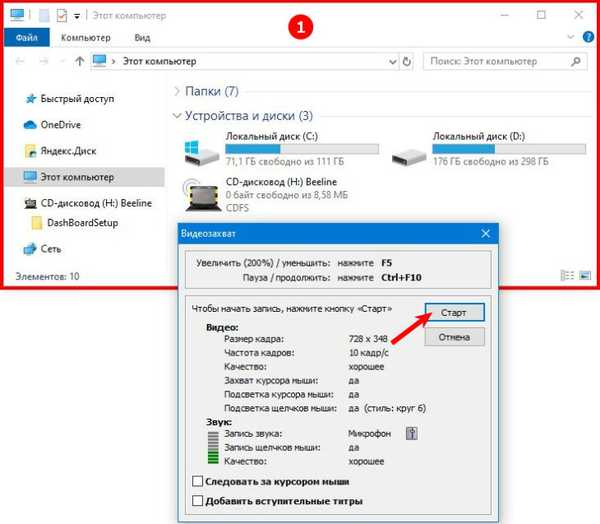
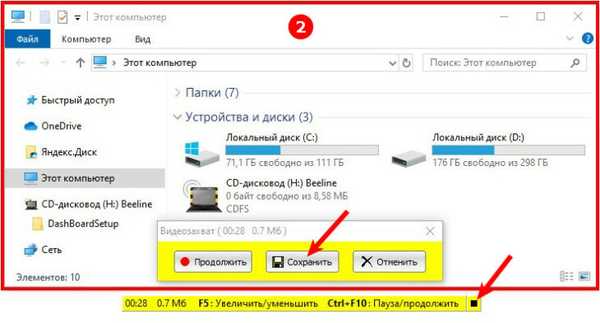
Bandicam
Egy másik orosz nyelvű videó kódoló - https://www.bandicam.com/ru/, amely az egyik legjobb az analógok között.
Az első hozzáférésnél a felület bonyolultnak tűnhet, de nem az. A beállításokat a lapokon végezzük:
1. "Alapvető" - kezdje el a felvételt, egy ablakot és egy mappát jelenítsen meg.
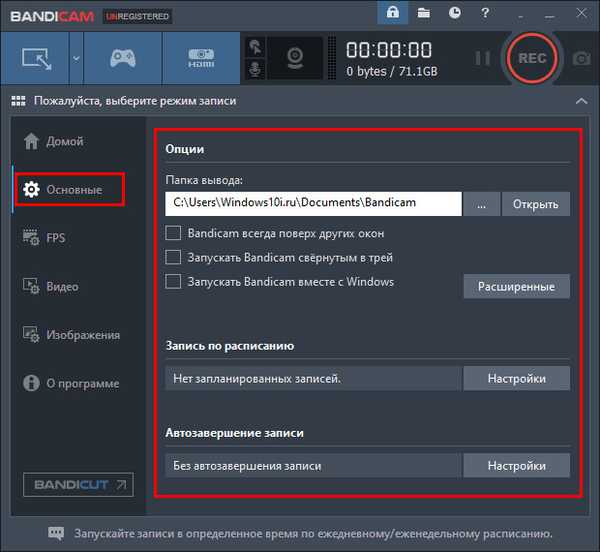
2. "FPS" - a képkockák száma és a számláló jelenléte a képernyőn.
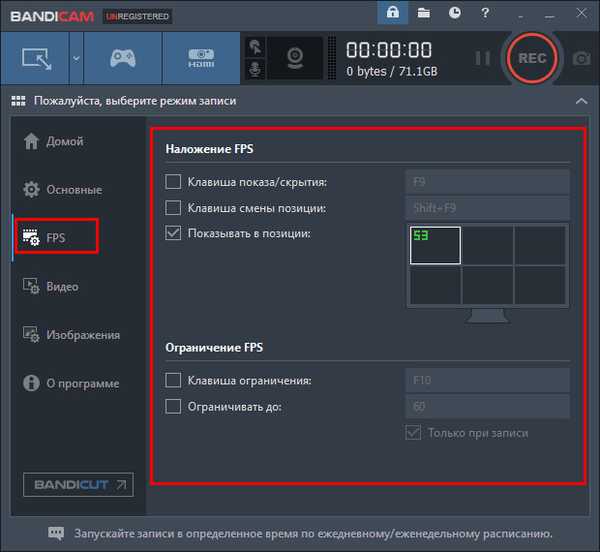
3. "Video" - audio és video minőség paraméterek, gyorsbillentyűk beállítása a működés megkönnyítése érdekében.
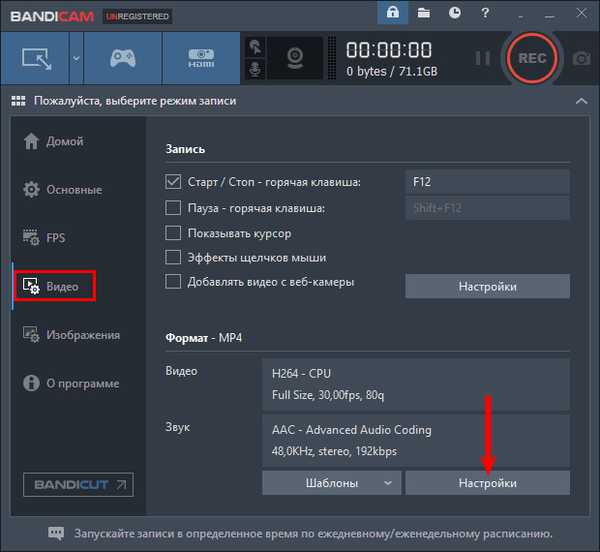
4. "Kép" - a képernyő beállításai.
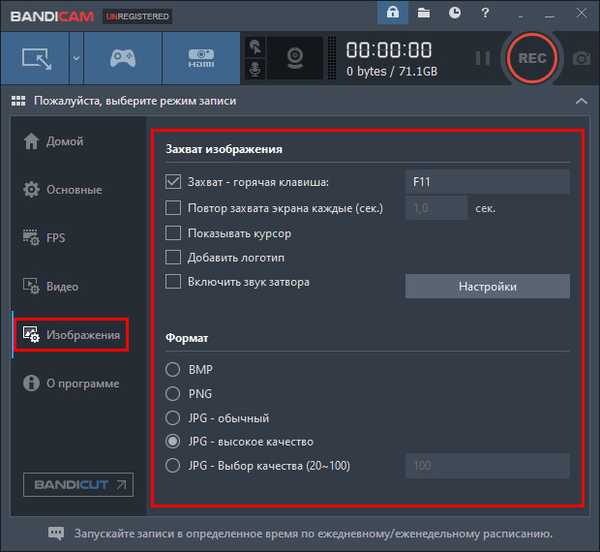
5. "Otthon" - felvétel.
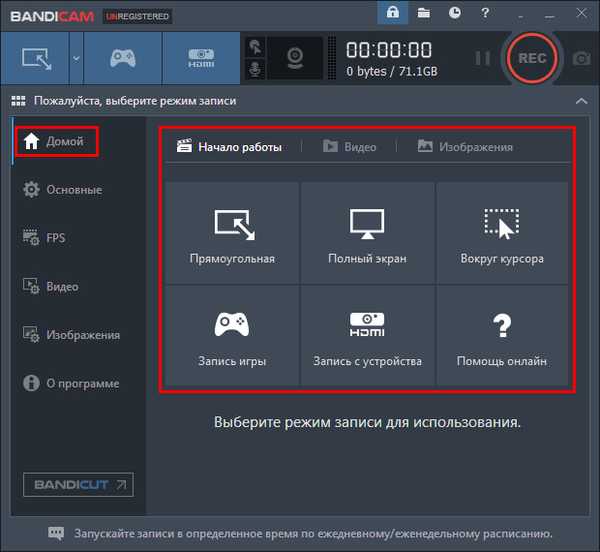
A "Kezdőlap" lapnak külön szakaszai vannak:
- Az "Első lépések" célja a fényképezési terület beállítása;
- A "Video" megjeleníti a rögzített videókat;
- Az "Image" képernyőképeket mutat.
A lövöldözés elindításához kattintson az ablakon a tetején található nagy feliratú gombra, amelyen a REC felirat szerepel, és a megállítást is meg kell tenni rajta (fehér négyzet lesz rajzolva).
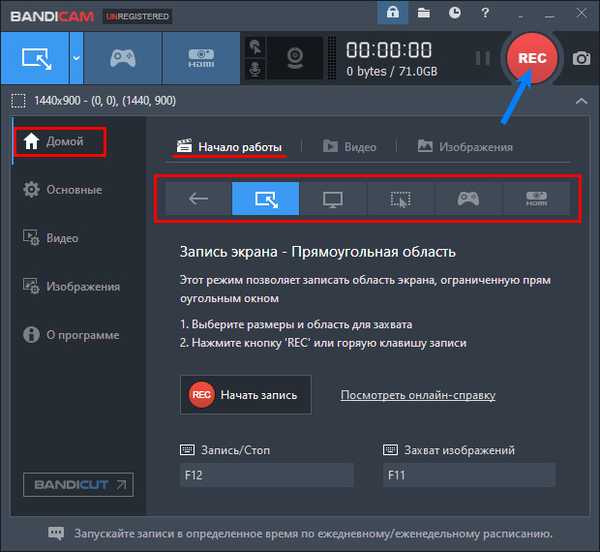
UVScreenCamera
Nagyon egyszerű, de nagyon funkcionális, tapasztalt felhasználók szerint az UVScreenCamera segédprogram - http://uvsoftium.ru/products/uvscreencamera.
A telepítés szokásos, és az indítás után egy nagyon kompakt ablak jelenik meg a képernyőn, amely tartalmazza az összes munkaeszközt:
1. Felül - a beállításokért felelős főmenü.
2. Alul, két lap - "Videó" és "Képernyőképek", hogy a kívánt elemhez menjen.

3. Közöttük - beállítások, azaz a terület megválasztása, a rendelkezésre állás és a hangforrás.

4. A jobb oldalon a felvétel gomb piros. Miután rákattintott, egy piros keret jelenik meg, és megkezdődik a fényképezés. A szüneteltetéshez vagy a befejezéshez kattintson a keret alatt lévő megfelelő gombra.
5. A befejezés után az UVScreenCamera megkérdezi, hogy mi a helyzet a felvételekkel: mentés, megtekintés vagy szerkesztés.
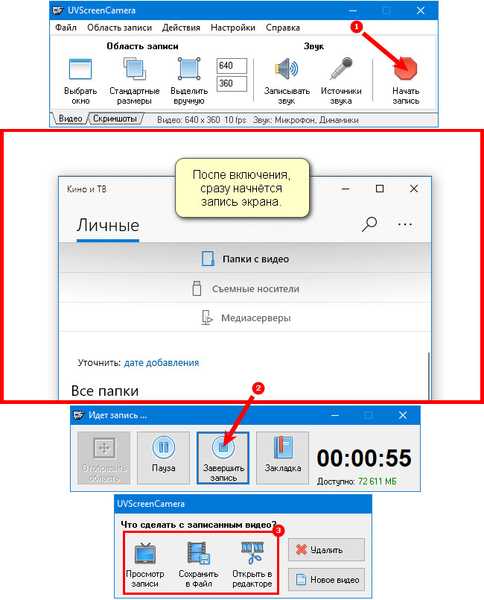
oCam képernyő felvevő
Feltételesen ingyenes és részben orosz nyelvű az oCam Screen Recorder segédprogram - https://ocam-screen-recorder.ru/. A fő mínusz a reklámok megjelenítése a programablakban, valamint a kiegészítő szoftver "Opera és Yandex böngészők" telepítése a program számítógépre történő telepítése során. De ha nem szeretne böngészőket telepíteni, megtagadhatja őket.
Az "Opera" telepítésének megtagadásához kattintson az "Elutasítás" gombra..
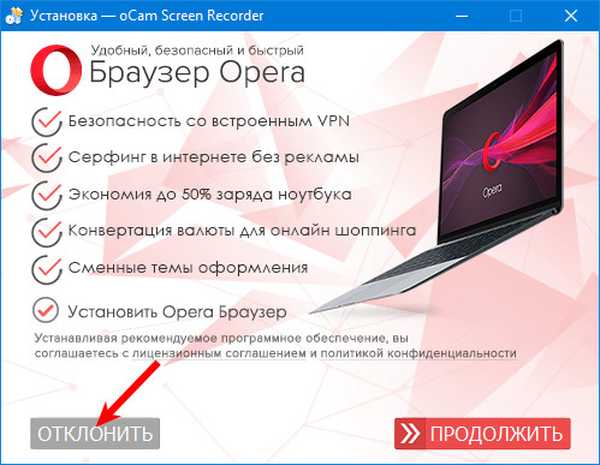
A következő ablakban a rendszer felkéri a Yandex böngésző telepítésére. Annak elkerülése érdekében kattintson a "Konfigurálás" linkre..
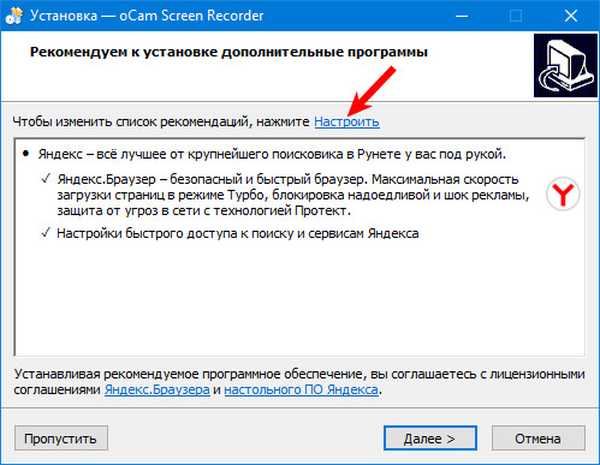
Törölje a jelölést és kattintson a "Tovább".
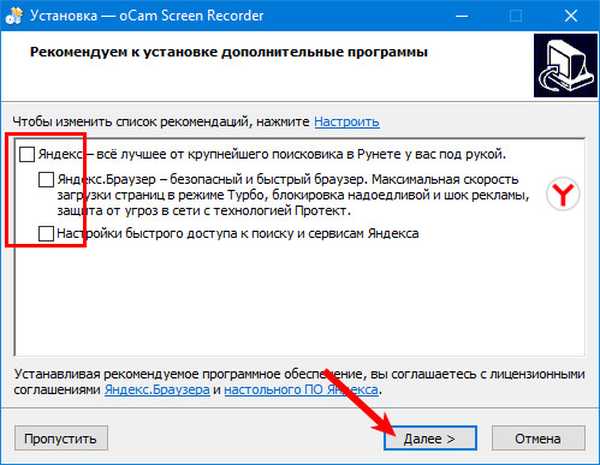
E lépések után a telepítés utolsó lépése a termék automatikus elindítása lesz. Megjelenik egy ablak kerettel, amelynek méretét egérrel kézzel lehet beállítani, vagy a menü megfelelő részében a program által javasolt lehetőségek közül választhat..
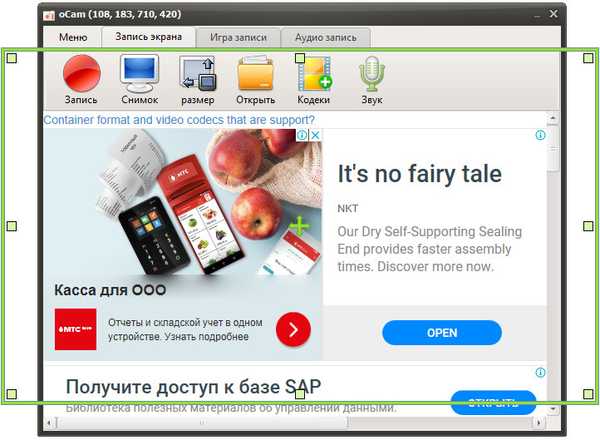
A kép képernyőn történő elfogásának elindításához kattintson a nagy piros körre ("Felvétel" gomb).
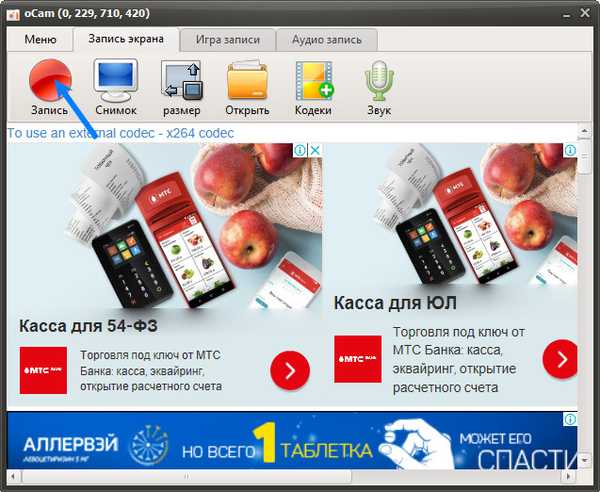
Ennek a szoftvernek van egy figyelemre méltó egyedisége - a jövőbeli videofájl mérete a felvételi idő alatt jelenik meg, ami a felhasználó számára nagyon kényelmes. A felvételekhez a „Megnyitás” menüpont segítségével lehet hozzáférni (nem teljesen nyitott mappa). A kodekek és a hangbeállítások a megfelelő menüpontokban történnek.
következtetés
A harmadik féltől származó termékek előnyei sokkal jelentősebbek, mint hátrányaik. Például az orosz nyelv hiányát egy intuitív felület kiegyenlíti, amelyet - egy ingyenes próbaidőszak, a PC-erőforrások használata - számos lehetőség fizet. Ezen felül, ha helyesen közelíti meg a termék kiválasztásának és telepítésének folyamatát, akkor a nem kívánt kiegészítők megragadásának veszélye nullára csökken..
Ezért ha a felhasználónak elég gyakran fel kell vennie valamit a képernyőről, akkor jobb, ha a fenti programok valamelyikével feltölti a számítógép "arzenálját". Ha egyszerre felmerült egy ilyen igény, és néhány professzionális videobeállításra nincs szükség, akkor a Windows 10 játékpanelje nagyon alkalmas a felvételre..











