
Az animáció háttérként történő beállításával tegye egyedivé és dinamikusabbá az asztalát. A Microsoft fejlesztői megragadták ezt a lehetőséget a versenytársak étkezésére, és úgy döntöttek, hogy nem ágyaznak be releváns alkalmazásokat a rendszerbe. Mielőtt gif-et helyezne az asztalra a Windows 10 rendszerben, a felhasználónak le kell töltenie a DisplayFusion segédprogramot.
Ennek ellenére néha el kell készítenie egy rövid video utasítást, és rögzíteni kell a műveleteket a képernyőn a számítógépen. Ez akkor kényelmes, ha könnyebb egyértelműen megmutatni, mint hosszú ideje unalmas elmondani, mit és hogyan kell csinálni. E célokra egy egyszerű, érthető és nagyon hatékony GIF képernyő-felvevő segédprogram hasznos. Lehetséges meghatározni, hogy hol lehet letölteni programokat, hogyan kell telepíteni és használni? Ez a cikk megmondja.
tartalom- Telepítse a DisplayFusion segítségével
- Gif Képernyő-felvevő animáció a felhasználói műveletek felvételéből
- találatok
Telepítse a DisplayFusion segítségével
Az asztali animáció egyik legkényelmesebb segédprogramja a DisplayFusion, amelynek telepítője letölthető a fejlesztő hivatalos webhelyéről a https://www.displayfusion.com/Download/ oldalon. Az alkotó figyelmezteti a felhasználót, hogy a termék fizetett, de fizetés nélkül megismerheti annak összes funkcióját harminc napon belül.
Az első lépés a háttérkép készítése GIF formátumban az asztalon - telepítse a DisplayFusion szoftvert a számítógépére, ehhez:
- Kattintson a zöld gombra a webhely feliratával: "Töltse le a telepítőt most";
- Futtassa a letöltött fájlt.exe, és kövesse a varázsló utasításait, miközben megismerheti a bemutató készítői által készített program képességeit;
- Várja meg, amíg a folyamat befejeződik, majd kattintson a "Befejezés" gombra.
Animált kép asztalra telepítéséhez a következőket kell tennie:
1. Indítsa el a DisplayFusion alkalmazást a megjelenő parancsikon segítségével vagy a Start menüből.
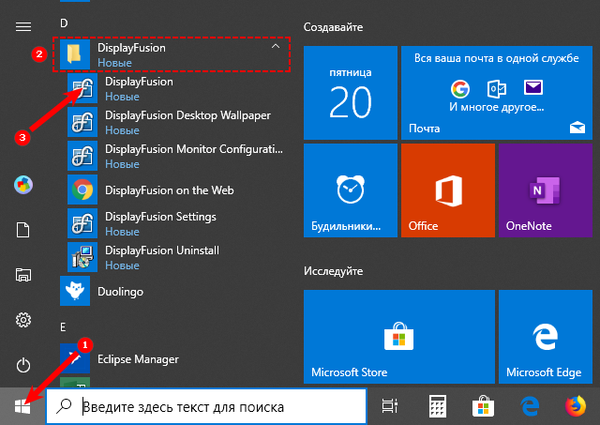
3. Hagyja, hogy a segédprogram ellenőrizze az asztal hátterét azáltal, hogy bejelöli a megfelelő parancsot az ablak bal felső részén.
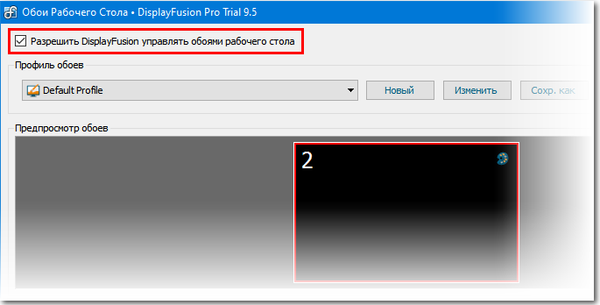
3. Válassza ki a képforrást az alább található "Szerkesztés" gombra kattintással - ez lehet "Színes színű", a "Saját képek" mappa, egy harmadik fél URL-je vagy képoldal.
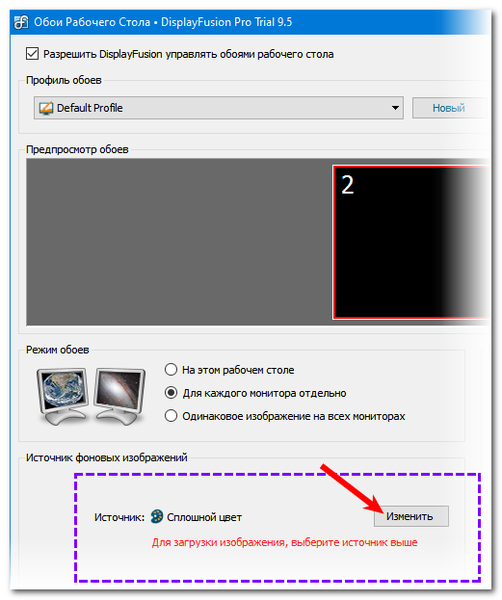
4. Amikor a "Saját képek" lehetőséget választja, megnyílik egy karmester, amelyen keresztül meg kell találnia a kívánt gif-et a számítógépen (több fájlt is kiválaszthat), kattintson az "Megnyitás" gombra..
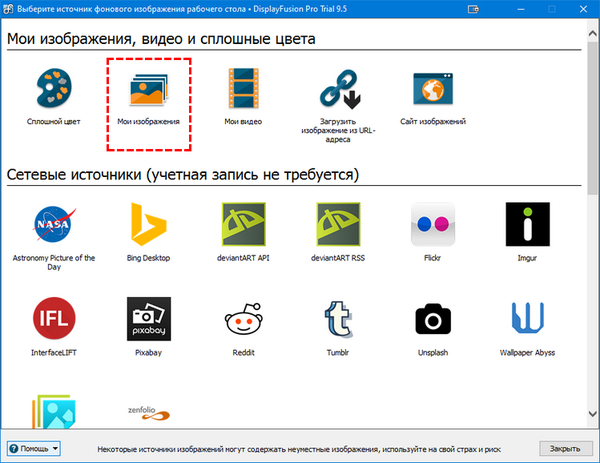
5. Az elérhető bal oldali gif-ek között, amelyeket az ablak bal oldalán regisztrált címként, jelölje ki, jelölje ki és kattintson a jobb alsó sarokban az „Alkalmaz” gombra..
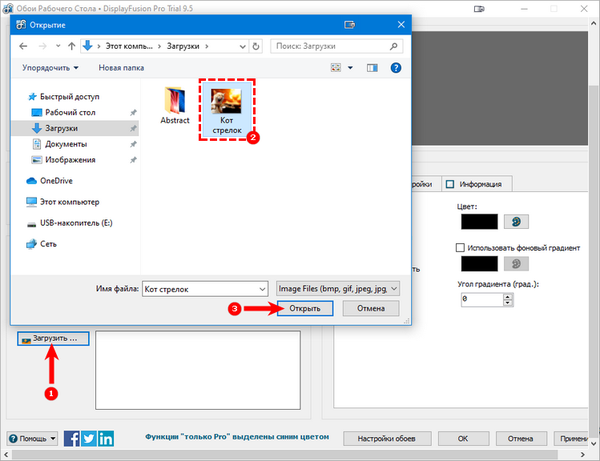
6. Kattintson a jobb alsó sarokban található "Change" gombra, hogy a kép az asztal háttere legyen.
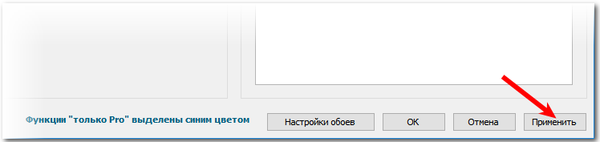
A GIF kiválasztásának előző ablakában konfigurálhatja a megjelenítésének lehetőségeit - különálló animációt használjon minden monitoron, egyszerre ugyanazon, vagy csak egy asztalon.
Gif Képernyő-felvevő animáció a felhasználói műveletek felvételéből
Például egy tapasztalatlan felhasználónak elmagyarázni egy tapasztalatlan felhasználó számára, hogyan kell megváltoztatni az asztal hátterét, hol kell rákattintani a szavakra. Sokkal könnyebb egy videofájlt eldobni egy lépésről lépésre megjelenített vizuális algoritmussal, amelyet a képernyőn rögzített gif formátumban.
A képernyőn történő felvételhez nagyon sok alkalmazás létezik, de a legegyszerűbb és érthetőbb a Gif képernyőfelvevő. Számos jelentős előnye van a versenytársakkal szemben:
- ingyen;
- a reklám hiánya;
- könnyű használat;
- Rengeteg animációs felvételi és szerkesztési lehetőség.
Töltse le jobban a Gif képernyőfelvevőt a http://gifrecorder.com/ webhelyről - ez a hivatalos forrás. A letöltési oldalra lépéshez kattintson a Látogasson el a letöltési oldalra gombra. Itt elolvashatja az utasításokat, és ellenőrizheti, hogy van-e NET Framework 4.0 a számítógépen (erre szükség van, különben a program nem fog működni). A telepítő letöltéséhez kattintson a gifrecordersetup.exe aktív linkre. A felvevő telepítése a következő:
- Futtassa a gifrecordersetup.exe fájlt;
- Kattintson a "Tovább" gombra;
- Fogadja el az engedély feltételeit azzal, hogy véget vet az "Egyetértek ..." bekezdésnek;
- Adjon meg egy mappát a telepítési fájlokhoz (jobb, ha elhagyja az alapértelmezett elérési utat), kattintson a "Tovább" gombra;
- A folyamat bezárásához kattintson a "Bezárás".
Animált utasítások rögzítéséhez a számítógép képernyőjén:
1. Indítsa el a Gif képernyőfelvevőt, amelynek eredményeként egy piros téglalap alakú keret jelenik meg az asztalon.
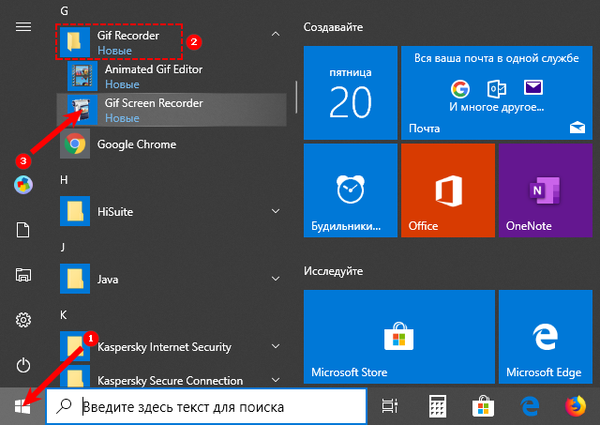
2. Nagyíthatja és csökkentheti, valamint a képernyő kívánt területére mozgathatja, beállítva a fényképezési területet.
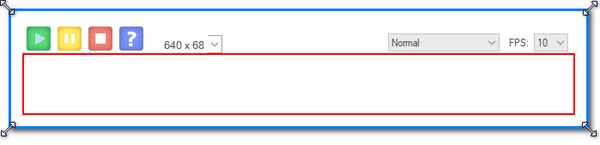
3. A felvétel megkezdéséhez kattintson a zöld gombra egy fehér háromszög segítségével, hogy szünetet tartson - sárga két függőleges csíkkal, megáll - piros, fehér négyzettel. Az összes gomb a keret tetején található..
4. Van egy kérdés ikon is, amely akkor nyílik meg, amikor rákattint egy referenciainformációkkal rendelkező ablakra.

5. Kicsit tovább a standard méretek listája..
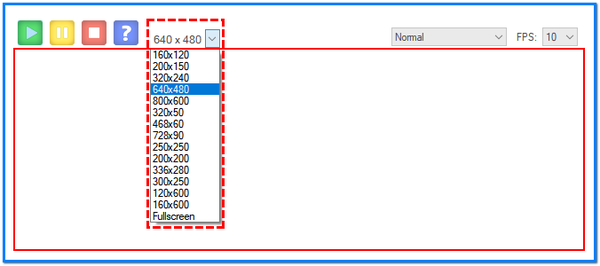
6. A keret másik oldalán vannak gombok, amelyek felelősek a képkocka sebességéért és a színmélységért. Választásuk meghatározza az animáció minőségét és annak "súlyát" a kimeneten.
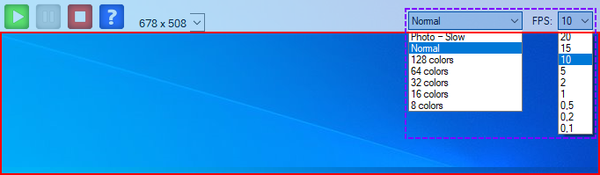
7. A beállítások elvégzése után kattintson a "Felvétel" gombra, hajtsa végre az animáció rögzítését igénylő műveleteket, majd kattintson a "Stop" gombra..
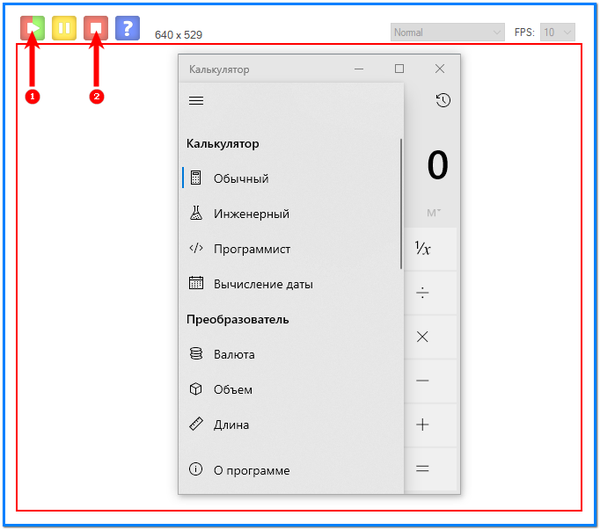
8. Válassza ki a mentési helyet, állítsa be a nevet és a "Mentés" lehetőséget..
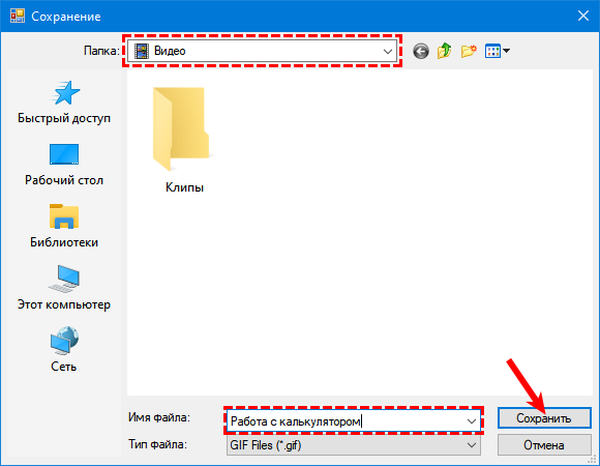
Az animáció kész, de a program felszólítja a következő lépések egyikének kiválasztására:
- Nyissa meg a gif animációt a szerkesztőben - szerkessze a kapott gif-et;
- Nyissa meg a gif animációt egy böngészőben - tekintse meg a felvételt;
- Nyissa meg a gif fájlt tartalmazó mappát - lépjen a kapott fájl mappájába;
- Új felvétel indítása - új animáció felvételének megkezdése;
- Semmi - nincs művelet, azaz zárja be a programot.
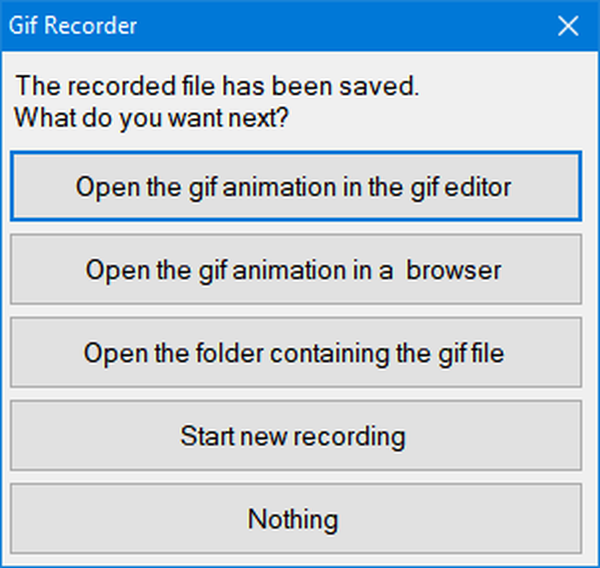
Az első elem kiválasztásával megnyílik a szerkesztő ablak, amely két részre oszlik:
- Balra - az összes kép idő szerint listája;
- Jobbra - egy adott keret megtekintése.
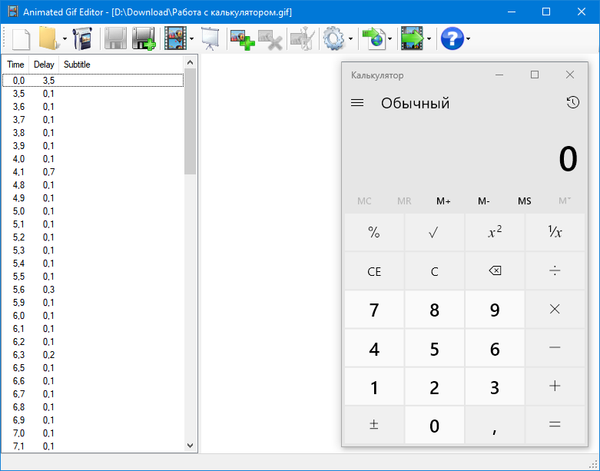
Ebben az ablakban törölheti a felesleges kereteket (egy piros kereszttel ellátott gombot), képeket adhat hozzá (egy zöld pluszjelű gombot), vagy szerkesztheti a kiválasztott képeket a Paint (a kép szerkesztése gomb a piros kereszttel jobb oldalán) megnyitásával, konvertálhat avi-ba (zöld gomb Exportálás) jobbra mutató nyíl), nézze meg, mi történt a szerkesztés után (Animációs ikon megjelenítése a pluszjel bal oldalán), és mentse (hajlékonylemezek).
találatok
A DisplayFusion és a Gif képernyőfelvevő programokat könnyű letölteni, biztonságosan telepíteni, és sok érdekes funkcióval bírnak, például animációk beállítása háttérképként háttérképekkel vagy tevékenységek rögzítése a számítógépen közvetlenül a képernyőn. Figyelemre méltóak, mivel egyszerűek és egyértelműen használhatók, hatékonyak a céljaik elérésében, és nem zavarják meg a számítógépet nem kívánt hirdetésekkel.











