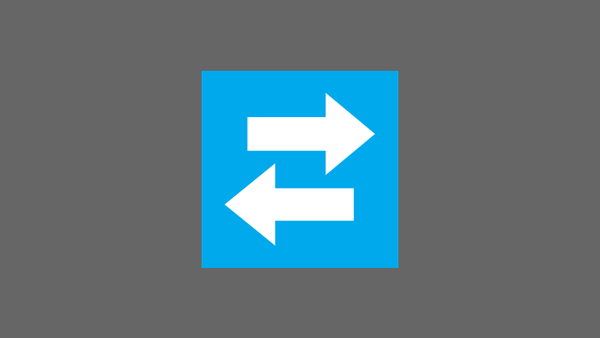A Windows 10 rendelkezik beépített képernyő-felvevő eszközzel, de csak játékok és alkalmazások rögzítésére képes. Vagyis nem tudja rögzíteni az operációs rendszer bizonyos területeit, például az asztali számítógépet vagy a felfedezőt.
Számos ingyenes és kereskedelmi program létezik az asztali és a Windows 10 operációs rendszer egyéb területeinek rögzítésére. A legtöbb képernyő-felvevő eszköz jól elvégzi a feladatát, és meglehetősen egyszerűen használható, de miért telepítsen további programokat, ha a telepített programok valamelyikét használhatja felvételre a Windows 10 PC képernyőjén?
A Windows 10 képernyőfelvétele a VLC Media Player használatával.

A VLC Media Player egy népszerű multimédiás lejátszó, amelyet szinte minden számítógépen megtalálhat. Ez segít a Windows 10 asztali és az operációs rendszer más területeinek rögzítésében. Ha a VLC Media Player már telepítve van a Windows 10 operációs rendszert futtató számítógépére, akkor néhány egérkattintással rögzítheti a számítógép képernyőjét.
Mivel a VLC Media Player lejátszó, hiányzik néhány további beállítás, amelyet a számítógép képernyőjén történő felvételhez speciális szoftver tartalmaz. Ne feledje, hogy ez nem teszi lehetővé, hogy csak a képernyő egy kiválasztott részét rögzítse, és kommentárokat adjon a videóhoz. Ha azonban teljes képernyős felvételt kell készítenie egy Windows 10 számítógépen, próbálja ki a VLC Media Player alkalmazást.
A VLC Media Player segítségével rögzíthet egy Windows 10 képernyőről.
Alapértelmezés szerint a VLC Media Player a felvételi fájlokat formátumban menti .MP4. Ebben az útmutatóban megvizsgáljuk, hogyan lehet a VLC Media Player-t használni a Windows 10 képernyőképe rögzítéséhez..
1. lépés: Indítsa el a VLC médialejátszót. Ha nem a számítógépen van, töltse le a telepítő fájlt a hivatalos webhelyről, majd telepítse.
2. lépés: Kattintson a menü tetején „Média”, majd válassza a lehetőséget Konvertálás / Mentés.

3. lépés: Ugrás a fülre Rögzítő eszköz. A szakaszban Felvétel mód kiválasztási mód "Screen", majd válassza ki azt a képkocka-sebességet, amellyel rögzíteni kívánja a képernyőt. Javasoljuk, hogy állítsa be a frekvencia között 5 és 15 a jó minőség biztosítása érdekében.

4. lépés: Nyomja meg a gombot Konvertálás / Mentés, párbeszédpanel megnyitásához "Convert".

5. lépés: A párbeszédpanelen "Convert" a szakaszban "Vége fájl" nyomja meg a gombot „Áttekintés”, és válassza ki a képernyőn a videó mentésének helyét, írja be a fájl nevét és nyomja meg a gombot „Mentés”.


Miután megnyomta a gombot "Kezdés" A VLC megkezdi a felvételt a képernyőn. És rögzíti mindent, ami a képernyőn történik.
6. lépés: Végül, amikor abbahagyja a felvételt, kattintson a gombra "Stop" a VLC lejátszón a felvétel leállításához és a fájl mentéséhez.
Most megnyithatja a rögzített videofájlt a VLC Media Player vagy bármely más videolejátszó segítségével, hogy a felvételt a számítógép képernyőjén megtekinthesse.