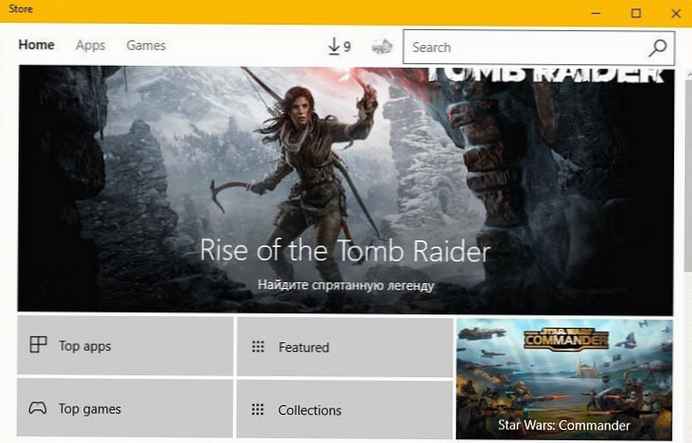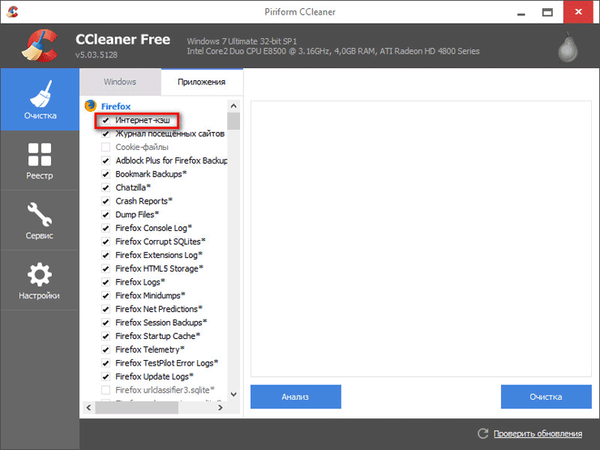Windows 10 rendszeren a kumulatív frissítések telepítésének folyamata néha problémákat okozhat. Például a frissítéseket nem lehet telepíteni a fájl sérülése, kompatibilitása vagy ismeretlen hibák miatt..
Az októl függetlenül, ha problémái vannak a frissítés telepítésével vagy egy adott javítás problémájával, akkor egyszerűen eltávolíthatja a frissítéseket a telepítésig, hogy újra letöltse a fájlokat, vagy kihagyja a frissítést. A probléma megoldható a Windows frissítési gyorsítótár ürítésével. Ezt követően a Windows 10 Update letölti a frissítés új példányát és telepíti azt.
Ha nem tiltotta le a Windows Update szolgáltatást sem manuálisan, sem egy külső eszköz használatával, akkor a rendszer frissítése a legtöbb felhasználó számára problémamentesen működik. Vannak olyan felhasználók, akiknek problémája merül fel a frissítés letöltése vagy telepítése közben a Windows 10 rendszerben.
Ha a Windows Update nem működik megfelelően, akkor érdemes futtatni a Windows Update hibaelhárítóját. Lépjen az alkalmazásba „Paraméterek” → Frissítés és biztonság → "Hibaelhárítás "→ kattintson egyszer Windows Update és nyomja meg a gombot Futtassa a Hibaelhárítót.
A Windows Update hibaelhárítójának futtatása néha nem segít a Windows frissítési problémák megoldásában.
A Windows frissítési gyorsítótárának ürítése megoldhatja a problémákat. Ebben az útmutatóban megtudhatja, hogyan lehet a Windows 10 operációs rendszerben törölni a Windows frissítő gyorsítótárát (törölni kell a telepítésre váró frissítő fájlokat)..
A Windows frissítési gyorsítótárjának ürítése a Windows 10 rendszerben
Ehhez törölje a SoftwareDistribution mappa tartalmát, amely tartalmazza a Windows Update által az új frissítések telepítéséhez használt fájlokat..
A frissítő gyorsítótár törlése előtt le kell állítanunk a Windows Update szolgáltatást.
1. lépés: A menüben "Start" vagy a párbeszédpanelen "Run" belép services.msc, majd nyomja meg az Enter billentyűt a Szolgáltatások ablak megnyitásához.

2. lépés: Keressen egy szolgáltatási rekordot "Windows Update és kattintson duplán a tulajdonságok párbeszédpanel megnyitásához.

3. lépés: A "Általános ", kattintson a "Stop ", és nyomja meg a gombot "Ok", az ablakfrissítési szolgáltatás leállításáhozs.

4. lépés: Nyissa meg azt a meghajtót, ahova a Windows 10 telepítve van.
Például, ha a Windows 10 telepítve van a „C", nyissa meg. Keresse meg a mappát Windows \ SoftwareDistribution \ Letöltés.

5. lépés: A mappábanLetöltés ", kattintson a menüreFájl " és nyomja meg a gombot "Mappa és keresési beállítások módosítása". Tab "Nézet ", jelölje be a jelölőnégyzetet a felirattel szemben "Rejtett fájlok, mappák és meghajtók megjelenítése ". Ezután törölje a jelölést a "Védett rendszerfájlok elrejtése " és kattintson a "Jelentkezés " (lásd az alábbi képeket).


6. lépés: Most a könyvtárban C: \ Windows \ SoftwareDistribution \ Letöltés - Válassza ki az összes fájlt és mappát, majd törölje őket ...

Most törölte a Windows frissítő gyorsítótárát. A Windows Update szolgáltatás elindításához kövesse ezt a két lépést (Windows frissítés), amelyet az első három szakaszban megállítottak.
7. lépés: Írja be Services.msc a Start menüben vagy a Search tálcán, majd nyomja meg az Enter billentyűt.
8. lépés: Kattintson duplán a Windows Update szolgáltatásra, majd kattintson a "Indítás ", a szolgáltatás elindításához, majd kattintson a gombra "OK".

Sikeresen kitisztította a Windows frissítő gyorsítótárát a Windows 10 rendszerben. Reméljük, hogy ez segít megoldani a Windows frissítési problémát.