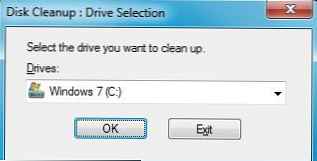A rendszermeghajtó alapértelmezett tisztításának magában kell foglalnia a fel nem használt fájlok kézi eltávolítását a felhasználói profil „Letöltések”, „Videó”, „Zene” mappákba és más mappáiban. A szükséges fájlokat a lemez nem rendszerpartícióiba kell helyezni. A szokásos tisztítási eljárás következő lépése az operációs rendszer belsejében a C meghajtó automatikus tisztítása a szokásos Windows Disk Cleanup segédprogrammal, bár a legtöbb felhasználó inkább ezt harmadik féltől származó tisztítóprogramokkal, például a CCleanerrel használja..
Előfordulhat azonban, hogy munkájuk befejezése után a C lemezen lévő szabad hely szempontjából nem érnek el különleges hatást. Tehát például a Windows könyvtárban található Telepítő rendszermappa hatalmas méretekre nőhet - akár 10 GB-os vagy annál is többre. Ez a Telepítő mappája nem tisztítható meg a szokásos Windows Lemezkarbantartó segédprogram vagy harmadik féltől származó tisztítóprogramok részeként..
Mi ez a mappa és hogyan kell kezelni, ha elérte a lenyűgöző méretet? Mindezt alább..
Tartalom:
- Telepítő mappa és annak tartalma;
- A fájlok törlése az Installer mappából;
- Az Installer mappa törlése a PatchCleaner segédprogrammal;
- Vigye át az Installer mappát egy másik meghajtóra egy szimbolikus link segítségével.
1. Telepítő mappa és annak tartalma
A Telepítő mappa egy rendszermappa, ahol a telepítők, a különféle szoftverösszetevők telepítői, a javítások, a nem telepített rendszerfrissítések fájlai és a rendszerhez szükséges adatok, valamint az egyes folyamatokhoz telepített szoftverek tárolódnak. Ez a mappa a C: \ Windows \ Installer elérési úton található, ám egyszerűen nem tud bejutni a System Explorer segítségével. Az Installer mappa rejtett és védett. És annak ellenőrzéséhez, hogy mennyi helyet foglal el e mappa tartalma, keressük meg a Windows Intéző egyes beállításait.
A Windows jelenlegi verzióiban (7, 8.1, 10) lépjen a rendszerböngésző "Nézet" lapjára, majd kattintson az "Opciók".

Az opciók ablakban átváltunk a "Nézet" fülre is. A további paraméterek listáját kihagyjuk. A szükséges beállítások alján található. Jelöljük be a "Rejtett fájlok, mappák és lemezek megjelenítése" négyzetet, és a "Védett rendszerfájlok elrejtése" elemnél - éppen ellenkezőleg - töröljük a jelölőnégyzetet. Mentse el a beállításokat az "Alkalmaz" gombbal.

Az "Alkalmaz" gombra való kattintás előtt meg kell erősítenie a rejtett védett rendszerfájlok megjelenítését.

Most megnyithatjuk a C: \ Windows elérési utat, és megnézhetjük az Installer mappát. A helyi menü meghívásával hozzáférünk a mappa tulajdonságaihoz, ahol meg kell adni annak méretét.

Mint láthatja, a mi esetünkben a C meghajtón az Installer mappa által elfoglalt mennyiség elhanyagolható.

Mint azonban a fentiekben említettük, ez nem feltétlenül minden esetben igaz. Általános szabály, hogy minél régebbi Windows lett telepítve, annál nagyobb a súlya az Installer mappának. A mennyiség növekedését elősegíti a programok és játékok folyamatos telepítése és eltávolítása. A programok nyomai nem mindig tisztulnak meg a szokásos eltávolítás során, és a hónapok (vagy akár évek) alatt felhalmozódhatnak és megnehezíthetik az Installer mappát..

Tehát mi a teendő, ha szabadítania kell helyet a C meghajtón, ahol az Installer mappa hatalmas méretűvé vált?
2. A fájlok törlése az Installer mappából
A Microsoft lelkes ellenfél, a felhasználók bármilyen műveletet végrehajthatnak, és még inkább mappákat vagy fájlokat törölnek a C: \ Windows rendszerkönyvtárból. Ezért az Installer mappa annyira megbízhatóan el van rejtve a hétköznapi emberek szemétől. A mappa tartalmát a rendszerre telepített egyes programok törlésére, visszaállítására és módosítására használják. Tehát például a Microsoft Office alkalmazások telepítőcsomagjának eltávolítása után az Installer mappából már nem lesz képes eltávolítani vagy hozzáadni annak egyes összetevőit (Word, Excel, PowerPoint stb.).
Az Installer mappa tartalmának törlése után egyes programbillentyűk leállhatnak, különösen ugyanazon Microsoft Office alkalmazásparancsikonjai.
Ne törölje teljesen a mappa tartalmát. Ha a C meghajtón helyhiány merül fel, és a rendszerpartíció méretének növelésével nem lehet ezt megoldani, akkor legalább a Telepítő mappa fájljainak törlése előtt meg kell hoznia egy helyreállítási pontot, biztonsági másolatot készítenie, vagy másolnia kell az Installer mappa tartalmát egy másik lemezpartícióra, külsőre. adathordozó vagy felhő-tároló. Ha további problémák merülnek fel a Windows vagy néhány program működésében, akkor lehetséges a rendszer visszaállítása vagy az Installer mappa tartalmának visszahelyezése.
A telepítő mappa lenyűgöző méretű problémájának megoldására lojálisabb alternatívák vannak, mint a tartalom teljes megsemmisítése. Fontolja meg őket.
3. Tisztítsa meg az Installer mappát a PatchCleaner segédprogrammal
A minimalista ingyenes PatchCleaner segédprogram egyfajta mesterséges intelligencia, amely meghatározza, hogy az Installer mappájának melyik tartalma szükséges és mi nem. A PatchCleaner azonnal az indításkor megmutatja, mely fájlok hasznosak lehetnek a jövőben, és melyeket már törölni lehet. A segédprogram meghatározza a szükséges és szükségtelen fájlokat, majd törli a felesleges fájlokat.
A PatchCleaner segédprogramot letöltheti hivatalos webhelyéről. Telepítése standard.
A segédprogram elindítása után kattintson a "Tallózás" gombra.

Az explorer ablakban adja meg a C: \ Windows \ Installer elérési utat, és nyomja meg a "Mappa kiválasztása" gombot.

Aztán a bal felső sarokban látni fogjuk a mappa adatait: hány fájlra van még szükség (oly sok fájlt használunk még) és hány törölhető (oly sok fájl árva). Megmutatjuk azt is, hogy mennyi hely szabadul fel a C. meghajtón. A felesleges fájlok törléséhez az Installer mappában kattintson a "Törlés" gombra..

Megerősítjük.

Ez minden.
4. Szimbolikus link segítségével helyezze át az Installer mappát egy másik meghajtóra
Annak elkerülése érdekében, hogy a Telepítő mappa tartalmát részben vagy egészben ne törölje, akkor igénybe veheti ezt a mappát egy másik lemezpartícióra való áthelyezés módszerével, ugyanakkor hagyhatja a rendszert abban, hogy ugyanazon a helyen legyen. Egy ilyen illúzió szimbolikus link segítségével jön létre. Fizikailag az Installer mappa a D, E, F stb. Lemezen található. és foglalja el az aktuális kötetet, míg a szimbolikus hivatkozás a C: \ Windows \ Installer elérési utat fogja elérni. Így a rendszer és a programok azt fogják hinni, hogy hozzáférnek a valódi Installer mappához..
Az eljárás elvégzéséhez másolja a C meghajtón található Installer mappát a Windows könyvtárba.

Ezután ugorjon a lemez másik szakaszára, válasszon egy mappát, hogy ne dobjunk szemetet a lemez gyökerébe, és helyezze be az Installer mappát.

Ezután térjen vissza a C meghajtóra, és törölje az eredeti Installer mappát.

Ezután futtassa a parancssort rendszergazdaként. Windows 7 esetén megtalálhatjuk a keresés segítségével a "Start" menüben, és a helyi menü helyi menüjében válasszuk ki az indítást rendszergazdai jogokkal.

Windows 8.1 és 10 rendszereken nyomja meg a gombot  +X az annak a menünek a meghívására, amelybe közvetlen hivatkozás kerül a parancssor adminisztrátorként történő futtatásához.
+X az annak a menünek a meghívására, amelybe közvetlen hivatkozás kerül a parancssor adminisztrátorként történő futtatásához.

A jelen esetben a parancssor ablakába írja be:
mklink / j "c: \ windows \ installer" "e: \ Installer"

A parancs utolsó útja - "e: \ Installer" - az az út, ahova a Telepítő mappát lemásolták. Mindegyik esetben külön elérési út lesz, ezért a parancsot típus szerint kell szerkeszteni:
mklink / j "c: \ windows \ installer" "meghajtó betűje: \ mappa \ almappa \ telepítő"
Ellenőrizze a végrehajtott műveletek eredményét. Visszatérünk a C meghajtóhoz a Windows könyvtárban, és látjuk, hogy az Installer mappa most egy nyílnak tűnik, hasonlóan a hivatkozások megjelenéséhez. A mappa tulajdonságaiban látni fogjuk annak helyét - állítólag a C meghajtón található a Windows könyvtárban.

Remek napot!