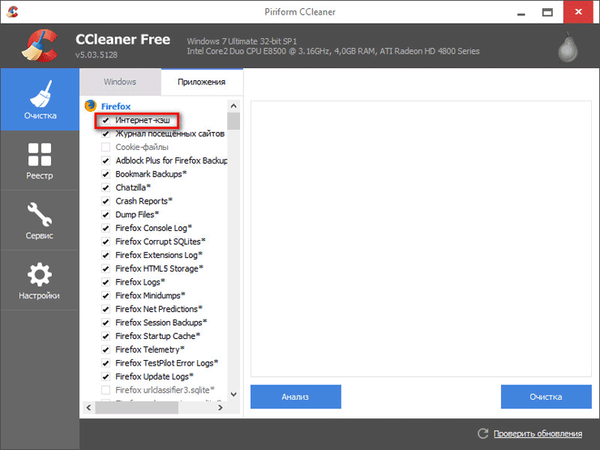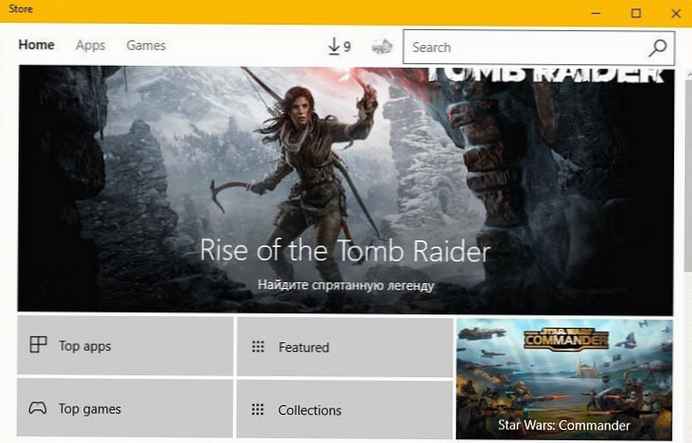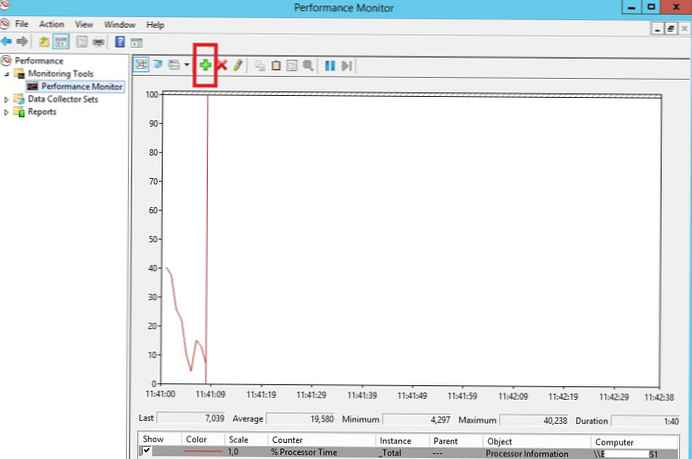Folyamatos szörfözés közben a felhasználó számos problémát észlelhet a webböngészővel kapcsolatban, amelyek kiküszöbölése érdekében fontos tudnia kell a fontos dolgot - a böngésző gyorsítótárának ürítését. A probléma időben történő megoldása lehetővé teszi a böngésző számos problémájának kiküszöbölését és a számítógép tisztítását a felesleges "szeméttől". A kérdés az, hogyan lehet ezt helyesen tenni, mert minden szoftvernek megvan a saját felülete és funkciói. Az alábbiakban megvizsgáljuk, hogyan lehet a böngészőben tárolni a gyorsítótárat, miért és mikor kell ezt a munkát elvégezni. Ezen pontok ismerete csökkenti a problémák valószínűségét, amikor különféle vezetőkkel dolgoznak.
Mi a gyorsítótár?
Először megjegyezzük, hogy a "cache" szó az angol "cache" származik, amely a közvetlen fordításban "cache" -t jelent. Egyszerű szavakkal: ezek ideiglenes fájlok, amelyek információkat tartalmaznak a meglátogatott webhelyekről vagy a weboldalak másolatát. Ez az opció a portálok betöltésének felgyorsítására szolgál. Például, ha a felhasználó korábban már meglátogatott egy oldalt, akkor nem az internetről tölt be, hanem a böngésző gyorsítótárából. Ennek eredményeként a forgalom megment és a letöltési sebesség növekszik..
Ugyanilyen fontos kérdés az, hogy hol tárolják a böngésző gyorsítótárát. Az összes böngészőben az elérési út azonos - C: UsersAdminAppDataLocal. A további farok egyedi. Vegyünk például néhány lehetőséget:
- Opera - Opera SoftwareOpera StableCache.
- Google Chrome - GoogleChromeUser DataDefaultCache.
- Mozilla Firefox - FirefoxProfileszxcvb5678.defaultcache2entries.
- Yandex.Browser - YandexBrowserUser DataDefaultCache.
- Internet Explorer - MicrosoftWindowsINetCache
A fenti mappákban megnyithatja a böngésző gyorsítótárát, és ott törölheti. Annak megakadályozása érdekében, hogy a felhasználók pazaroljanak az időkeresést, a webkarmester-fejlesztők egy másik módszert kínáltak a felesleges "szemét" eltávolítására - a szoftver belső képességeinek felhasználásával. Alternatív megoldásként használhat speciális szoftvert (például CCleaner).

A böngésző gyorsítótárának törlése - minden lehetőség
A sütik törlése és a böngésző gyorsítótárának törlése előtt meg kell értenie a böngésző működését. Az alábbiakban áttekintjük a legnépszerűbb böngészőkre vonatkozó utasításokat..
Yandex böngésző
A webböngésző gyártója figyelmezteti, hogy a gyorsítótár ürítése nem elegendő a titoktartás fenntartásához. Megbízhatóbb módszer inkognitómódban való működés, amelyben a támadók "nem látják" a felhasználót, és nem tudják azonosítani. Ugyanakkor ne hagyja figyelmen kívül a tisztítást.
A művelet algoritmusa a következő:
- kattintson a három vízszintes csíkra;
- lépjen a Speciális szakaszba;
- válassza az Előzmények törlése lehetőséget;
- a Bejegyzés törlése listában válassza ki azt az időszakot, amelyre ki kell ürítenie a gyorsítótárat;
- aktiválja a gyorsítótárban tárolt fájlok opciót;
- kapcsolja ki az összes többi lehetőséget (ha a feladat a böngésző gyorsítótárának ürítése);
- nyomja meg a megfelelő törlés gombot.
Webhelyünkön mindig részletes utasításokat talál az inkognitómódra váltáshoz a Chrome-ban.
A törlési ablakhoz való gyors eljutáshoz használja a Ctrl + Shift + Del billentyűparancsot. Felhívjuk figyelmét, hogy a gyorsítótár csak egy eszközön található, így ezeket az adatokat nem lehet továbbítani a szinkronizálás során..
Internet Explorer
Az Internet Explorer böngészőnaplója információkat tartalmaz, amelyeket a számítógépre mentetnek különféle források megtekintésekor. Idővel ezek az adatok felhalmozódnak, és azokat törölni kell. A szelektív munka elvégzéséhez megtekintheti a rendelkezésre álló információkat, és eltávolíthatja a felesleges fájlokat.
Ehhez hajtsa végre az alábbi lépéseket:
- Jelentkezzen be a böngészőbe.
- lépjen a Napló lapra, és válassza a megtekintési szűrőt a legördülő menüből;
- keresse meg a felesleges webhelyeket, kattintson a jobb gombbal, és válassza a Törlés lehetőséget.
Ha szükséges, törölheti a böngésző teljes gyorsítótárát. Ehhez az Internet Explorer 10 és 11 verziókban tegye a következőket:
- kattintson a Szerviz gombra (beállítókerék);
- válassza a Biztonság részt;
- kattintson a Böngésző előzményeinek törlése elemre;
- válassza ki a számítógépről eltávolítandó adatok vagy fájlok típusát;
- erősítse meg a törlést.
Ha az Internet Explorer 9 telepítve van a számítógépre, tegye a következőket:
- Jelentkezzen be a szoftverbe, majd a szolgáltatásba;
- válassza a Tulajdonságok részt;
- lépjen a Naplóba, és kattintson a Törlés gombra.
A kiválasztott beállításoktól függően törölheti a gyorsítótárat, törölheti a sütiket, letöltési előzményeket, információkat az űrlapokból és a jelszavakat. Annak elkerülése érdekében, hogy ne távolítsa el a felesleges információkat, törlés előtt állítsa be a beállításokat.
Microsoft él
Alapértelmezés szerint a böngésző információkat tárol azokról az oldalakról, amelyeket a felhasználó meglátogatott, hogy tovább gyorsítsák a szükséges oldal betöltését. Ha valaki nem aktiválja az InPrivate funkciót, a böngészőnapló, a jelszavak és egyéb információk a számítógépen tárolódnak. Az információk megtekintéséhez keresse meg kedvenceit, és távolítsa el a felesleges "szemetet".
A PC-n tárolt sütik és böngésző gyorsítótár törléséhez lépjen a Kedvencek oldalra. Ezután tegye a következőket:
- lépjen a Napló lapra;
- kattintson a Törlés opcióra;
- válassza ki a számítógépről vagy laptopjáról eltávolítani kívánt adattípusokat;
- kattintson a Törlés gombra.
Az adatok felhőből történő eltávolításához kövesse az alábbi lépéseket:
- Jelentkezzen be a Kedvencekbe
- Ugrás a folyóiratba;
- válassza a Felhőben használt információk módosítása ... elemet;
- válassza a Műveletek törlése lehetőséget.
A felhasználó kívánságaitól függően törölheti a böngészési előzményeket, a sütiket, a gyorsítótárazott adatokat és a fájlokat, a függőben lévő vagy bezárt lapokat, a letöltési előzményeket, a jelszavakat, a licenceket, az automatikus kiegészítés információkat és még a webhely engedélyét is..
Google chrome
A Google Chrome felhasználói kezelhetik a böngészési előzményeket és a webböngésző munkájával kapcsolatos egyéb adatokat, például az automatikus kitöltést. A beállításoktól függően törölheti a böngészési előzményeket. És törölje még:
- A cookie fájlok;
- kezelők (külső szolgáltatások és alkalmazások);
- média engedély;
- képek és más fájlok;
- Letöltési előzmények
- jelszavak és az űrlapok kitöltésének története;
- adatok a tárolt alkalmazásokról stb..
Ugyanakkor a kiterjesztéseket és a keresési előzményeket nem törli.
A Google Chrome böngésző gyorsítótárának törlése csak néhány másodpercet vesz igénybe. Itt a következő műveleteket kell végrehajtania:
- írja be a szoftvert bármely eszközre;
- kattintson a jobb felső sarokban található három pontra;
- lépjen a További eszközök rovatba;
- válassza a böngészési adatok törlése lehetőséget;
- döntse el, hogy mennyi ideig kell törölnie a böngésző gyorsítótárát (minden idő, óra stb.);
- Válassza ki a törölni kívánt információ típusát.
- nyomja meg a törlés gombot.
Ha a szinkronizálás be van kapcsolva e munka során, akkor az nem automatikusan kilép a fiókjából. Ebben az esetben a sütik eltávolításra kerülnek az összes szinkronizált eszközről. Ha szükséges, csak az egyik elemet törölheti (például letöltött fájlok, egy rekord az előzményekből stb.). Ha törölnie kell egy adott eszköz adatait, kapcsolja ki a szinkronizálást, majd végezze el a tisztítást a fent leírt módon.
Mozilla firefox
A Mozilla Firefox gyorsítótár automatikusan elmenti a képeket, a szkripteket és az oldalak egyéb összetevőit az interneten, ahol egy személy korábban meglátogatott. A felesleges "szemetet" felhalmozódásának elkerülése érdekében fontos tudni, hogyan kell üríteni a böngésző gyorsítótárát, és ezzel felgyorsítani a böngészőt.
A műveletek algoritmusa a következő:
- kattintson a képre három csíkkal;
- lépjen a Beállítások szakaszba;
- válassza az Adatvédelem és védelem linket;
- lépjen a Sütik és a webhelyadatok szakaszba;
- kattintson az Adatok törlése gombra;
- törölje a jelölést a Sütik és fájl adatok melletti négyzetből, és hagyja a gyorsítótár adatai közelében;
- kattintson a Törlés gombra;
- bezárja az oldalt.
A gyorsítótár ürítéséhez használjon másik megoldást. Tegye a következőket:
- kattintson a Könyvtár gombra (kép könyvekkel);
- válassza a Napló részt;
- kattintson az Előzmények törlése szakaszra;
- a Törlés mutató mellett válassza ki az összes elemet a legördülő listából és a gyorsítótárat;
- kattintson a törlés most gombra.
Ha nem kívánja tisztítani a felesleges "szemetet" kézzel, konfigurálhatja az automatikus eltávolítást. Ha a beállításokat helyesen állítja be, a felesleges információk a böngésző minden egyes bezárásakor törlődnek. Az algoritmus a következő:
- kattintson a gombra három vízszintes csíkkal;
- válassza a Beállítások részt;
- lépjen be az Adatvédelem és védelem panelen;
- Lépjen az Előzmények szakaszba;
- a legördülő menüben válassza a történelem törlése lehetőséget a Firefox bezárásakor;
- kattintson a Beállítások gombra, amely az említett link mellett található, és végezze el a beállításokat;
- hagyjon nyomot csak a gyorsítótár közelében;
- mentse el a bejegyzéseket, és zárja be az ablakot.
A jövőben a böngésző gyorsítótárának visszaállításához speciális kiegészítőket használhat, amelyek megtalálhatók a Mozilla közösség hivatalos oldalán..
opera
Az Opera böngésző információkat tárol a különböző webhelyekhez való kapcsolódásról, hogy a kapcsolat következő felépítésekor felgyorsítsák a kapcsolatot. A titoktartás fenntartása érdekében a felhasználó bármikor törölheti az adatokat, és eltávolíthatja a számítógépet a felesleges információktól.
A MacBook böngésző gyorsítótárának törléséhez nyissa meg az Opera alkalmazást, és lépjen a Böngészési előzmények törlése elemre. Ezután tegye a következőket:
- válassza ki azt az időszakot, amelyről törölni kívánja az adatokat (válassza a következő elemek elpusztítása szakaszt);
- Jelölje be a törölni kívánt web explorer adatok melletti négyzetet.
- kattintson a Böngészési előzmények törlése elemre.
A Windows és a Linux felhasználóknak meg kell tennie ezeket a lépéseket:
- nyomja meg az О gombot;
- lépjen a Böngészési előzmények törlése szakaszba;
- Döntse el, hogy mennyi ideig kell törölnie a böngésző gyorsítótárát;
- jelölje be az eltávolítani kívánt webböngésző adatai melletti négyzeteket;
- kattintson a böngészési előzmények törlése gombra.
Ha minden helyesen történik, a különböző forrásokból ideiglenesen mentett adatokat törli a számítógépről. Ebben az esetben néhány webhely betöltése tovább tarthat..
szafari
Kívánság szerint a Safari böngésző egy adott időszakra törölheti a korábban meglátogatott erőforrások bejegyzéseit. Ha a Safari engedélyezve van az iCloud beállításokban, akkor az előzmények törlődnek a számítógépről és más eszközökről.
Lássuk, hogyan lehet üríteni a böngésző gyorsítótárát a Safari alkalmazásban. Itt a következő lépéseket kell tennie:
- A Mac Safari alkalmazásban válassza az Előzmények lehetőséget;
- meghatározza azt az időszakot, amelyre szükség van a felesleges információk eltávolítására.
Az előzmények törlésekor az internetes böngészés során mentett fájlok törlődnek. Ez a kategória nemcsak a gyorsítótárat tartalmazza, hanem az átmenetek listáját, az oldalikonokat, a látogatási naplót stb. A törlés során óvatosnak kell lennie, és csak azokat az adatokat kell eltávolítania, amelyek már nem használhatók..
Miért tiszta??
A gyorsítótár böngészőből való eltávolításának fontosságát nehéz túlbecsülni. Ezekre a műveletekre a következő feladatok megoldásához van szükség:
- A bizalmas információk védelme az idegenektől. A támadó nem fogja látni a meglátogatott oldalak előzményeit és "beolvasni" a minősített információkat.
- A számítógép vagy a laptop memória megtisztítása a felesleges fájloktól, amelyek idővel felhalmozódnak és lelassulnak (beleértve a böngészőt is).
- Az adatok naprakészen tartása. Ha nem távolítja el rendszeresen a gyorsítótárat, a webböngésző folyamatosan letölti a régi adatokat különböző forrásokból. Ebben az esetben véletlenül kihagyhatja a fontos frissítéseket a portálon..
- Garantáljuk a programok és szolgáltatások megfelelő működését. Különböző programok hibái vagy a betöltés nehézségei gyakran a gyorsítótár idő előtti ürítése miatt merülnek fel.
A fenti szabályok figyelmen kívül hagyása számos problémát okozhat - szoftverek támadása a támadók részéről.

Mikor kell tisztítani?
Ha valaki helyszínek fejlesztésével foglalkozik, a gyorsítótár ürítése a leggyakoribb és legismertbb eljárás, amely nélkül egyetlen munka nap sem végezhető el. A közönséges felhasználónak hasonló megközelítést kell alkalmaznia. A felesleges adatok felhalmozódásának elkerülése és a biztonsági szint csökkentése érdekében a gyorsítótárat naponta meg kell tisztítani. Ehhez használhatja a böngésző belső képességeit. Alternatív megoldásként állítsa be az automatikus tisztítást, amikor a program bezáródik (egyes böngészőkben ez a lehetőség biztosított). Ezenkívül számos speciális szoftverrel is megnyithatja a böngésző gyorsítótárát, törölheti a felesleges információkat, vagy egy gombnyomással gyorsan eltávolíthatja az összes felesleges információt..
Remek napot!