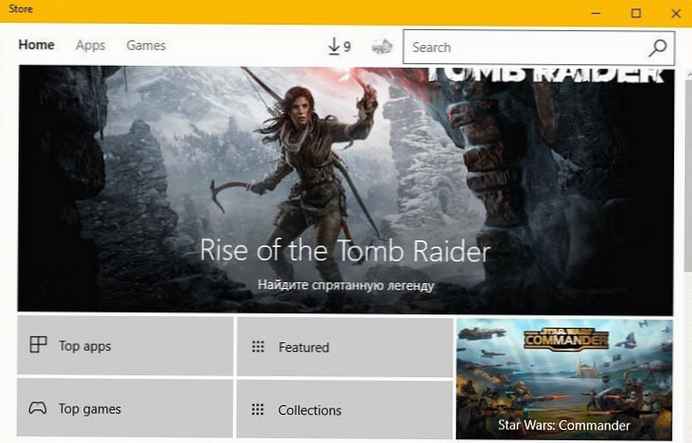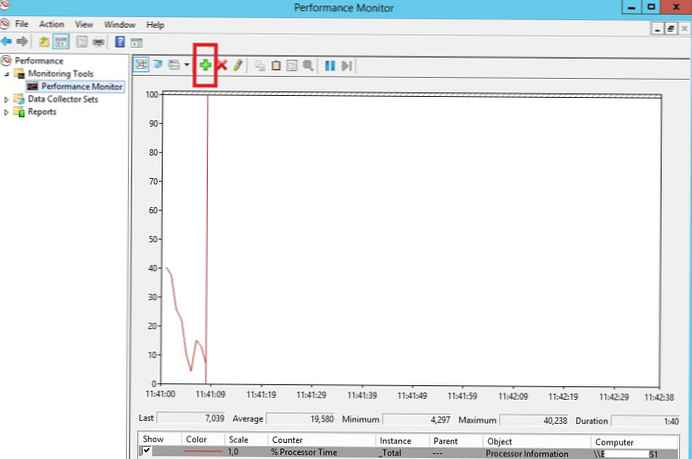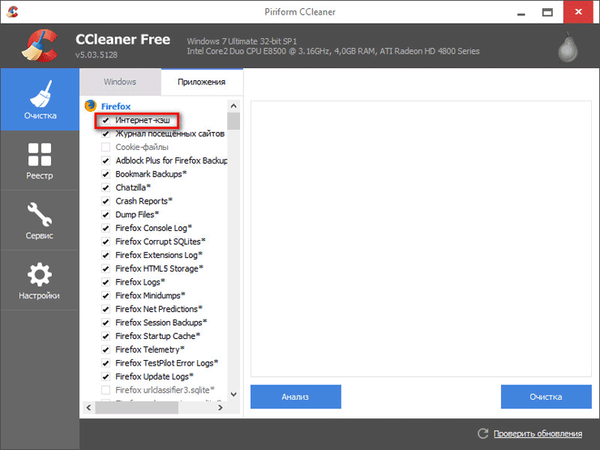
Időnként a felhasználónak szembe kell néznie a böngésző gyorsítótárának ürítésével. Ebben a cikkben megvizsgáljuk azt a kérdést, hogyan lehet a böngésző gyorsítótárát kitörölni a böngésző beállításaiból, vagy egy speciális program segítségével a számítógép teljesítményének optimalizálása érdekében.
Mi a gyorsítótár? Ezek ideiglenes fájlok és egyéb adatok, amelyeket a böngészőben tárolnak. A gyorsítótár információkat tárol az interneten található különféle weboldalak látogatásainak előzményeiről.
Tartalom:- A Google Chrome böngésző gyorsítótárának ürítése
- A Yandex böngésző gyorsítótárának törlése
- A Mozilla Firefox böngésző gyorsítótárának ürítése
- Az Opera böngésző gyorsítótárának ürítése
- A gyorsítótár ürítése a Microsoft Edge böngészőben
- Az Internet Explorer böngésző gyorsítótárának ürítése
- Gyorsítótár eltávolítása a CCleaner segítségével
- A cikk következtetései
Mi a gyorsítótár? Gyorsítótár szükséges a weblapok betöltésének felgyorsításához. Ha ezt az oldalt már elmentette a böngésző gyorsítótárába, akkor az újbóli megnyitáskor a weboldalt nem az internetről tölti le, hanem a böngésző gyorsítótárából, azaz a számítógépről. Ezért ez a webhely nagyon gyorsan megnyílik..
A tárolás - a böngésző gyorsítótár - használatának kétségtelen kényelemével ugyanakkor jelentős hátránya is van. Ennek a hátránynak a lényege, hogy a böngésző gyorsítótárának volumene folyamatosan növekszik, különösen az internet aktív használata esetén. A gyorsítótárban tárolt nagy mennyiségű adat befolyásolja a böngésző teljesítményét.
Ezért a felhasználónak folyamatosan meg kell tisztítania a böngésző gyorsítótárát vagy a böngészőket, ha több böngésző van telepítve a számítógépére.
Ez a cikk a gyorsítótár ürítéséről szól a legnépszerűbb böngészőkben: Google Chrome, Mozilla Firefox, Yandex.Browser, Opera, Microsoft Edge, Internet Explorer.
A Google Chrome böngésző gyorsítótárának ürítése
A Chrome böngésző beállításainak megadásához kattintson a böngészőablak jobb felső sarkában található "Google Chrome konfigurálása és kezelése" gombra. Ezután válassza ki a "Előzmények" elemet a helyi menüben, vagy nyomja meg egyszerre a "Ctrl" + "H" billentyűzetet..
A megnyíló "Előzmények" böngésző lapon kattintson a "Előzmények törlése ..." gombra.

Ezt követően megnyílik a „Előzmények törlése” ablak. Ebben az ablakban megadhatja, mennyi ideig kell törölni a Chrome böngésző gyorsítótárát. A böngésző gyorsítótárát ki lehet üríteni:
- állandóan;
- az elmúlt 4 hétben;
- az elmúlt héten;
- tegnap;
- az elmúlt órában.
A gyorsítótár ürítéséhez további elemeket is kiválaszthat, a böngészőben alapértelmezés szerint már kiválasztott elemek mellett. Ne feledje, hogy további elemek törlése ahhoz vezet, hogy újból be kell írnia a fiókjaiban szereplő adatokat, ha bejelentkezési adatait és jelszavait a Google Chrome böngészőben tárolja.
A beállítások kiválasztásának befejezése után kattintson a „Előzmények törlése” gombra.

A tisztítás befejezése után a gyorsítótár törlődik a Google Chrome böngészőből.
A Yandex böngésző gyorsítótárának törlése
A gyorsítótár törléséhez a Yandex.Browser alkalmazásban adja meg a böngésző beállításait. Ehhez kattintson a "Yandex böngésző beállításai" gombra.
A megnyíló helyi menüben válassza az "Előzmények", majd az "Előzmények kezelő" elemet. Az Előzmények fülre a billentyűzeten is beléphet, miközben egyszerre megnyomhatja a "Ctrl" + "H" billentyűket.
Ezután a "Előzmények" lapon kattintson a "Előzmények törlése ..." gombra.

A „Előzmények törlése” ablakban kiválaszthatja azt az időszakot, amelyre meg kell ürítenie a böngésző gyorsítótárát. A következő időparamétereket választhatja ki:
- az elmúlt órában;
- tegnap;
- az elmúlt héten;
- az elmúlt 4 hétben;
- állandóan.
Ebben az ablakban a következő elemeket jelölheti meg zászlókkal: "böngészési előzmények" és "letöltési előzmények". A fennmaradó elemeket, különösebb igény nélkül, jobb, ha nem érinti.
Ezután kattintson a "Előzmények törlése" gombra.

A tisztítási folyamat befejezése után a gyorsítótár törlődik a Yandex.Browserből.
A Mozilla Firefox böngésző gyorsítótárának ürítése
A Mozilla Firefox alkalmazásban a gyorsítótár a böngészőből kétféle módon törölhető. Egy esetben a teljes böngésző gyorsítótár azonnal törlődik Mazilban, másik esetben a felhasználó önállóan kiválaszthatja a gyorsítótár törlésének beállításait..
A gyorsítótár eltávolításának első módja a Firefoxban
Ebben az esetben a böngésző teljes gyorsítótárát törli a Mazila Firefox..
A böngészőablakban kattintson a "Menü megnyitása" gombra, majd a "Beállítások" gombra. A "Beállítások" ablakban nyissa meg az "Speciális" fület. Ezután nyissa meg a "Hálózat" fület.
Ezután a "Gyorsítótárazott webtartalom" szakaszban először kattintson a "Törlés" gombra, majd az "OK" gombra..
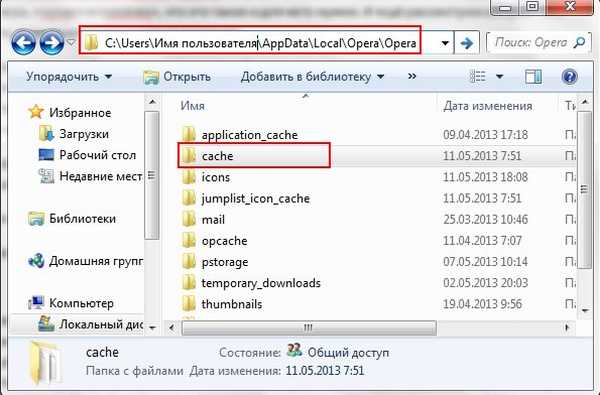
A tisztítás befejezése után a Mozilla Firefox böngészőben található teljes gyorsítótár törlődik.
A gyorsítótár ürítésének második módja a Firefoxban
Ebben az esetben kiválaszthatja a gyorsítótár ürítésének lehetőségeit a Mozilla Firefox böngészőben.
Ehhez először kattintson a böngészőablakban a "Menü megnyitása" gombra, majd a "Napló" gombra. A böngészőablak jobb oldalán megnyílik egy naplótartalommal ellátott oszlop..
Kattintson a naplóba az "Előzmények törlése ..." elemnél.

Ezt követően megnyílik a "Teljes előzmények törlése" ablak. Itt kiválaszthatja a böngésző gyorsítótárának egy adott időszakra vonatkozó törlési lehetőségeit:
- az elmúlt órában;
- az elmúlt két órában;
- az elmúlt négy órában;
- a mai napig;
- minden.
Kiválaszthat további lehetőségeket is más adatok törléséhez a böngészőből. Ha a felhasználóneveinek és jelszavainak automatikus megadását böngészővel használja, akkor gondosan mérlegelje a "Sütik" kiválasztását. Ha törli a sütiket a böngészőből, akkor újra be kell írnia a hitelesítő adatait a webhelyeken.
Ezután kattintson a "Törlés most" gombra.

A Mozilla Firefox kitörli a gyorsítótárat.
Az Opera böngésző gyorsítótárának ürítése
Az Opera böngészőben kattintson az "Opera" gombra, majd válassza az "Előzmények" helyi menüpontot. Az Előzmények fülre a "Ctrl" + "H" billentyűzettel is beléphet..
Ezután megnyílik a böngészőben az Előzmények fül. Itt kattintson a "Böngészési előzmények törlése ..." gombra..

A megnyíló "Böngészési előzmények törlése" ablakban kiválaszthatja azt az időszakot, amelyre a böngésző gyorsítótárát ki kell üríteni:
- az elmúlt órában;
- az utolsó napra;
- az elmúlt héten;
- az elmúlt 4 hétben;
- a legelején.
Felhívjuk figyelmét, hogy a "Sütik és más webhelyadatok törlése" opció alapértelmezés szerint engedélyezve van. Ez azt jelenti, hogy a böngésző tisztítása után újból be kell írnia a fiókja adatait a webhelyeken (bejelentkezés és jelszó)..
A beállítások elvégzése után kattintson a "Böngészési előzmények törlése" gombra.

Ennek eredményeként a gyorsítótár az Opera böngészőből törlődik.
A gyorsítótár ürítése a Microsoft Edge böngészőben
A Microsoft Edge böngészőben lépjen a "Beállítások" pontra, keresse meg a "Böngésző adatainak törlése" elemet, majd kattintson a "Válassza ki a törölni kívánt gombot" gombra..

Ezután ki kell választania, hogy mit kell tisztítani. Alapértelmezés szerint a "Gyorsítótárazott adatok és fájlok" elem már aktiválva van. A gyorsítótár törléséhez kattintson a "Törlés" gombra.

Ezt követően a Microsoft Edge böngésző gyorsítótárát törli.
Ön is érdekli:- A böngésző beállításainak visszaállítása
- Hogyan lehet eltávolítani a jelszavakat a böngészőben?
Az Internet Explorer böngésző gyorsítótárának ürítése
Az Internet Explorerben kattintson az "Eszközök" gombra, majd válassza a helyi menüben az "Internetbeállítások" lehetőséget. Az "Általános" lapon, a "Böngészési előzmények" szakaszban kattintson a "Törlés ..." gombra.

A „Böngészési előzmények törlése” ablakban opcionálisan aktiválhat egyes elemeket az Internet Explorer böngésző adatainak törléséhez. Itt figyeljen a sütikre és a jelszavakra..
Ezután kattintson a "Törlés" gombra.

Ezt követően a gyorsítótár törlődik a számítógépen az Internet Explorer alkalmazásban, az ideiglenes internetes fájlok törlődnek a számítógépről. Ezután az "Internetbeállítások" ablakban kattintson az "OK" gombra a böngészőbeállítások kilépéséhez.
Gyorsítótár eltávolítása a CCleaner segítségével
A gyorsítótárat törölheti a böngészőből a számítógép tisztítására és optimalizálására szolgáló speciális programok segítségével. A rendszer tisztítására szolgáló programok funkciói között vannak olyan elemek, amelyek a böngésző gyorsítótárának ürítéséhez kapcsolódnak.
Például a népszerű CCleaner programban alapértelmezés szerint ezeket az elemeket már aktiválják. Az Internet Explorerben ezt az elemet "Ideiglenes böngésző fájlok", más böngészőkben pedig "Internet gyorsítótár" nevezik..
Az elemzés befejezése után kattintson a "Tisztítás" gombra. A CCleaner számítógéppel történő használatáról itt és ezen az oldalon olvashat bővebben..
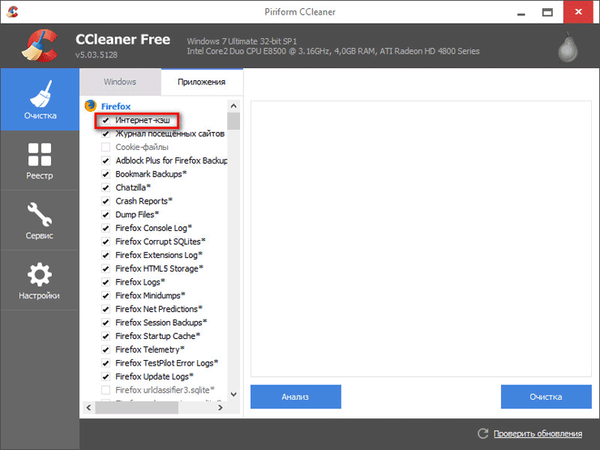
A cikk következtetései
Ha szükséges, törölheti a gyorsítótárat a számítógépére telepített böngészőből. Ezt megteheti magának a böngészőnek a beállításaival, vagy törölheti a gyorsítótárat idegen programok segítségével a rendszer tisztításához és optimalizálásához..
Kapcsolódó publikációk:- Auslogics Browser Care a böngésző karbantartása és kezelése érdekében
- Hogyan lehet eltávolítani az Internet Explorer programot - 7 módon
- A MusicSig zenék és videók letöltéséhez a VKontakte-ból
- OKTools - zene letöltése az osztálytársaktól
- Chrome takarító eszköz - Chrome takarító eszköz