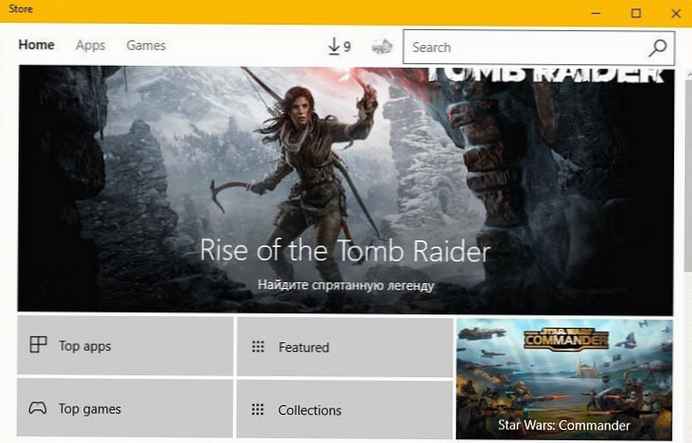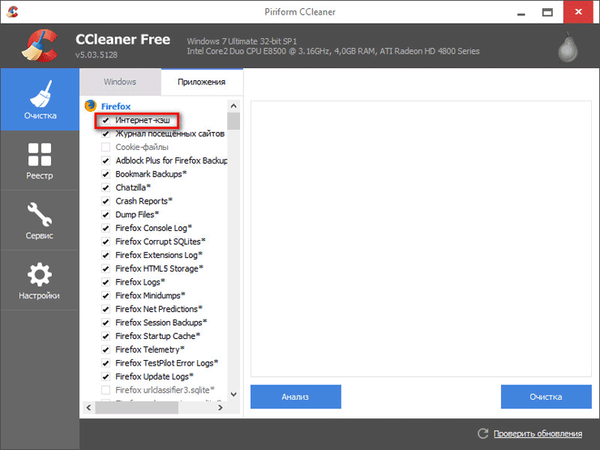A gyorsítótár gyors ürítéséhez a Windows 10 rendszerben hajtsa végre az alábbi lépéseket:
- Használja a Lemezkarbantartót az ideiglenes fájlok számítógépének tisztításához
- Az Intézővel törölheti az Intéző előzményeit.
- A Microsoft Edge használatával törölje a böngésző gyorsítótárát..
A Windows 10 összes verziójára vonatkozik
A Microsoft gyakran javasolja a gyorsítótár ürítését a Windows 10 rendszerben, hogy felgyorsítsa a PC-jét, és felszabadítson több merevlemezt az alkalmazásokhoz, játékokhoz és fájlokhoz. A gyorsítótár ideiglenes fájlok gyűjteménye, amelyeket egy Windows 10 alkalmazás vagy program, vagy maga az operációs rendszer használ. Bizonyos esetekben, ha a gyorsítótár megrongálódhat, vagy idővel túl nagy lehet, ez kék képernyőt, rossz teljesítményt vagy más előre nem látható problémákat okozhat a Windows 10 rendszerben..
Ha elfogy a lemezterület, vagy észreveszi, hogy a Windows 10 számítógépe a szokásosnál lassabban fut, talán itt az ideje, hogy törölje a gyorsítótárat a Windows 10 rendszerben. A gyorsítótár ürítésének három módja van a Windows 10 rendszerben..
Lemezkarbantartás
1. lépés: Nyissa meg a "Ez a számítógép". Kattintson a jobb gombbal arra a meghajtóra, amelyre a Windows 10 telepítve van, majd kattintson az OK gombra „Tulajdonságok”.

2. lépés: Nyomja meg a gombot Lemezkarbantartás.

3. lépés: A Lemezkarbantartó alkalmazás megnyitása után jelölje be a mellette található négyzetet "Ideiglenes fájlok". Jelölje be a többi elem melletti négyzeteket, amelyeket törölni szeretne. Ön is választhat - "Rendszerfájlok törlése". Bármelyik lehetőség teljes mértékben törli a fájlokat a Windows 10 PC-ről.

4. lépés: sajtó "OK".
A lemez tisztításának eltartása némi időt vehet igénybe, az ideiglenes fájlok gyorsítótárát törli a törölni kívánt fájlokkal együtt..
Felfedező előzményei
A felfedező előzményeinek gyorsítótárának törléséhez nyissa meg a Windows 10 bármelyik mappáját. A mappa megnyitása után hajtsa végre a következő lépéseket:
1. lépés: sajtó „Fájl”.
2. lépés: sajtó „Paraméterek”.

3. lépés: Nyomja meg a gombot „Törlés” mellett "Az Explorer naplójának törlése".

4. lépés: sajtó "OK", a művelet befejezéséhez.
Microsoft Edge gyorsítótár
Attól függően, hogy melyik böngészőt használja, a gyorsítótár ürítésének folyamata általában minden böngészőnél azonos. Ha problémái vannak a webhelyek megnyitásával, akkor lehet, hogy időszakonként ki kell ürítenie a gyorsítótárat. A legtöbb böngésző, beleértve a Microsoft Edge-t is, lehetőséget ad arra, hogy kilépéskor automatikusan törölje a gyorsítótárat.
1. lépés: A Microsoft Edge gyorsítótár törlése egyszerű, kövesse az alábbi lépéseket:
2. lépés: Kattintson a menüre ... a jobb felső sarokban.
3. lépés: Kattintson a "Opciók ", majd kattintson a gombra "Titoktartás és biztonság".
4. lépés: Nyomja meg a gombot "Válassza ki, amit törölni szeretne".
5. lépés: Jelölje be a jelölőnégyzetet "Gyorsítótárazott adatok és fájlok".
6. lépés: Nyomja meg a gombot „Törlés”.

A Microsoft Edge olyan beállításokkal rendelkezik, amelyek automatikusan ürítik a böngésző gyorsítótárát. Ha meg akarja változtatni, hogy mi lesz távolról, amikor kilép az Edge-ből, válassza ki a törölni kívánt elemet, és mozgassa a csúszkát oda "ON". "Mindig törölje ezt a böngésző bezárásakor"
Kényelmes, ha képes automatikusan megszabadítani böngészőjét a nem kívánt szemétről, amely lelassíthatja a Windows 10 számítógépet. A lemez törlése, a böngészési előzmények és a böngésző gyorsítótárának tisztítása mellett mit tehetünk még annak érdekében, hogy a Windows 10 számítógép jól működjön? Tudassa velünk a megjegyzésekben..
Ajánlott: 16 módszer a lemezterület felszabadítására a Windows 10 rendszerben.