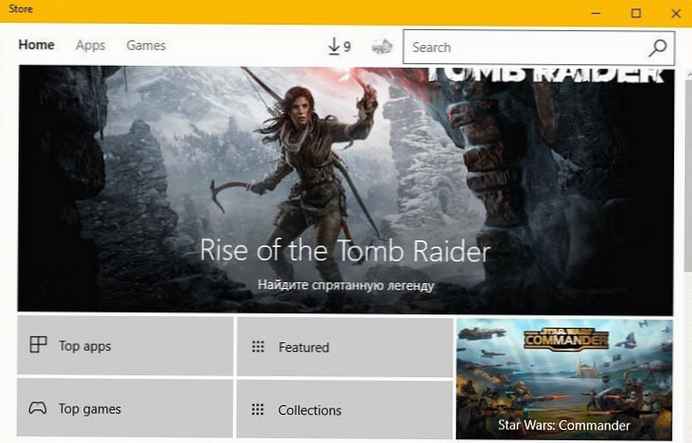A gyorsítótár ürítése nagyon gyakran felgyorsítja a számítógépet. Természetesen nem kell megvárnia a jelentős teljesítménynövekedést, de bizonyos esetekben csodákat hoz, különösen a Windows 8 operációs rendszerben, ahol két különböző környezet van - az asztal és a Modern UI. Ma elmondjuk Önnek, hogyan lehet a gyorsítótárat törölni a Windows 8 szokásos eszközeivel..

Asztali gyorsítótár
Kezdjük az asztalról. A legegyszerűbb és leghatékonyabb módszer a CCleaner segédprogram használata, amely lehetővé teszi a böngésző gyorsítótárának, a képek miniatűrjeinek, a betűkészlet-gyorsítótárnak, a DNS-gyorsítótárnak a törlését. De amint azt fentebb mondtam, ma megvizsgáljuk azokat a kézi módszereket, amelyek mind a Windows 7, mind a Windows 8 rendszerre vonatkoznak. Például a miniatűrök tisztításához használhatja a Lemezkarbantartó eszközt.
Nyomja meg a Win + R billentyűkombinációt a billentyűzeten, és lépjen be a „Futtatás” párbeszédpanelen cleanmgr, majd nyomja meg az Enter billentyűt. Az operációs rendszer megkezdi a fájlok beolvasását..

A szkennelés befejezése után megnyílik a "Lemezkarbantartó" eszköz, melyben pipát kell tenni a "Miniatűrök" elem elé, és kattintson az OK gombra..

Előfordulhat, hogy problémái vannak az internetes oldalak megtekintésével (még akkor is, ha az internetkapcsolat megfelelően működik). Ebben az esetben valószínűleg ki kell tisztítania a DNS-gyorsítótárat, és a "Parancssor" segít nekünk ebben. A megnyitáshoz futtassa újra a Futtatás párbeszédablakot, és írja be cmd. Írja be a következő parancsot a parancssorba, és nyomja meg az Enter billentyűt (ne felejtsen el szóközt tenni az ipconfig után): ipconfig / flushdns

Modern alkalmazás gyorsítótár
Itt kezdjük az Internet Explorerrel, azaz olyannal, amely a Modern UI felületet használja (ne tévesszen össze a böngésző asztali verziójával).
Internet Explorer gyorsítótár
Igen, az IE asztali verziója rendelkezik a meglátogatott oldalak történetével, akárcsak a modern verzió. Az utóbbi gyorsítótárának törléséhez először futtassa a kezdeti képernyőn.

Hívja a Charms sávot (például ha az egérmutatót a képernyő jobb alsó sarkában tartja), kattintson az "Opciók" gombra, majd a "Böngésző tulajdonságai" gombra..


Ezután kattintson a "Böngészési előzmények törlése" szakaszban a "Törlés" gombra.

Windows Store gyorsítótár
Menjünk tovább egy másik alkalmazáshoz. Állítsa vissza például a Windows Store gyorsítótárát. Nyomja meg a Win + R billentyűt, írja be WSReset.exe és nyomja meg az Enter billentyűt.

Amikor megnyílik a Windows áruház, a következő üzenet jelenik meg:

Keresési előzmények
Ha gyakran használja a Charms bar keresési funkcióját, törölheti a keresési előzményeket. Indítsa el a Charms bar elemet, és válassza az Opciók> Számítógépes beállítások módosítása lehetőséget.

A bal oldali ablaktáblában válassza a "Keresés" részt, majd kattintson a "Napló törlése" gombra.

Dinamikus csempe-gyorsítótár
És utoljára megtesszük az élő lapok gyorsítótárát. Ezt megteheti, amikor észreveszi, hogy néhány „élő” csempe egyáltalán nem „él”.
A kezdőképernyőn nyissa meg a Charms sávot, és kövesse az alábbi utat: Opciók> Csempe.

A „Személyes adatok törlése a csempéken” szakaszban kattintson a „Törlés” gombra.

Ez csak néhány olyan módszer, amellyel visszaállíthatja a gyorsítótárat a Windows 8 rendszerben. Ismer más módszereket? Mondja el nekünk a hozzászólásokban.
Remek napot!