
AOMEI PE Builder Live CD rendszerindító flash meghajtó merevlemez-diagnosztikai programokkal: Victoria, HDDScan, CrystalDiskInfo 6.7.4, DiskMark, HDTune, DMDE
A szerzők Vladimir és Admin Helló barátaim! Erre az esetre elkészítettünk egy speciális rendszerindító flash meghajtót, Live CD AOMEI PE Builder 32 bites programokat a merevlemez diagnosztizálására: Victoria, HDDScan, CrystalDiskInfo 6.7.4, DiskMark, HDTune és DMDE. Ezzel a flash meghajtóval diagnosztizálhat egy laptop vagy egy normál számítógép merevlemezét. Diagnosztizáljuk azt a laptopot, amelyet a barátom mesés kedvezménnyel vásárolt az új online áruházban. Azonnal riasztást kapott az a tény, hogy csak két napig volt online áruház. Az eladó azt állította, hogy a laptop vadonatúj, és egy napot adott nekünk a diagnosztizáláshoz. Egész nap megtagadtam, és gyors laptop diagnosztikát kértem közvetlenül az eladónál. A diagnózis eredménye megkérdőjelezte az eladó őszinteségét. A részletek a cikkben találhatók tovább! Először töltse le az AOMEI PE Builder 32 bites élő CD-jét. Ne figyeljen a 32 bitesre, ebből a flash meghajtóból bármilyen számítógépet vagy laptopot elindíthat, és nem számít, melyik operációs rendszer van rá telepítve: 32 bites vagy 64 bites.Beépíthető flash meghajtót készítünk belőle a WinSetupFromUSB-1-6 program segítségével. A WinSetupFromUSB program főablakában válassza ki a flash meghajtó nevét. Jelöljön be egy kullancsot az elemre Automatikus formázás az FBinst használatával és mindenképpen jelölje be az NTFS vagy FAT32 jelölőnégyzetet. Jelölje meg az elemet Vista / 7/8 / Server 2008/2012 alapú ISO majd kattintson a felfedező ablakot megnyitó gombra.
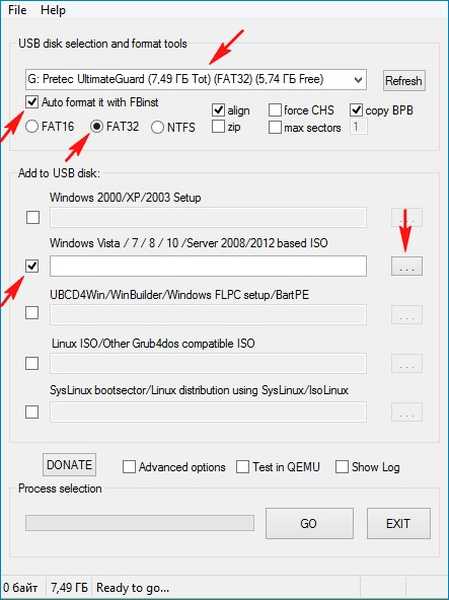
Megnyílik a Explorer, keresse meg számítógépén az ISO CD-n lévő AOMEI PE Builder 32 bites képét, és válassza ki a bal egérgombbal, kattintson az "Open" gombra..
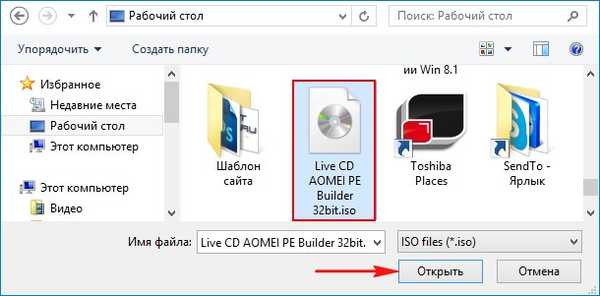
"GO"
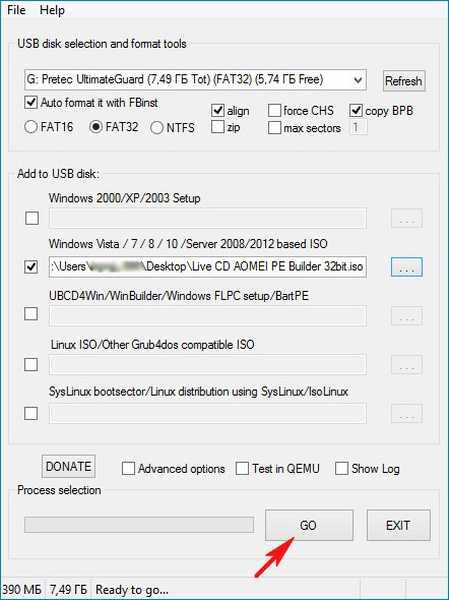
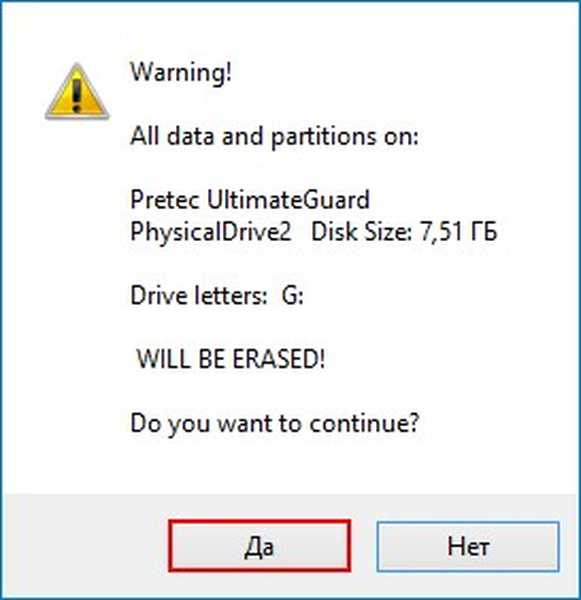
„Igen”
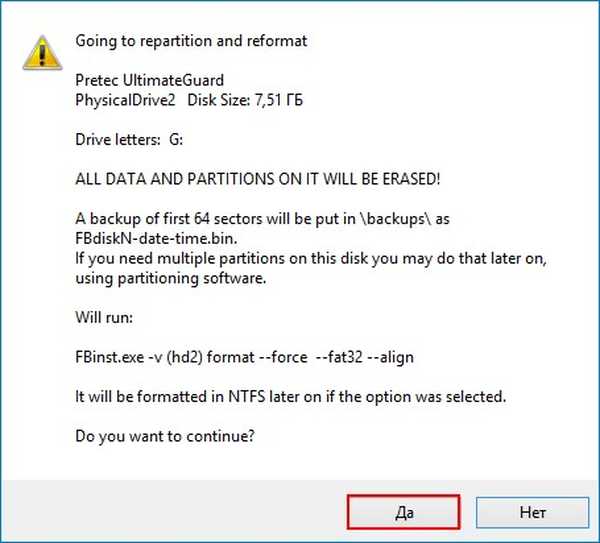
"OK"
Elindítja a rendszerindító élő CD AOMEI PE Builder 32 bites létrehozását.
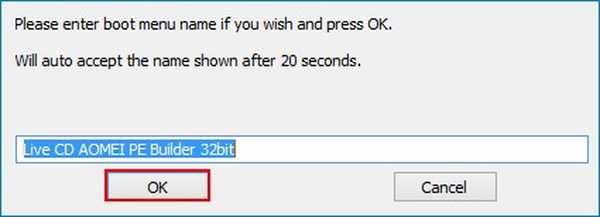
A rendszerindító flash meghajtó készen áll.
"OK"
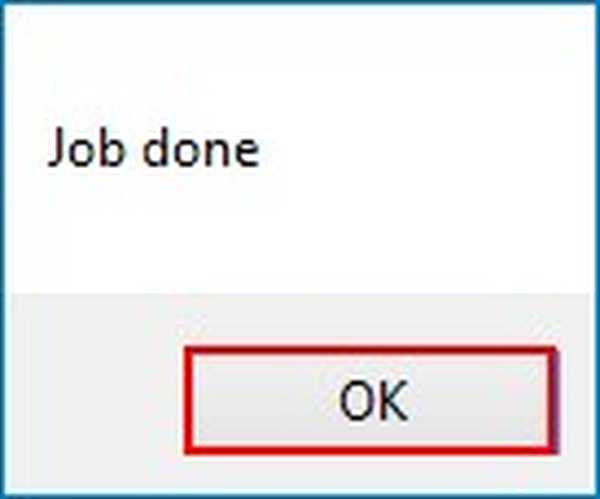
Csatlakoztatjuk a rendszerindító USB flash meghajtót a laptophoz, és indítsuk újra.
Ha nincs teljesen új laptopja UEFI BIOS nélkül, akkor azonnal indítsa el az USB flash meghajtót.
Ha van új laptopja az UEFI BIOS-tal, akkor először lépjen be a BIOS-ba, és helyezze át az UEFI módot Legacy-ba, ezt nagyon egyszerű megtenni.
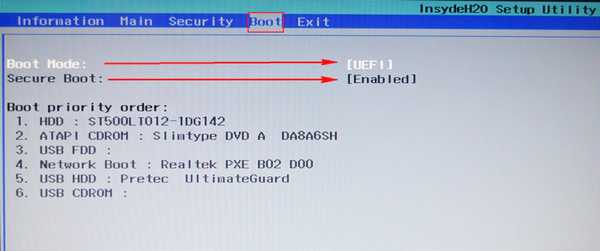
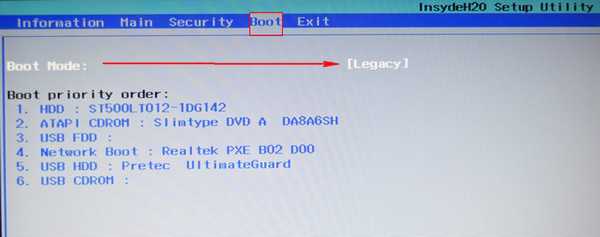
Az általunk elvégzett változtatásokat menti a BIOS-ba, és indítsa újra, indítsa el a laptop indítómenüjét, és válassza ki benne az USB flash meghajtót.
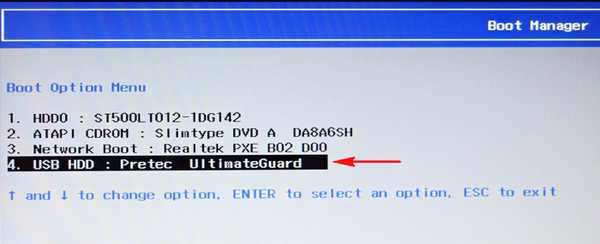
Nyomja meg az Enter billentyűt a billentyűzeten.
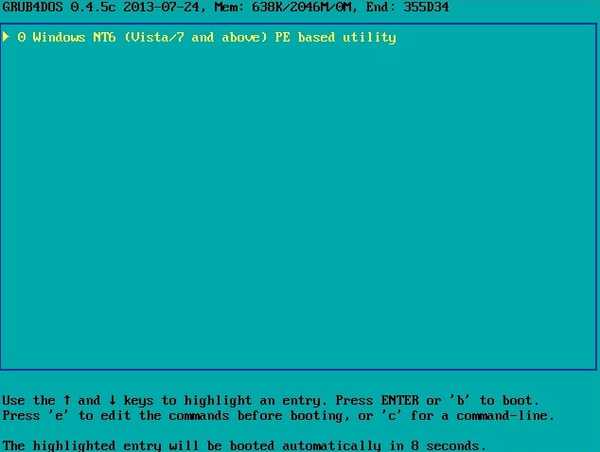
Válassza az AOMEI PE Builder 32 bites elemet a Live CD menüben, és nyomja meg az "Enter" gombot.
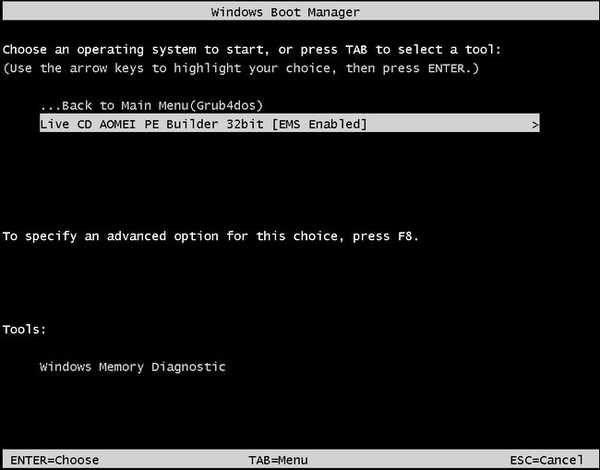
Kattintson az OK gombra
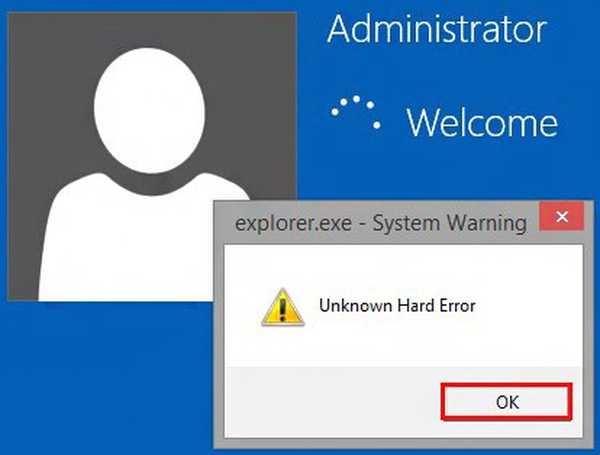
AOMEI PE Builder 32 bites Live CD rendszerindító.
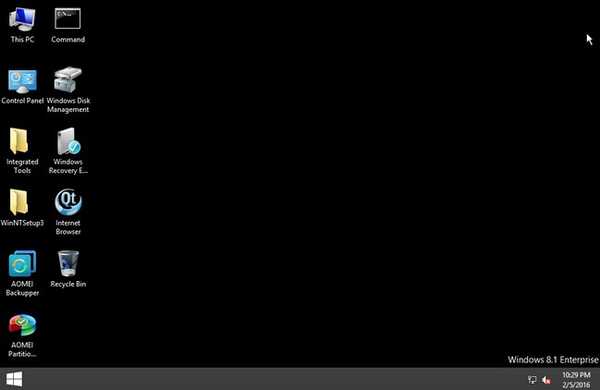
Ugrás a mappába Integrált eszközök.
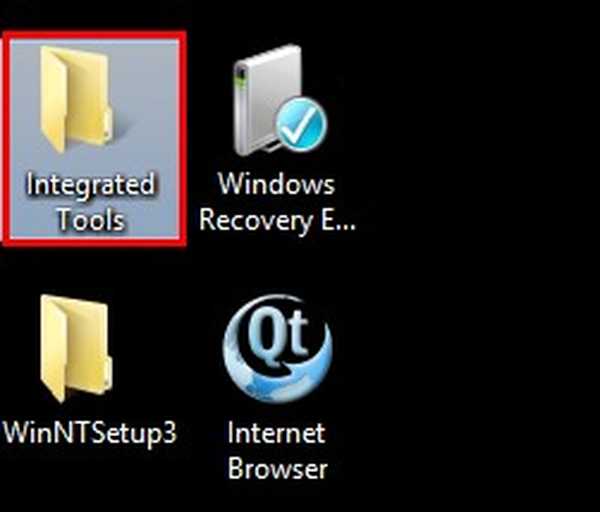
A mappa a leghíresebb programokat tartalmazza a merevlemezek diagnosztizálására.
1. CrystalDiskInfo 6.7.4
2. DiskMark
3. DMDE
4. HDDScan
5. HDTune
6. Victoria
Ezek a programok több mint elegendőek a merevlemez műszaki állapotának pontos meghatározásához.
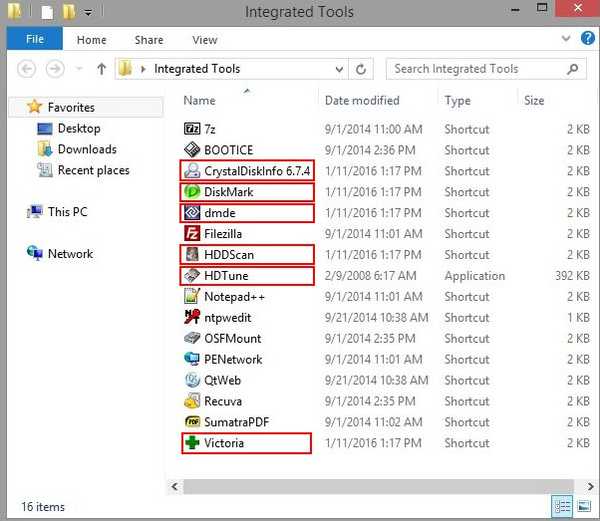
CrystalDiskInfo 6.7.4
Egy nagyon egyszerű program, az orosz nyelv támogatásával, érthető és érthető módon megmutatja a laptop merevlemezének SMART-ját és egyéb információkat, például: hőmérséklet, aktuális és támogatott merevlemez-átviteli módok (SATA 3 Gb / s vagy SATA 6 Gb / s), forgási sebesség Winchester orsó, a merevlemez bekapcsolásának száma és a teljes működési idő, valamint egyéb információk: firmware, sorozatszám stb..
A laptop HDD-diagnosztikájának eredményei alapján azt mondhatjuk, hogy körülbelül két hónapig (396 óra) működött, bár az eladó szerint a laptop teljesen új. Az eladó azt is mondta, hogy a laptop merevlemezének orsósebessége 7200 ford / perc, de valójában 5400 ford / perc, azaz lassabbnak bizonyult..
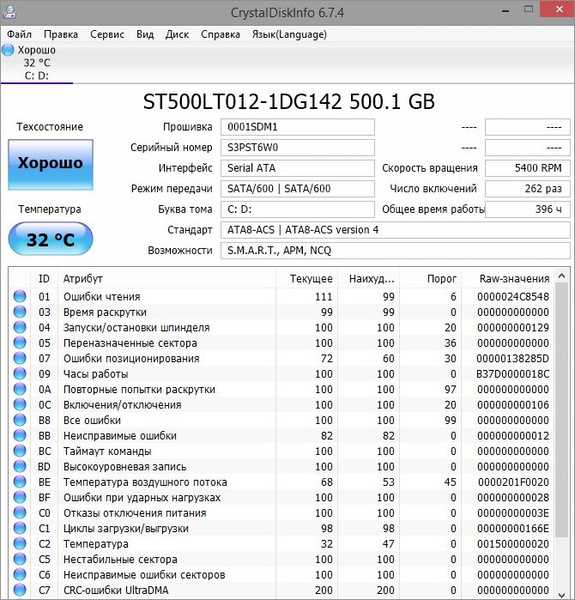
Victoria
A Victoria program a legjobb (véleményem szerint) a merevlemez diagnosztizálására szolgáló segédprogram, amelyet szakemberek és a hétköznapi felhasználók használnak. A Victoria segítségével megtudhatja a merevlemez SMART-értékét (önteszt eredménye), valamint a meghajtó felületének állapotát.
A kezdeti lapon szabvány, az ablak jobb oldalán kattintson a bal egérgombbal a kívánt merevlemezre, és azonnal az ablak bal oldalán megjelennek a merevlemezünk útlevéladatai, majd lépjen a fülre SMART.
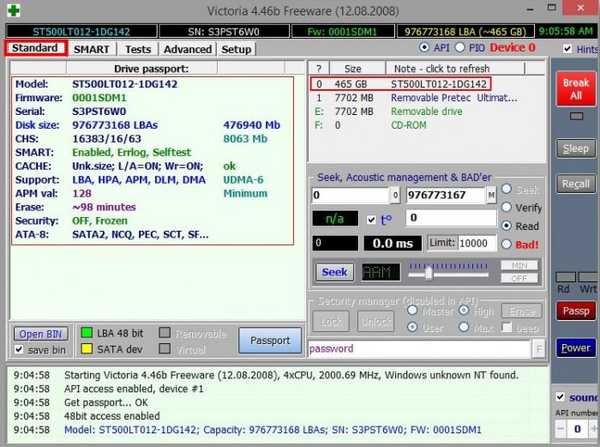
Nyomja meg a SMART gombot, és megnyílik az összes merevlemez önteszt-indikátora, ha meg szeretné érteni ezeket a mutatókat, olvassa el a részletes cikkünket.
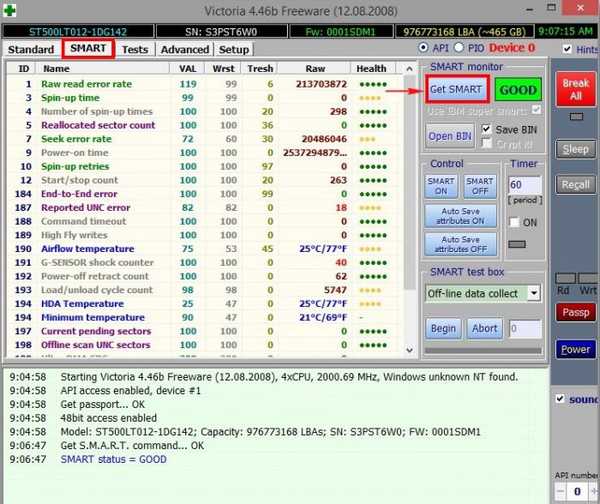
Ugrás a gombra teszt. A program ablakának jobb oldalán válassza a lehetőséget Ignor és Olvasás kattintson a gombra kezdet, Egy egyszerű merevlemez felület-teszt hibajavítás nélkül indul el. Ez a teszt nem lesz negatív vagy pozitív hatással a merevlemezre, de a teszt végén tudni fogja, milyen állapotban van a merevlemez..
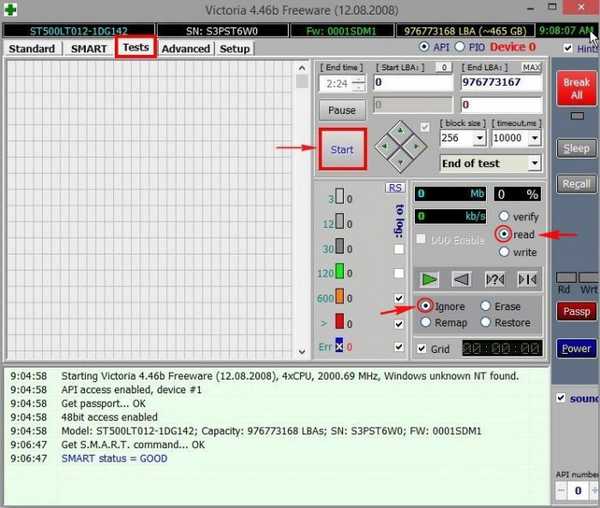
Ez a teszt megmutatja, hány szektor található a merevlemezén jó, legfeljebb 5 ms, 20 ms, 50 ms olvasási késleltetéssel, és nem túl jó szektorok esetén, amelynek olvasási késleltetése 200 ms és 600 ms, és azoknak az ágazatoknak a száma, amelyekben az információ egyáltalán nem olvasható, (rossz blokkok).
Azt akarom mondani, hogy a merevlemez felületének ezen tesztje működő Windows rendszeren is futtatható, de a teszt nem lesz ideális, mert egy működő rendszeren folyamatosan információt írnak a merevlemezre, és ezért a teszt eredményei nem adnak valódi képet.
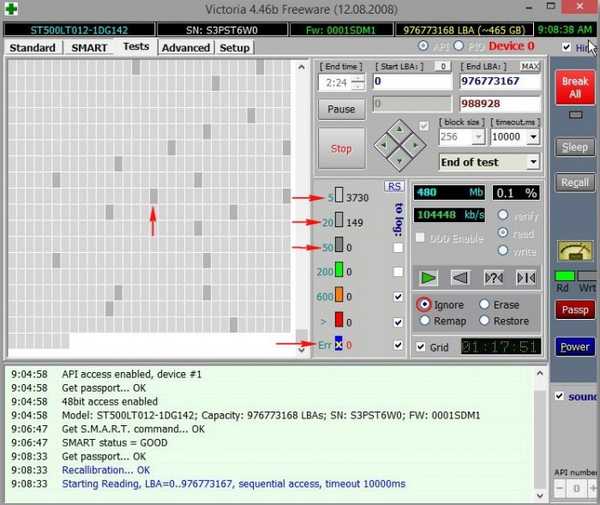
A HDD teszt eredménye nyilvánvalóan nem kiváló, de valószínűleg kielégítő, mivel nagyon sok olyan szektor létezik, amelyek késleltetése meghaladja a 200 ms-ot, és két szektor teljesen olvasható 600 ms-ra.
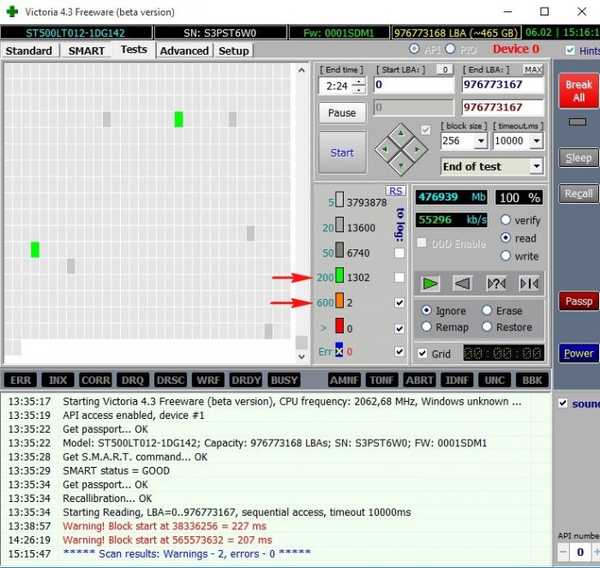
A részletes cikkeket a Victoria részben találja meg..
DiskMark
A CrystalDiskMark a leghíresebb segédprogram, amely méri a merevlemez sebességét, válassza ki csak a meghajtó betűjét (a mi esetünkben a C :), és nyomja meg az AII billentyűt. A merevlemez megkezdi a teljesítmény tesztelését, a merevlemezre történő szekvenciális olvasás és írás sebessége a különböző adatblokkok révén átadódik. néhány perc múlva megkapjuk az eredményt.
1. Vizsgálja meg a szekvenciális nagy adatblokkok olvasását és írását;
2. Tesztelje az 512 KB véletlenszerű olvasási és írási blokkokat.
3. Tesztelje a 4 KB véletlenszerű olvasási és írási blokkokat.
Azt szeretném mondani, hogy előttünk van egy lassú merevlemez, a nagyszámú blokkokkal történő szekvenciális olvasás és írás tesztje a legmodernebb felület (SATA 6 Gb / s) merevlemezére, legalább 120 MB / s-ra, a mi esetünkben az olvasási sebesség 99,49 MB / s, és írj 94,49 MB / s, vagyis minden nyilvánvalóan nem repül ezen a laptopon, még egy hatalmas processzor és a nagy mennyiségű RAM sem segít. Végül a merevlemezt ki kell cserélnie egy SSD meghajtóra.

HDDScan
Ez a program képességeihez hasonlóan Victoria-hoz hasonlít, de természetesen nem éri el, ennek ellenére sok felhasználó kedveli.
Bal egérgombbal kattintson a merevlemez ikonjára a program ablak közepén, és megnyílik egy menü, ahol kiválaszthatja a szükséges diagnosztikai eszközt. Nézzünk meg egy példát egy SMART merevlemezre..
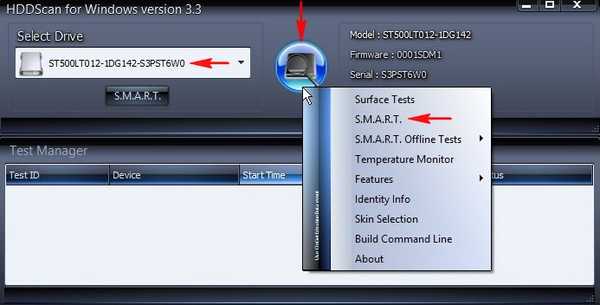
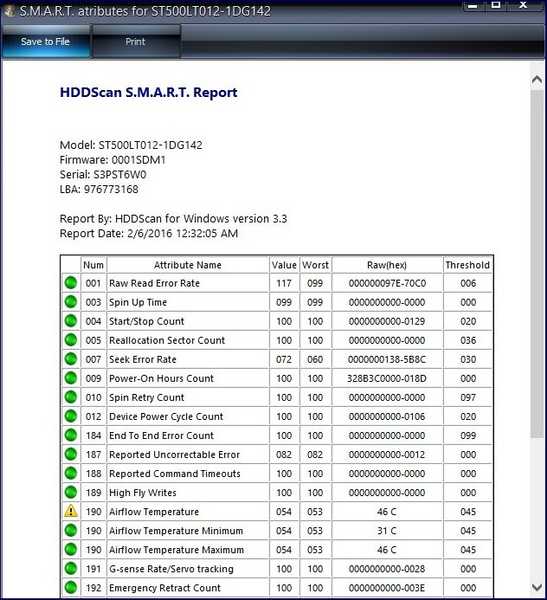
Kiválaszthat egy meghajtófelület-tesztet is..
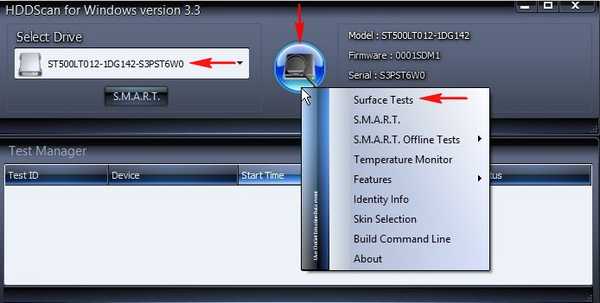
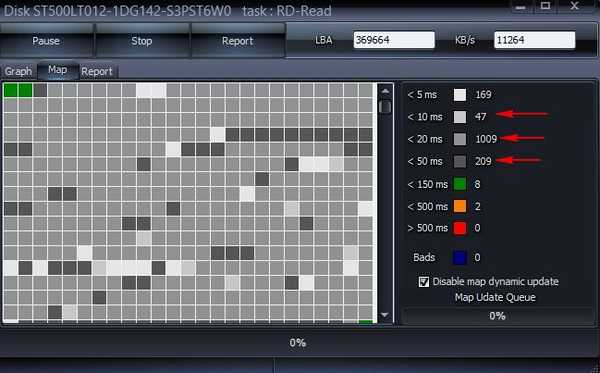
Ha tökéletesen el akarja hallgatni a programot, akkor olvassa el a részletes cikkünket.
HDTune
A HD Tune egy jól ismert program a merevlemezzel történő munkavégzéshez, amely megmutatja a HDD sebességét, ellenőrizheti a rossz szektorokat (rossz blokkokat), megmutatja az S.M.A.R.T egészségi állapotát..
betétlap Info mutatja a hajtás összes támogató funkcióját.
Az ablak alján található a firmware verzió, a sorozatszám stb..
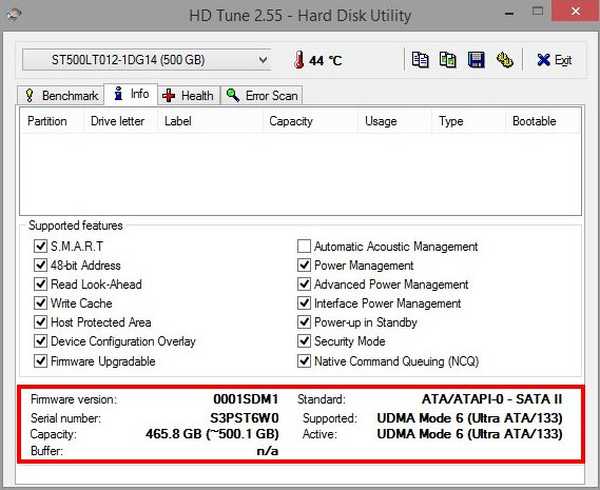
A lapra Benchmark megmérheti a merevlemez sebességét.
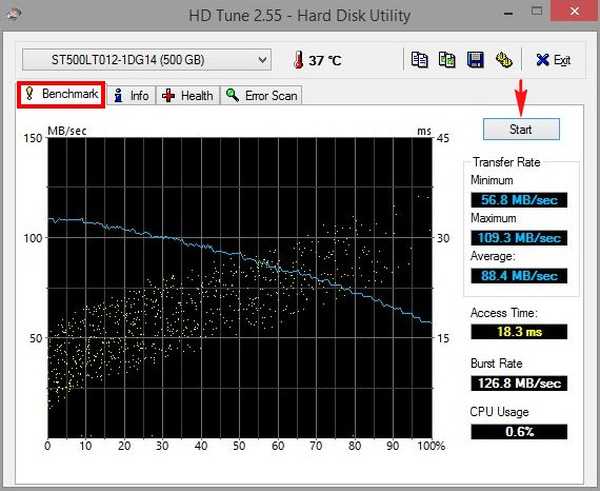
betétlap egészség - megmutatja az S.M.A.R.T egészségi állapotát.
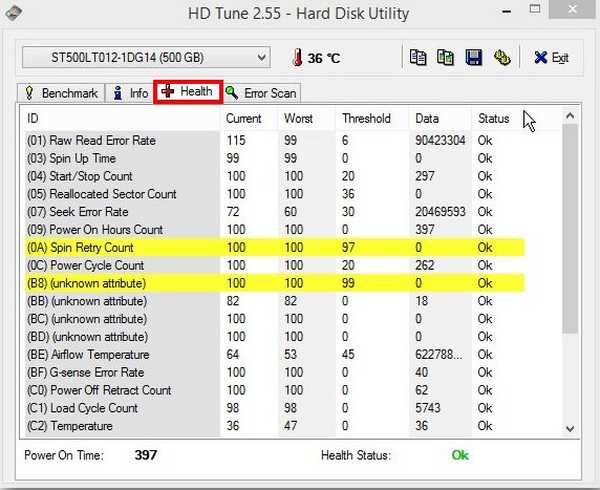
A Hibakeresés lapon átlátszó grafikus ábrázolással ellenőrizheti a merevlemezt a rossz szektorok jelenlétére. Minden zöld ágazat, ezek jó ágazatok, ha a pirosokat elkapják, akkor ezek az ágazatok rossz blokkok.
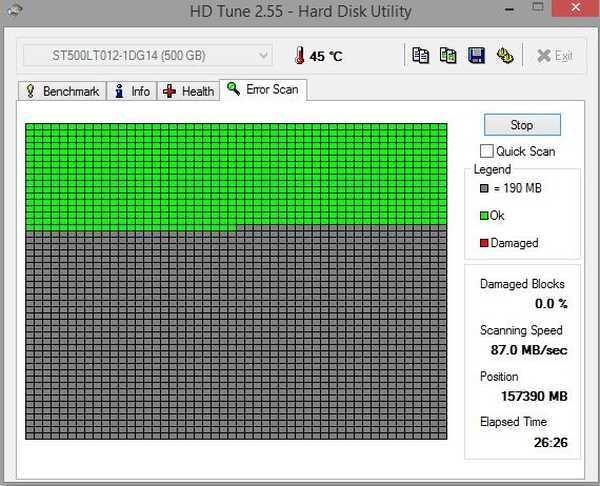
DMDE
Nagyon jó program a merevlemezen lévő törölt partíciók és éppen törölt fájlok keresésére és visszaállítására.
Ezzel a programmal nem lehet dióhéjban leírni, ezért azt javaslom, hogy olvassa el a DMDE-ről szóló részletes cikkeinket.
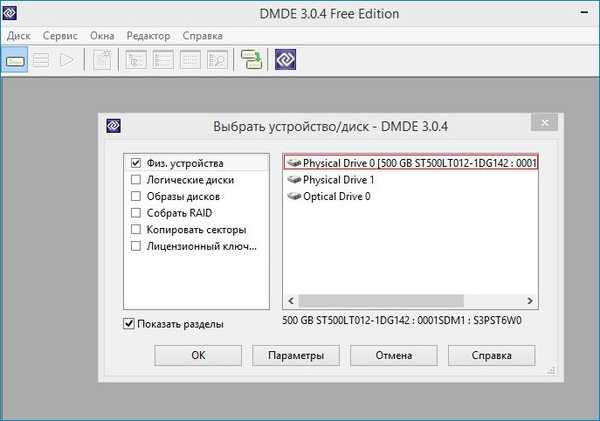
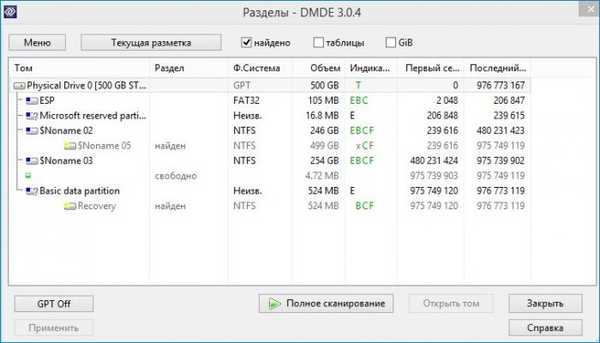
Hogyan használhatom élő CD-t
Barátaim, ez a 32 bites Live CD AOMEI PE Builder a Windows 8.1 Enterprise operációs rendszeren alapul, és még sok más hasznos programot tartalmaz, például:
AOMEI Backupper Standard (a fájlok és az egész operációs rendszer biztonsági mentése).
AOMEI Partition Assistant Standard Edition (a merevlemez partíciókezelője, a program egy törölt partíciót is helyreállíthat, a Windows-ot egy másik merevlemezre klónozhatja, vagy akár egy SSD meghajtó SSD-t és még sok más).
A WinNTSetup csak a Windows ISO-képét vagy egyetlen WIM-fájlt használva képes telepíteni a Windows 7, 8.1, 10-et.!
Recuva - segédprogram a törölt fájlok helyreállításához.
Beépített böngészővel is rendelkezik.
Az élő CD használatának tipikus példája: Az operációs rendszer leállította a betöltést, és fontos dokumentumai vannak az asztalon. A Live CD-ről indul, és a szükséges adatokat másolja az asztalról, majd újratelepíti a Windows-ot. Röviden: egy ilyen élő CD nyilvánvalóan nem felesleges a háztartásban.
Cikkek a témában:
1. Hogyan tesztelhetem a merevlemezt Victoria-ban, és hogyan javíthatom a rossz szektorokat (rossz blokkokat) a Windows futtatásakor
2. Diagnosztikai eszközök egy számítógép számára a fedélzeten lévő Sergey Strelets élő lemezen
3. Hogyan adhatunk programot minden élő CD-hez
Cikkcímkék: Victoria Hard Drive











