
Miért lehet szüksége bootolható médiára (indítható USB flash meghajtóra) a Windows 10 rendszerben? A Windows 10 "tiszta" telepítésére számítógépre, a Windows újratelepítésére, a rendszer helyreállítására nehéz esetekben, például ha a számítógép nem indul, vagy ha a Windows 10 következő verzióra történő frissítése nem működik megfelelően.
A Microsoft rendszeresen kiad egy frissítést a Windows 10 operációs rendszerhez. Úgy gondolom, hogy a felhasználó számára hasznos, ha az operációs rendszer legújabb verziójával indítható adathordozó van, ami bizonyos helyzetekben hasznos lehet..
Tartalom:- Mire indítható a flash meghajtó?
- Indító Windows 10 adathordozó létrehozása
- A cikk következtetései
Mire indítható a flash meghajtó?
A számítógép indítása után, indító USB flash meghajtó vagy DVD segítségével, a rendszer frissítése nélkül újratelepítheti (telepítheti) a Windows 10 rendszert (az aktiválás folytatódik). Bizonyos esetekben ez kiutat jelenthet a nehéz helyzetből..
Például két laptop esetében a Windows 10 frissítése a következő verzióra probléma nélkül zajlott le, és egy asztali számítógépen (új hardver) az operációs rendszer három frissítési kísérlete sikertelen volt. Két esetben a rendszer visszatért a Windows 10 1511 korábbi verziójához, harmadik alkalommal a számítógép végtelen újraindításával zárult le. Tehát újra kellett telepítenem a Windows-ot, és azonnal telepítenem a Windows 10 Build 1607-et a számítógépre.
Most elmondom neked, hogyan hozhat létre indítható adathordozót a Windows 10 rendszerrel, amely alapvetően a Windows 10 AIO (All-in-One), amely tartalmazza az operációs rendszer összes verzióját, különféle bitmérettel, a Corporate Edition kivételével.
Az általunk kifejlesztett speciális médiakészítő eszköz segít ebben. A Media Creation Tool letöltéséhez keresse fel a hivatalos Microsoft webhelyet. A weboldalon felkínáljuk az operációs rendszer frissítésére vagy a Windows telepítésére a számítógépre. Kattintson a "Szerszám letöltése most" gombra.
Médiakészítő eszköz letöltéseA program nem igényli a számítógépre történő telepítést. A Media Creation Tool elindításához egyszerűen kattintson duplán a fájlra.
Indító Windows 10 adathordozó létrehozása
A megnyíló segédprogramban fogadja el a licencszerződést. Ezután két lehetőséget kínál fel a további lépésekhez:
- Frissítse ezt a számítógépet most.
- Hozzon létre telepítési adathordozót egy másik számítógéphez.
Ha frissítést választ, a segédprogram segíti az operációs rendszer frissítését a jelenleg aktuális verzióra. Válassza a "Telepítési adathordozó létrehozása másik számítógéphez" lehetőséget, majd kattintson a "Tovább" gombra.
A "Nyelv, architektúra és kiadás kiválasztása" ablakban ki kell választania a Windows 10 operációs rendszer beállításait.
Először törölje a jelölést a "Használja a számítógéphez ajánlott beállításokat" melletti négyzetből.
A "Nyelv" paraméterben kiválaszthatja a támogatott nyelvek bármelyikét.
A Kiadás opcióban két lehetőség van a Windows 10 operációs rendszer kiadására:
- Windows 10.
- Windows 10 Home for One Language.
Az "Építészet" paraméterben három lehetőség közül választhat:
- 32 bites (x86).
- 64 bites (x64).
- mindkét.
Válassza a Windows 10 Edition és a Mindkét architektúra elemet.
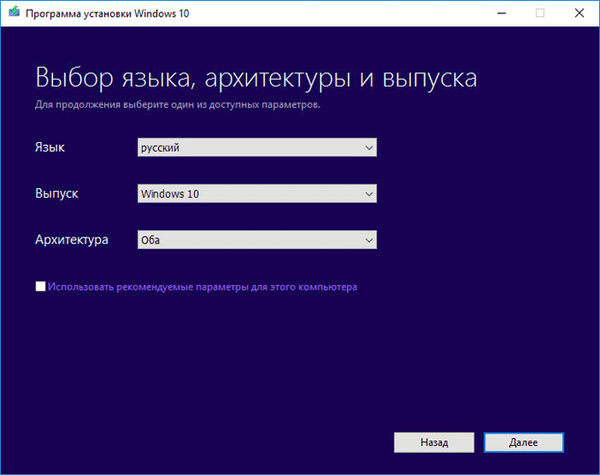
A figyelmeztető ablakban kattintson az "OK" gombra.
Ezután a „Média kiválasztása” ablakban a két lehetőség egyikét kell választania:
- USB flash meghajtó (legalább 8 GB szükséges).
- ISO fájl (később az ISO fájlt DVD-re kell írnia).
Ha USB-eszközt választ, a Media Creation Tool az operációs rendszert egy hordozható USB-meghajtóra menti. Ennek eredményeként telepítési adathordozója lesz: indítható USB flash meghajtó Windows 10 operációs rendszerrel.
Ha másik opciót választ, a program letölti a Windows 10 operációs rendszer ISO fájlját az Internetről, és elmenti a számítógépére. Ezután a Windows ISO képét DVD-lemezre kell írnia, hogy a rendszert a CD / DVD meghajtóról való indítás segítségével telepítse. A Windows 10 összes lehetséges kiadásának kiválasztásakor ez a lehetőség nem működik számunkra a elégtelen DVD-meghajtó kapacitás miatt.
Később az ISO fájlt az USB flash meghajtóra lehet írni (létrehozhat egy bootolható USB flash meghajtót) a Rufus segítségével, vagy telepítheti a Windowsot közvetlenül egy ISO fájlból (DVD meghajtó használata nélkül) a rendszerkép és a virtuális meghajtó csatlakoztatásával..
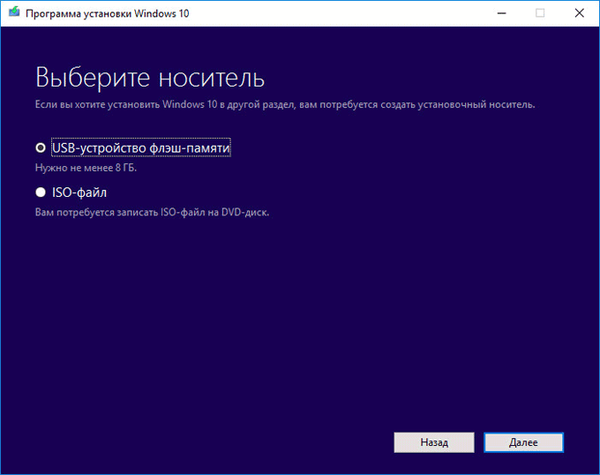
Kattintson a "Next" gombra. Válasszon ki egy cserélhető USB meghajtót, vagy válassza az elérési utat az ISO fájl számítógépre mentéséhez.
Ezután a Windows 10 elkezdi a betöltést, majd létrehoz egy indítható USB flash meghajtót, vagy elmenti az ISO fájlt a számítógépre. Ez a folyamat eltart egy ideig..
Ennek eredményeként Windows 10 x86 / x64 AIO-t (Windows 10 All-in-One) kap, amely a következő kiadásokat tartalmazza: Windows 10 Pro x64, Windows 10 Home x64, Windows 10 Home Single Edition x64, Windows 10 Education x64, Windows 10 Pro x86, Windows 10 Home x86, Windows 10 Home Single Edition x86, Windows 10 Education x86. Ez a lista nem csak a Windows 10 Enterprise (Windows 10 Enterprise) kiadását tartalmazza.
Ön is érdekli:- A Windows 10 rendszerindító flash meghajtója a parancssorban
- Indító USB flash meghajtó Windows XP
A létrehozott Windows 10 AIO kép tartalmazza a Windows 10 operációs rendszer 8 kiadását: A rendszerindító adathordozóról való indítás után (indítható USB flash meghajtó) a felhasználó kiválaszthatja a megfelelő architektúra bármelyik verzióját (32 bit vagy 64 bit) a számítógépre történő telepítéshez..
Közvetlenül betöltése után a megnyíló ablakban ki kell választania a Windows 10 architektúráját (x64 vagy x86).
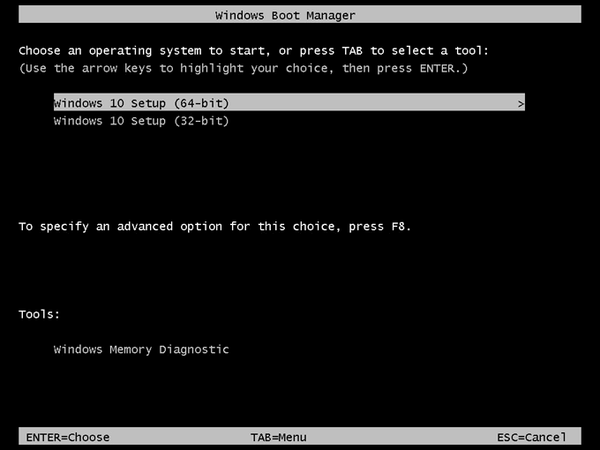
Ezután lépjen át a normál Windows telepítés két ablakán.
Az operációs rendszer kiválasztására szolgáló ablakban a Windows 10 különféle kiadásai kerülnek bemutatásra: Windows 10 Pro, Windows 10 Home, Windows 10 Home egy nyelven, Windows 10 oktatási intézmények számára, a megfelelő architektúra: x64 vagy x86.
A Windows 10 számítógépre történő további telepítéséhez válassza ki a kívánt kiadást, majd kattintson a "Tovább" gombra.

Ezután megkezdődik a Windows 10 telepítése a számítógépre..
A cikk következtetései
A médiakészítő eszköz használatával a felhasználó létrehozhat indító adathordozót a Windows 10 operációs rendszer számára a rendszer telepítéséhez, újratelepítéséhez vagy visszaállításához, a rendszerképbe beépítve a 32 és 64 bites operációs rendszer összes elérhető kiadását..
Kapcsolódó publikációk:- Isten mód Windowsban - Isten mód
- 7 módszer a Windows termékkulcs megismerésére
- Telepítse a Windows 10 rendszert
- A Windows 10 verzióinak összehasonlítása: táblázat
- A Windows 7, Windows 8.1, Windows 10 eredeti képének letöltése











