
A Diskpart használatával indítható USB flash meghajtót hozunk létre a Windows 10 rendszerrel.
Bár a Windows 10 telepítéséhez különféle eszközökkel - például a Media Creation Tool és a PowerShell - is létrehozhat indító USB-t, a Diskpart parancssori eszközzel flash memóriát hozhat létre, és a Windows 10 bármely eszközre telepíthető..
Ebben az útmutatóban megtanulja, hogyan lehet a parancssort használni a rendszerindító USB-meghajtó létrehozásához a Windows 10 rendszerben.
USB-meghajtó létrehozásához Windows 10 telepítőfájlokkal legalább 4 GB-os USB meghajtóra van szüksége, és A Windows 10 ISO-képe, csatlakoztassa az USB flash meghajtót a számítógéphez, és tegye a következőket:
1. lépés:. Nyissa meg a Start menüt, és kezdje el a gépelést Parancssor.
2. lépés:. A találatok között kattintson a jobb gombbal a felső eredményre, és válassza a lehetőséget "Futtatás rendszergazdaként".
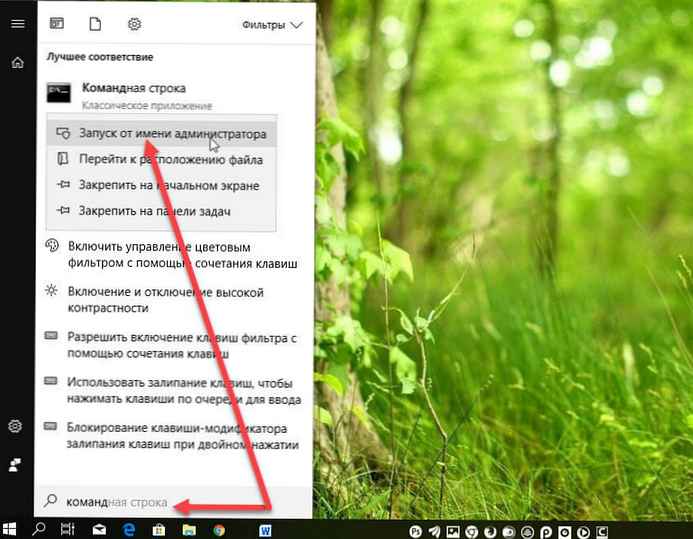
3. lépés:. Írja be a következő parancsot a Diskpart megnyitásához, és nyomja meg az Enter billentyűt:
DiskPart

4. lépés:. Írja be a következő parancsokat egymás után, és nyomja meg az Enter billentyűt:
listalemez
válassza a 2. lemezt
tiszta
partíció létrehozása elsődleges
válassza ki az 1. partíciót
aktív
formátum FS = NTFS gyors
Megjegyzés: Mi használja a csapatot válassza a 2. lemezt mint példa, de ki kell cserélni 2 A használni kívánt flash meghajtó száma. Ezen felül, ha indító adathordozót hoz létre olyan eszközhöz, amely UEFI-t használ, akkor a lemezt a FAT32 fájlrendszerrel kell formáznia, nem az NTFS-t a következő paranccsal: fs = FAT32 formátum gyors.
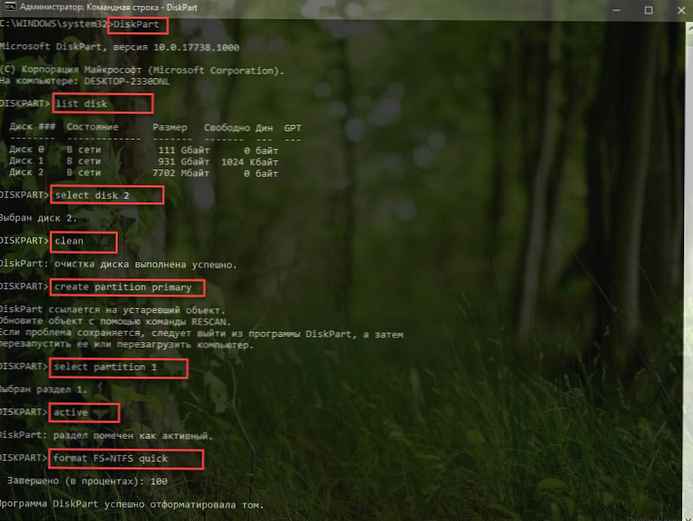
5. lépés:. Írja be a következő parancsot, hogy rendeljen meghajtóbetűt az USB flash meghajtóhoz, és nyomja meg az Enter billentyűt:
rendelj betűt = X
A csapatban változás X bármilyen levél, amelyet használni szeretne.
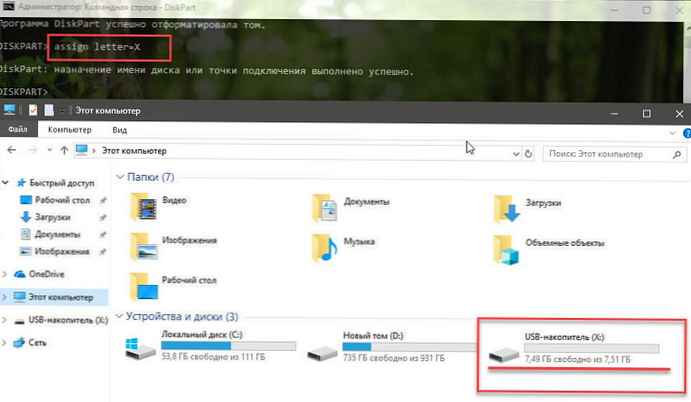
6. lépés:. Most írja be a következő parancsot az eszközből való kilépéshez és nyomja meg az Enter billentyűt:
kijárat
7. lépés:. Helyezze be a Windows 10 ISO képét, ehhez kattintson duplán rá, nyissa meg "Ez a számítógép" és nézd meg az ISO képhez rendelt meghajtó betűjét.
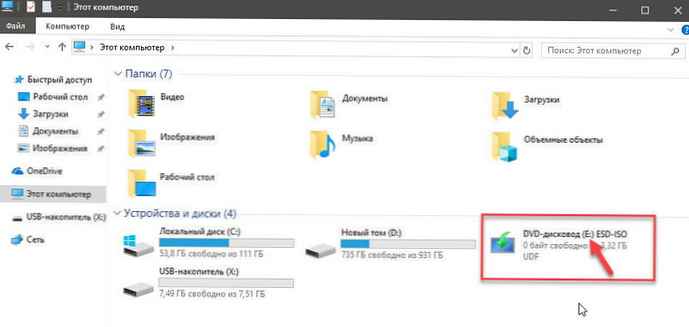
8. lépés:. Írja be a következő parancsokat a Windows 10 ISO gyökérkönyvtárában található rendszerindító mappába való belépéshez, és nyomja meg az Enter billentyűt:
e:
ahol e: ez a rendszerképhez rendelt meghajtó betű
cd csomag
9. lépés:. Írja be a következő parancsot a kötet indító kódjának frissítéséhez, és nyomja meg az Enter billentyűt:
bootsect / nt60 X:
Lépés: 10. Gépelje be a következő parancsot az összes Windows 10 fájl másolásához az USB flash meghajtóra, és nyomja meg az Enter billentyűt:
x: másolás E: \ *. * X: \ / E / F / H
A csapatban változtassa meg a betűk betűit E: \ Windows 10 ISO meghajtó és X: \ flash meghajtó betűje.
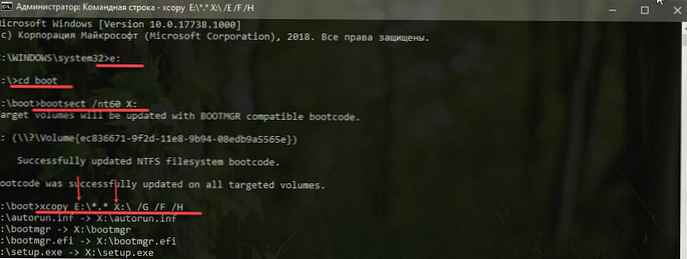
Ennyi! A fenti lépések elvégzése után a rendszerindító flash meghajtót használhatja a Windows 10 telepítéséhez.
Ajánlás: Indítható Windows 10 USB-meghajtó létrehozása a PowerShell használatával
A Media Creation Tool használata média létrehozásához a Windows 10 rendszerben











