
A Windows 10 rendszerindító USB flash meghajtót az operációs rendszer telepítésére, újratelepítésére vagy visszaállítására tervezték. Ezeknek a műveleteknek a végrehajtásához a számítógép elindítja a Windows képet egy külső USB meghajtóról (flash meghajtó)..
A parancssorból létrehozott, a Windows 10 rendszerindító USB flash meghajtó bármely számítógépen működni fog. Webhelyemről számos cikk található a bootolható flash meghajtó létrehozásáról különféle programok segítségével. Ebben a cikkben megvizsgáljuk, hogyan lehet a Windows 10 rendszerindító USB flash meghajtót készíteni az operációs rendszer használatával a parancssoron keresztül.
Tartalom:- Indító flash meghajtó előkészítése a parancssorban
- Fájlok másolása a Windows 10 lemezképről egy indítható USB flash meghajtóra
- Indító flash meghajtó újratelepítése
- A cikk következtetései
Ezzel a módszerrel univerzálisan indítható USB flash meghajtót hozhat létre harmadik fél által készített alkalmazások használata nélkül. A rendszerindító USB flash meghajtón rögzített operációs rendszer kép bármilyen számítógépre telepíthető, a szokásos BIOS-val és MBR-rel, vagy UEFI-vel és GTP-vel. A modern számítógépek UEFI interfésszel és GTP partíciós táblával rendelkeznek, a rendszerindító adathordozókat a FAT32 fájlrendszerben kell formázni..
Ily módon létrehozható egy indítható USB flash meghajtó a Windows 10, Windows 8.1, Windows 8, Windows 7, Windows Vista operációs rendszerrel. Ne feledje, hogy a Windows 7 probléma nélkül indul a BIOS és MBR rendszerekkel rendelkező számítógépekre, és a rendszer telepítéséhez UEFI és GTP, UEFI támogatás és további lépések szükségesek.
A rendszerindító Windows flash meghajtó parancssorból történő létrehozásával kapcsolatos összes munka két szakaszból áll: az USB flash meghajtó előzetes előkészítéséről és a fájlok másolásáról a Windows 10 operációs rendszer képéből..
Indító flash meghajtó előkészítése a parancssorban
Készítsen elő elegendő méretű USB flash meghajtót a Windows 10 operációs rendszer rögzítéséhez, majd helyezze be az USB flash meghajtót a számítógép USB portjába..
Ezután kattintson a jobb gombbal a "Start" menüre, válassza a helyi menüben a "Parancssor (Rendszergazda)" menüpontot. Ezután megnyílik a parancssori értelmező ablak.
Ezután egymás után be kell írnia a parancsokat a parancssori értelmezőbe. A beírt parancs végrehajtásához nyomja meg az "Enter" gombot. A parancs végrehajtása után információkat jelenít meg a rendszer magyarázatával a végrehajtott műveletről..
A DiskPart segédprogram futtatásához írja be a következő parancsot:
diskpart
A megadott parancs alatt megjelennek a segédprogrammal kapcsolatos információk..
Ezután írja be a számítógép lemezeinek megjelenítésére szolgáló parancsot:
listalemez
Vegye figyelembe a flash meghajtó lemezszámát. Navigálnia kell a lemez mérete szerint. Például 4 merevlemez van csatlakoztatva a számítógéphez (ezek közül kettő külső) és egy flash meghajtó. A flash meghajtó mérete kisebb lesz, mint a merevlemezek mérete. Ez jól látható a képen..

Ezután be kell írnia a parancsot a flash meghajtó kiválasztásához. Legyen óvatos! Más lesz a lemez száma (a 4. lemezem van, ahogy az a fenti képen látható), amely megfelel a flash meghajtó lemezszámának. Így írja be a lemezszámát:
válassza a 4. lemezt
A 4. lemezt választottuk.
Most el kell futtatnia egy parancsot a flash meghajtó törléséhez (gyors formátum):
tiszta
A lemezkarbantartás sikeresen befejeződött.
Írja be a parancsot a partíció létrehozásához:
partíció létrehozása elsődleges
A megadott szakasz sikeresen létrejött..
Írja be a partíció kiválasztására szolgáló parancsot (csak egy partíció volt):
válassza ki az 1. partíciót
1. szakasz kiválasztva.
Ezután írja be az aktív partíció megjelölésére szolgáló parancsot:
aktív
A szakasz aktívként van megjelölve.
Ezután be kell írnia az USB flash meghajtó FAT32 fájlrendszerre formázására szolgáló parancsot:
fs formátum = FAT32 QUICK
A DiskPart sikeresen formázta a kötetet.
Írja be a levélhez (flash meghajtóhoz) betű hozzárendelésének parancsát:
hozzárendelése
A meghajtó vagy a csatlakozási pont hozzárendelése sikeres.
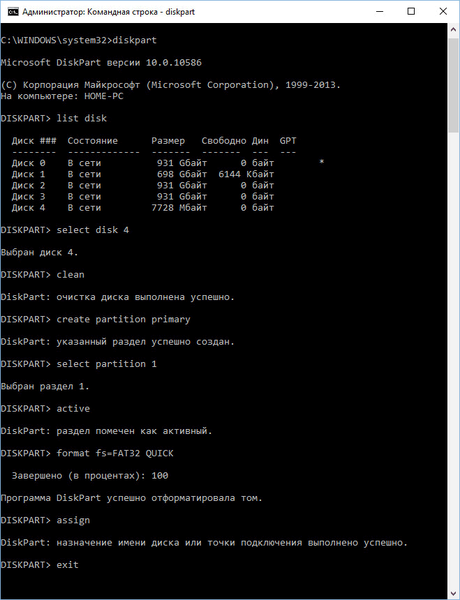
A DiskPart segédprogramból való kilépéshez írja be a következő parancsot:
kijárat
A DiskPart leállítása.
Most bezárhatja a parancssori tolmácsot, már nincs rá szüksége. Lépjen a bootolható flash meghajtó létrehozásának második szakaszára a Windows 10 operációs rendszerrel.
Fájlok másolása a Windows 10 lemezképről egy indítható USB flash meghajtóra
Ezután kattintson a jobb gombbal a Windows 10 operációs rendszer képére ISO formátumban. A megnyíló helyi menüben válassza a "Csatlakozás" parancsot.
A Windows 10 kép megnyílik a virtuális meghajtón. Először válassza ki, majd másolja az összes operációs rendszer fájlt az USB flash meghajtóra. A Windows másolási folyamata némi időt vesz igénybe.
Másik módszerként megnyithat egy Windows képet, hogy fájlokat másoljon az archiválóval, vagy egy programmal képek kezelésére (például UltraISO).
A másolás befejezése után a Windows 10 operációs rendszer képe, amely a parancssor segítségével az indítható USB flash meghajtóra rögzítve van, használatra kész.
Ön is érdekli:- Indító flash meghajtó létrehozása a Rufus-ban
- Indító flash meghajtó létrehozása az UltraISO-ban
- Indító USB flash meghajtó létrehozása a WinSetupFromUSB alkalmazásban
A telepített Windows 10 kép, amelynek tartalmát az operációs rendszer fájljainak másolására használták, kibontható a virtuális meghajtóról, már nincs rá szüksége.
Kattintson a jobb gombbal az USB-meghajtóra, rendeljen nevet a rendszerindító USB-meghajtóhoz (például valami hasonlót: "WIN10PRO"), mert a bootolható USB-meghajtó meghajtójele betűvel rendelkezik.
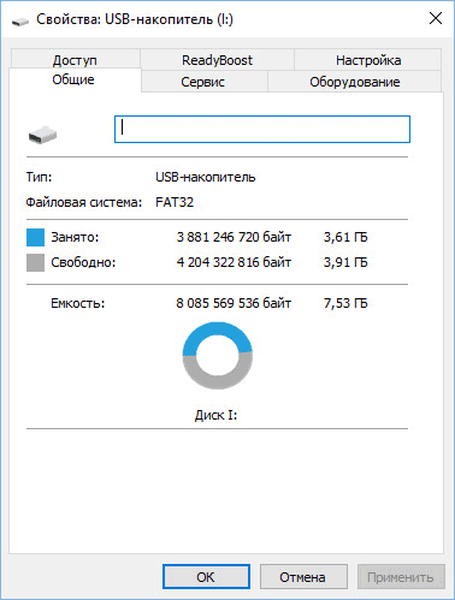
Ezt követően a Windows 10 Pro rendszerindító USB flash meghajtó egyértelműen megjelenik az Intézőben.
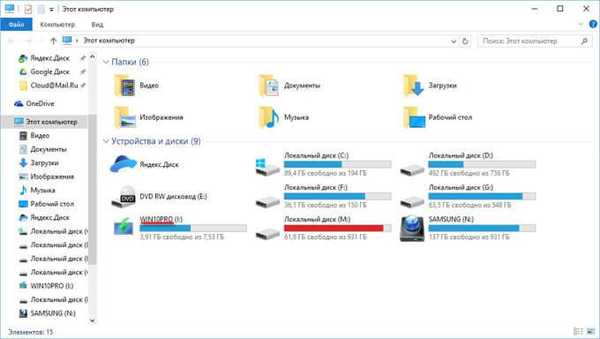
Készíthet egy univerzális rendszerindító USB flash meghajtót a Windows operációs rendszerrel, ha kiválaszt egy 32 bites vagy 64 bites (Windows 10 x86 vagy Windows 10 x64) felbontású képet, vagy elégethet egy kombinált Windows 10 x86 / x64 képet, amelyet a program segítségével ingyenesen letölthet a Microsoft webhelyéről. Médiakészítő eszköz. Erről bővebben itt olvashat..
Indító flash meghajtó újratelepítése
Ilyen módon előkészítheti az USB flash meghajtót egyszer, majd ezzel az USB meghajtóval különféle Windows képeket rögzíthet.
Például egy rendszerindító USB flash meghajtóval rendelkezik a Windows 10 rendszerrel, és szüksége van egy bootolható USB flash meghajtóra a Windows 10 Pro rendszerhez (a rendszereknek lehet különböző bitmélysége), vagy frissítenie kell a rendszer verzióját a jelenlegi, a jelenlegi verzióra. Ebben az esetben nincs szükség a flash meghajtó újbóli előkészítésére a parancssor használatával.
A parancssorba létrehozott flash meghajtó betöltése:
- Formázza az USB flash meghajtót FAT32 formátumra (gyors formátum). Ezzel a formázással a flash meghajtó korábban elkészített részei nem szenvednek.
- Másolja a fájlokat a Windows 10 operációs rendszer (Windows 8.1) másik képéből az USB flash meghajtóra.
- A rendszerindító flash meghajtó bármilyen számítógépen használható.
A cikk következtetései
A felhasználó létrehozhat egy bootolható USB flash meghajtót a Windows 10 rendszerrel a parancssor segítségével, programok használata nélkül. Az univerzálisan indítható USB flash meghajtó bármilyen számítógépen működhet, amelyben van BIOS és MBR, vagy UEFI és GTP.
Kapcsolódó publikációk:- Indító USB flash meghajtó Windows 10 rendszerrel
- 7 módszer a fájl társítások visszaállítására a Windows rendszerben
- Windows 7 AIO [All in One] a Win Toolkitben
- A parancssor futtatása Windows 10–5 módokon
- A Windows 10 illesztőprogramok biztonsági mentése - 4 módon











