
A lemezek gyakran megkarcolódnak és használhatatlanná válnak. Ezenkívül gyakran olyan netbookokkal is kell foglalkoznia, amelyeken nincs meghajtó, és ilyen készüléket magával kell hordoznia. Legutóbb két programról hallottam: a WinSetupFromUSB-ről és egy másik XBoot-ról, és el tudom képzelni, hogy mindkettőjükkel a legtöbb indítólemezem áthelyezése csak egy USB flash meghajtóra történt. A flash meghajtó multibootnak bizonyult, és ha beindítja a számítógépet, kiválaszthatja azt a programot, amellyel dolgozni szeretnék. A WinSetupFromUSB program segítségével létrehozhat egy multiboot flash meghajtót, amely több operációs rendszert és különféle programokat tartalmaz..
Az XBoot program szintén nem rossz, a multiboot flash meghajtó létrehozása során tesztelheti a létrehozott flash meghajtót a beépített QEMU virtuális gépen! Kíváncsi vagyok, hogy nem tudtam erről a két programról korábban. Feltétlenül meséljen a WinSetupFromUSB és XBoot programokról a webhelye oldalain.
Hogyan lehet létrehozni a multiboot flash meghajtót?
Helló barátaim! Ebben a cikkben el szeretném mondani, hogyan hozhat létre sok programot és az operációs rendszert tartalmazó multi-boot flash meghajtót a WinSetupFromUSB segédprogrammal, és a cikk második részében megemlítem az XBoot programot! Olvasónk mindent helyesen észrevett, ezek bármelyikével könnyen létrehozhat multiboot flash meghajtót kedvenc segédprogramjaival. . Vigyen minden szükséges programot a CD-ROM-ról az USB flash meghajtóra, az ilyen USB flash meghajtó kétségtelenül hasznos lesz a háztartásban.
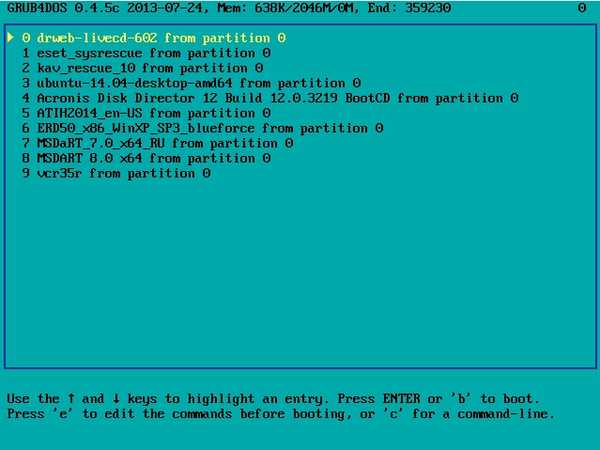
Hogyan készítsünk multiboot flash meghajtót a WinSetupFromUSB program segítségével WinSetupFromUSB program, töltse le a hivatalos weboldalon.
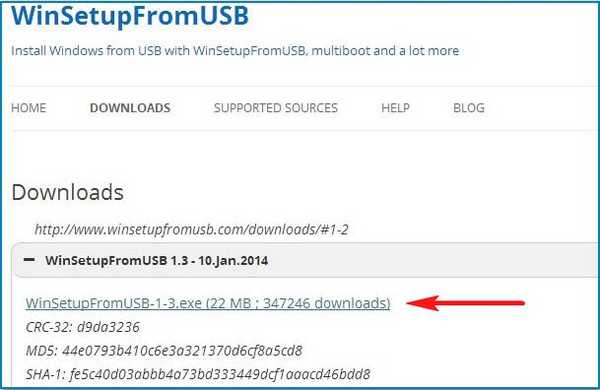
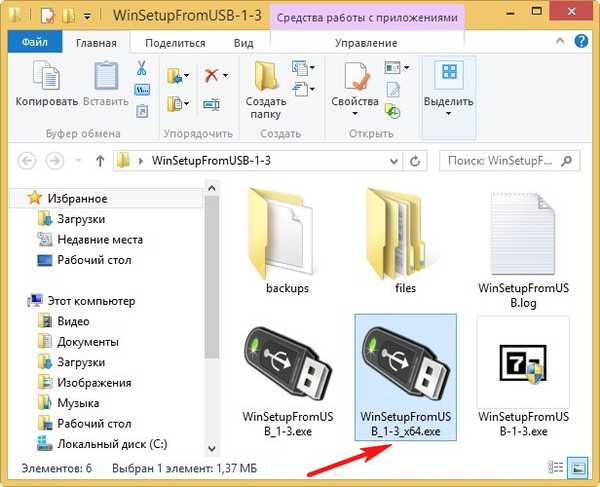
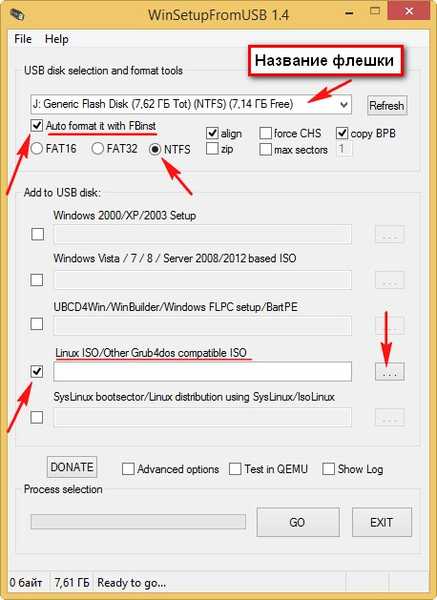
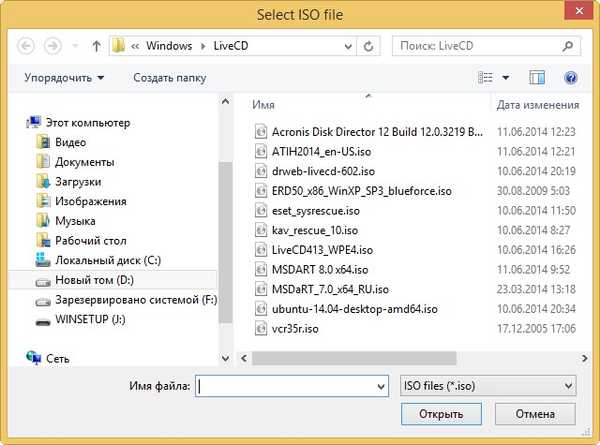
Először is, tegye be a Dr.Web® LiveCD antivírus lemezt a multiboot USB flash meghajtóba, válassza ki a bal egérrel, majd kattintson a Megnyitás gombra..
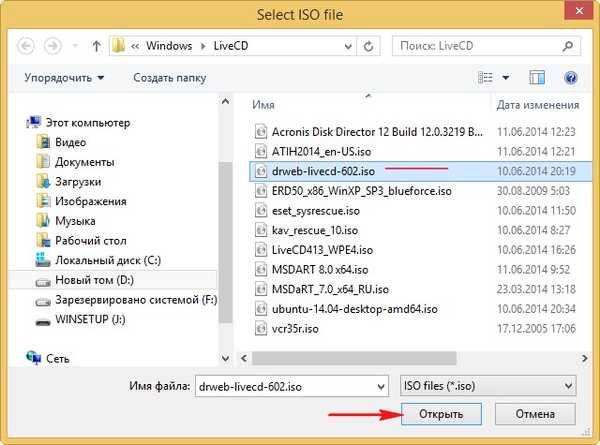
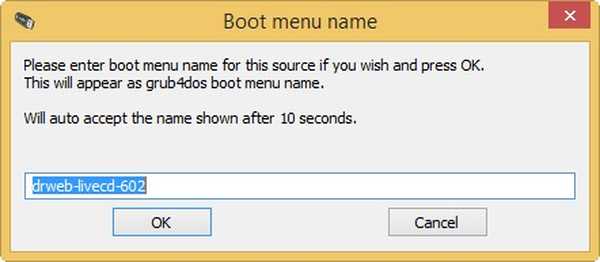
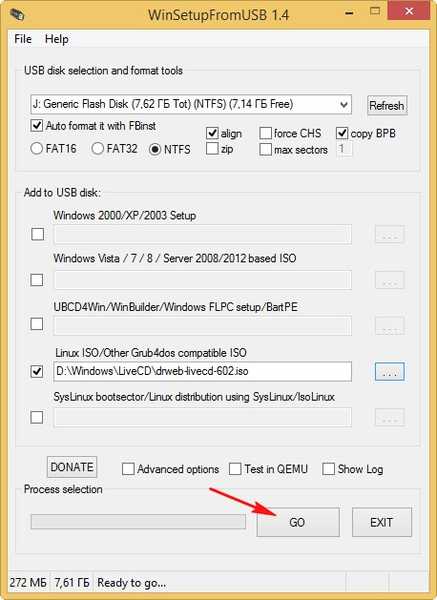
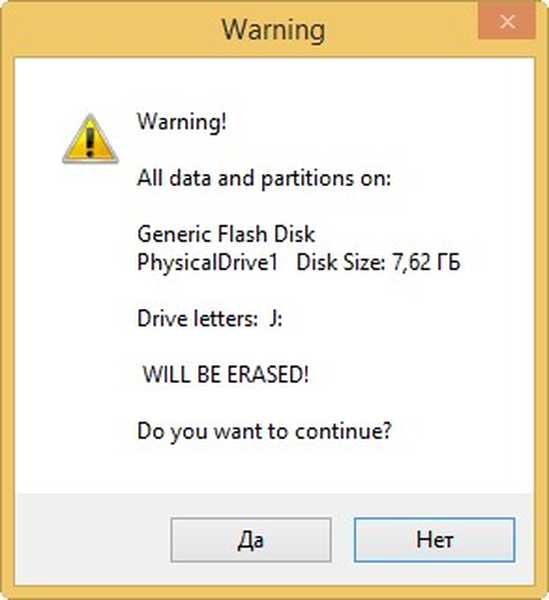
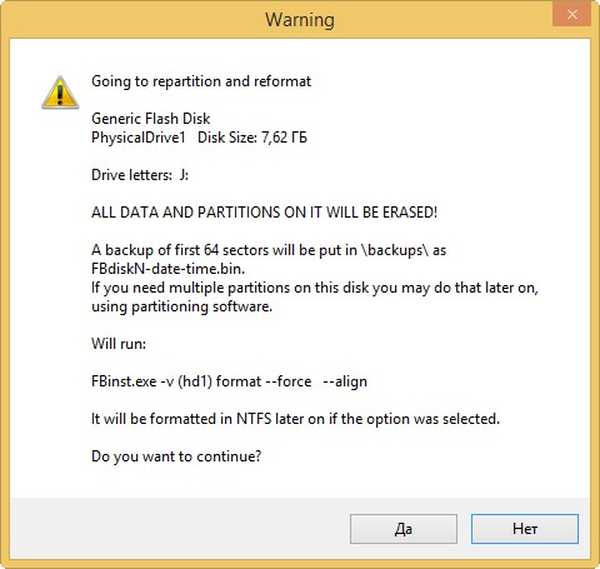
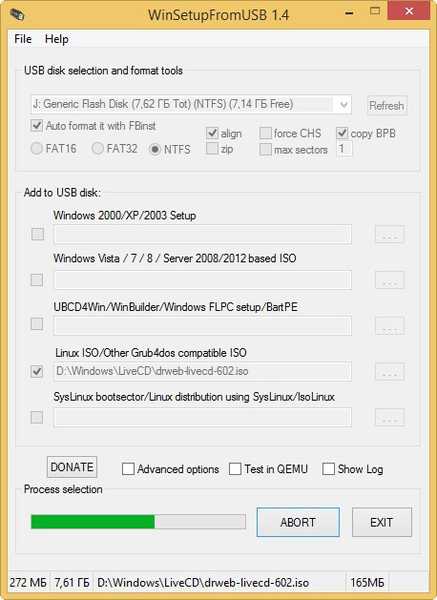
OK. Kész.
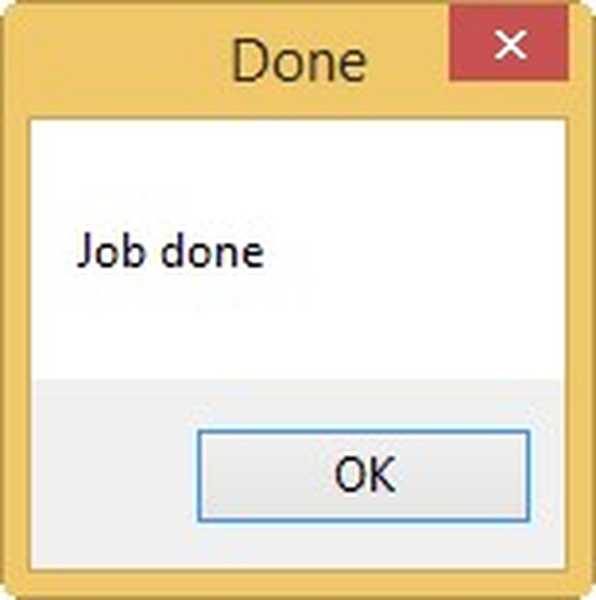
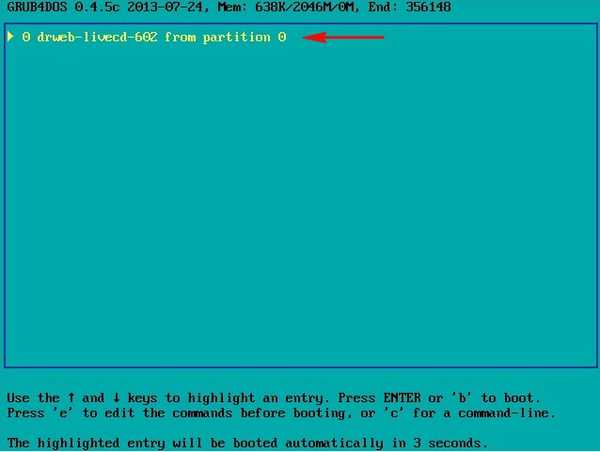
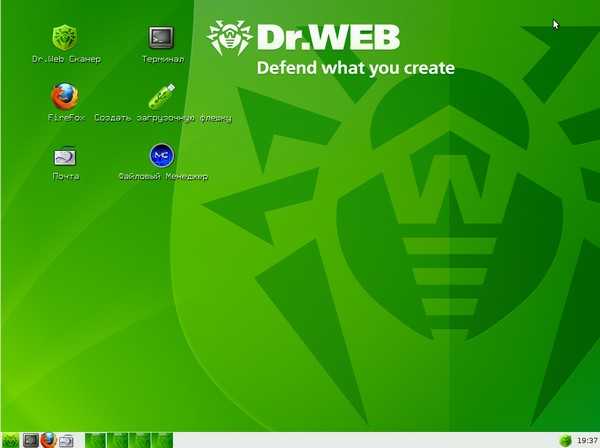
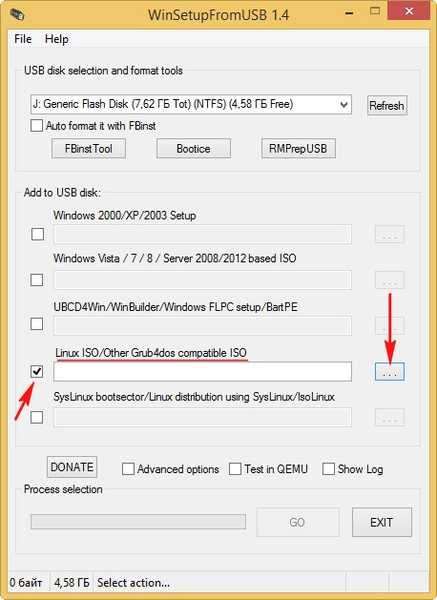
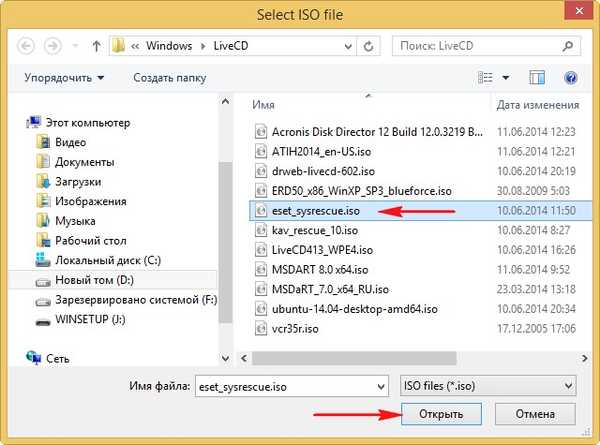
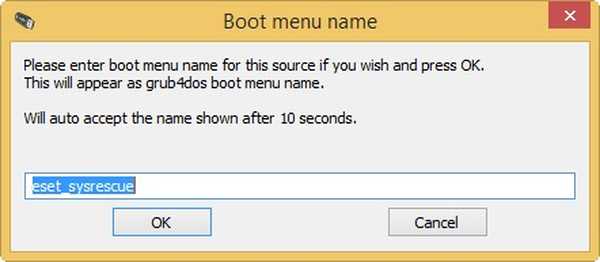
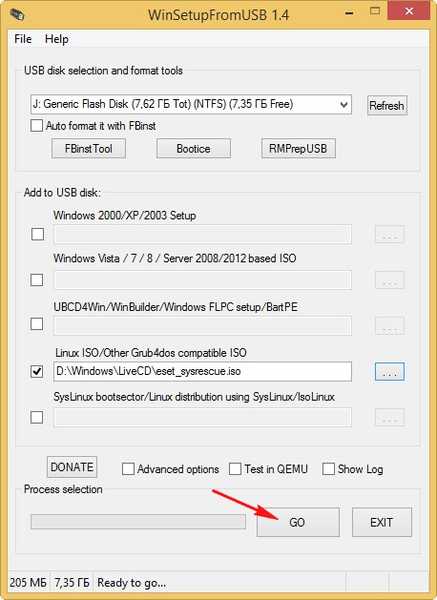
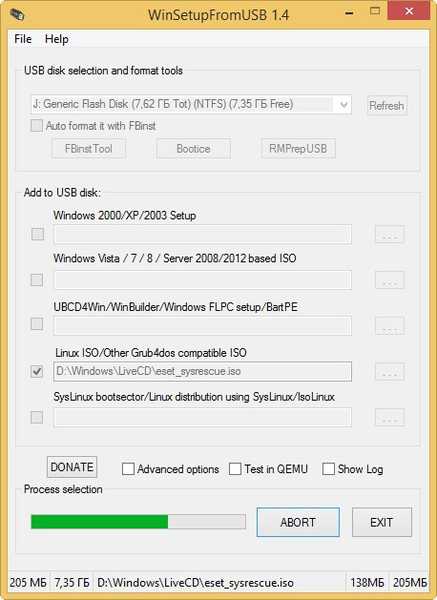
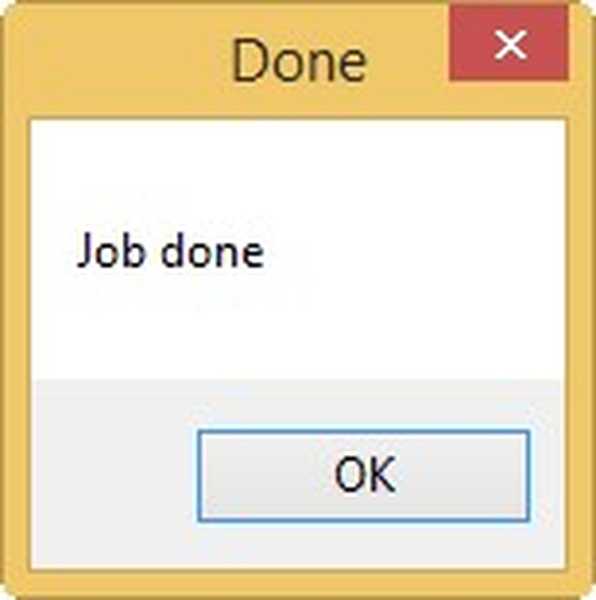
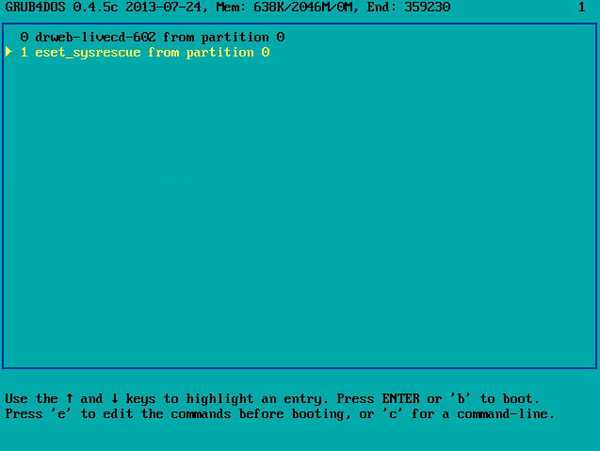

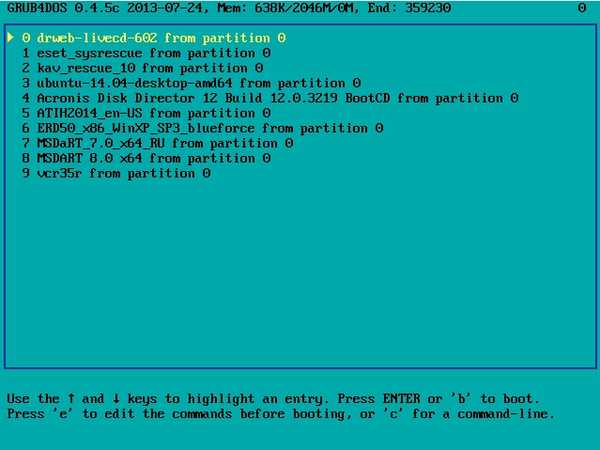
Hogyan adhatjuk hozzá a Windows 7 és a Windows 8 operációs rendszert a multiboot flash meghajtóhoz
A cikk első részének végén azt javaslom, hogy tegye hozzá a Windows 7 operációs rendszert a multiboot flash meghajtónkhoz..
Nézze meg a Vista / 7/8 / Server 2008/2012 alapú ISO egy másik elemét, és kattintson a jobb oldali gombra,
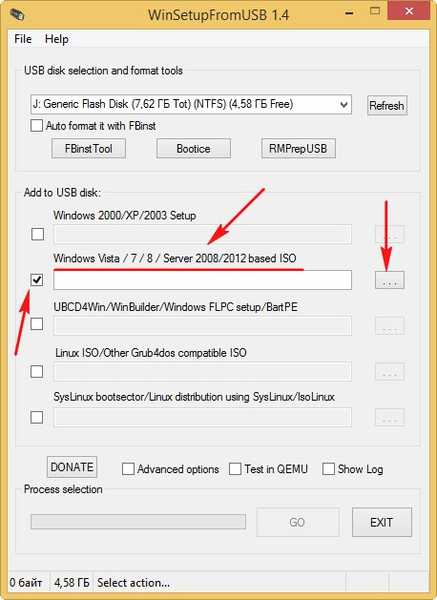
A megnyíló felfedezőben válassza a Windows 7 64 bites képet, majd kattintson a Megnyitás gombra
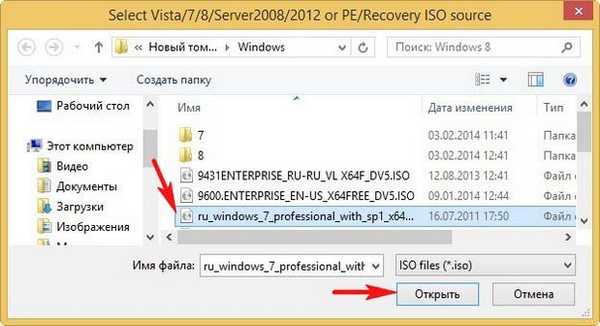
GO
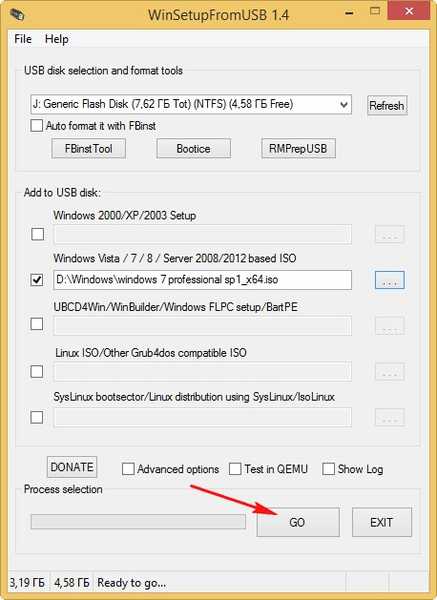
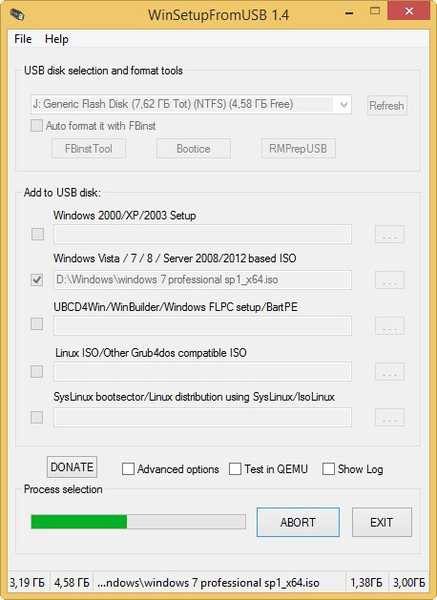
OK. Kész.
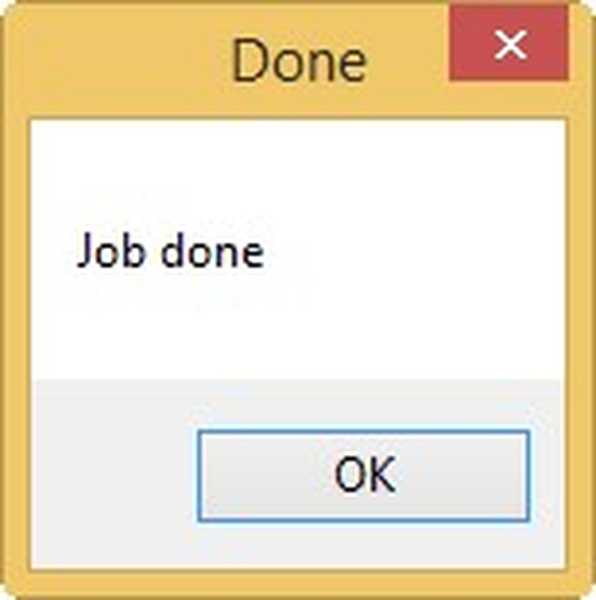
A multiboot flash meghajtón indulunk, és láthatjuk az elemet a rendszerindítási menüben
0 Windows NT6 (Vista / 7 és újabb) telepítése - a Windows Vista, Windows 7 és újabb operációs rendszerek telepítését jelenti. Nyomja meg az Enter billentyűt,
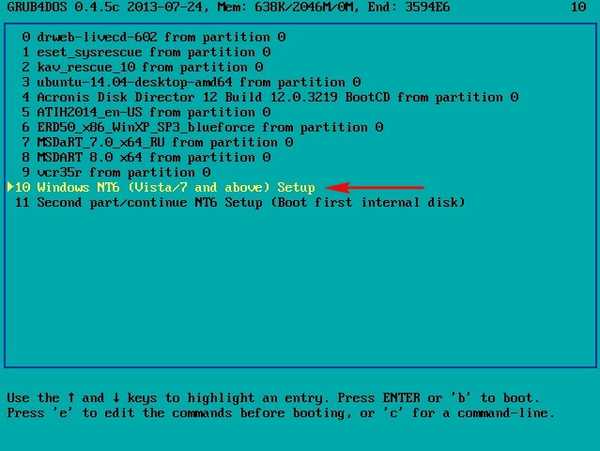
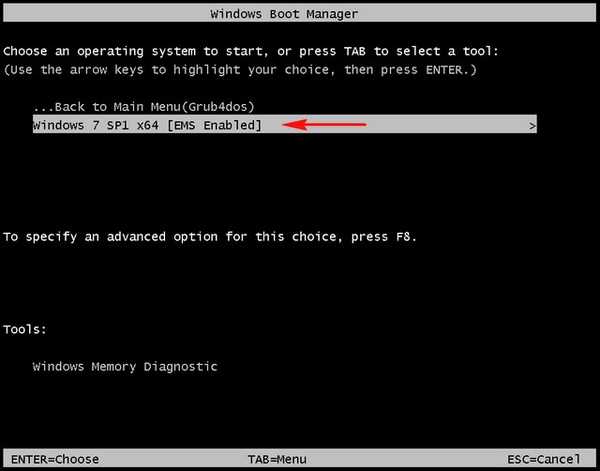
Ha az 1 Második rész lehetőséget választja / folytatja a telepítést (Az első belső lemez indítása), akkor a rendszer a merevlemezről indul.
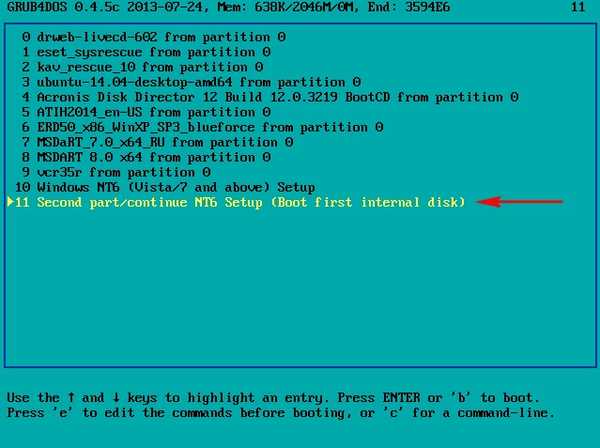
Barátaim, ha nem tetszik a WinSetupFromUSB rendszerindítási menü, amely a Grub4dos rendszerbetöltő menü, akkor megváltoztathatja. Ehhez módosítania kell a menu.lst fájlt, amely a multiboot flash meghajtó gyökérzetében található.
Nem írom le a menu.lst fájl konfigurációjának megváltoztatásának minden lehetőségét, ez egy külön cikk témája, de az első, ami eszembe jut, hogy a menüelemeket a programok nevével változtassuk meg..
Megyünk a multiboot flash meghajtó gyökérzetéhez, és csak arra az esetre, ha lemásoljuk a menu.lst fájlt, majd megváltoztatjuk, bármilyen szövegszerkesztővel megnyithatjuk, például a Jegyzettömb vagy az AkelPad, és szerkeszthetjük.
Hogyan hozzunk létre egy multi-boot flash meghajtó programot az XBoot-hoz
Az XBoot program működéséhez frissítse a számítógépén a NET Framework szoftver 4. verzióját: A FAT32 fájlrendszerben való munka előtt formázza az USB flash meghajtót. Azt is szeretném mondani, hogy az XBoot program héja a Syslinux és a Grub4Dos Linux kernelbetöltőinek..
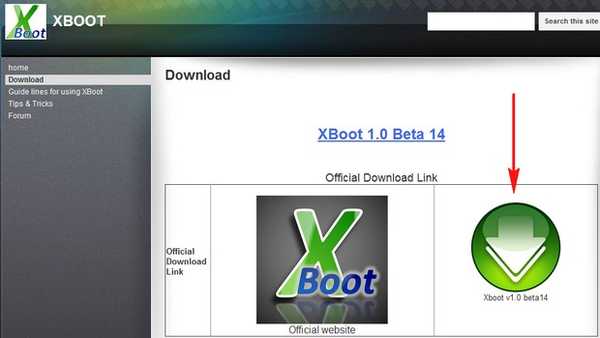
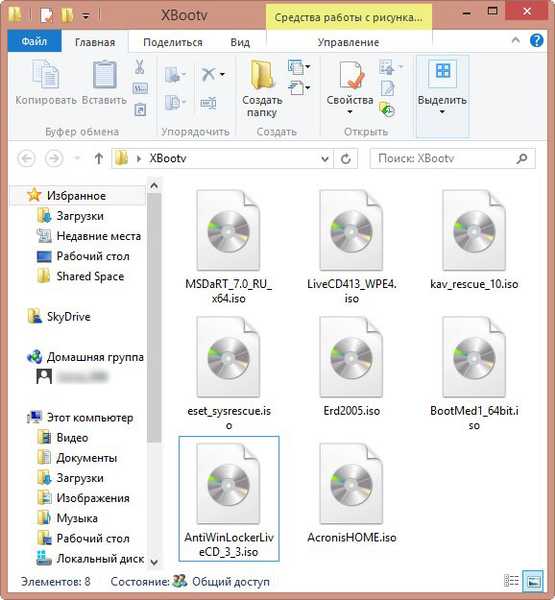
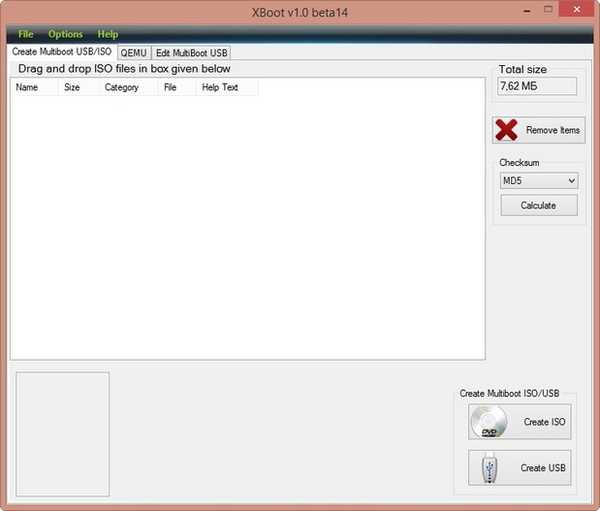
Az XBoot felismer sok olyan lemezképet, amelyre rácsúszik, például a program probléma nélkül elfogadta a Kaspersky antivírus lemezes képet és az Acronis merevlemez partíciókezelőt.,
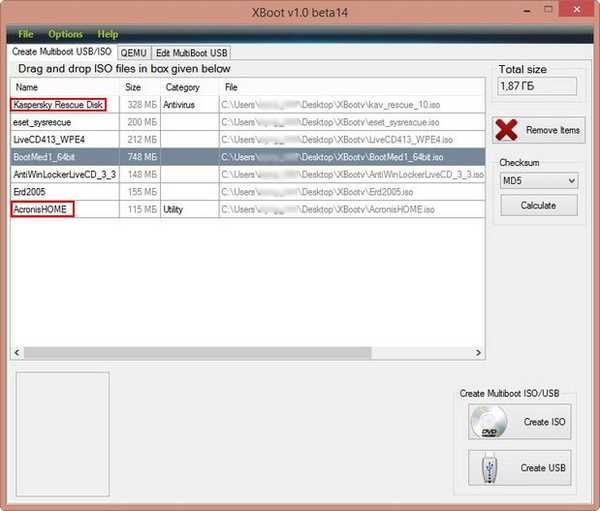
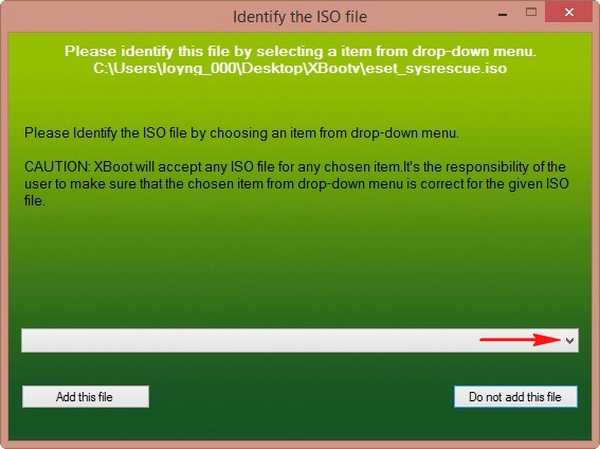
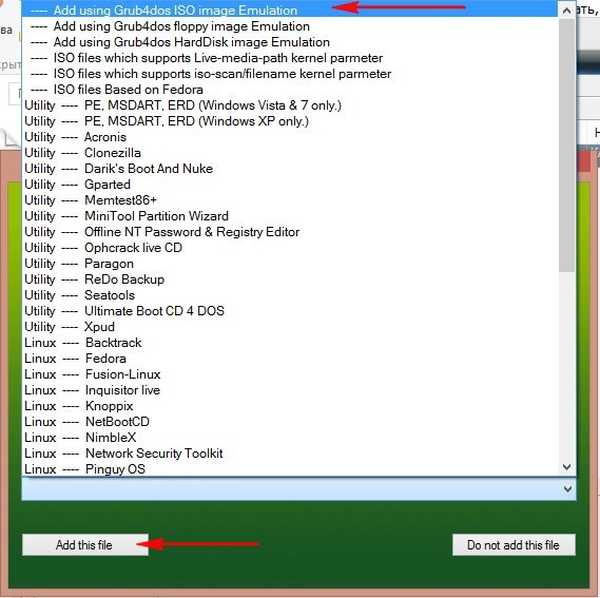
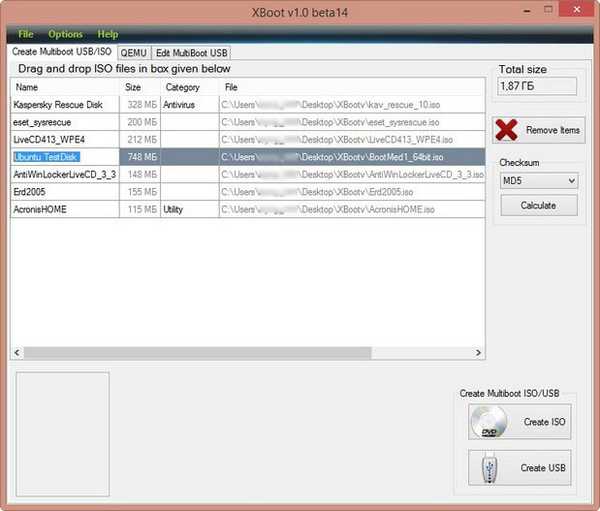
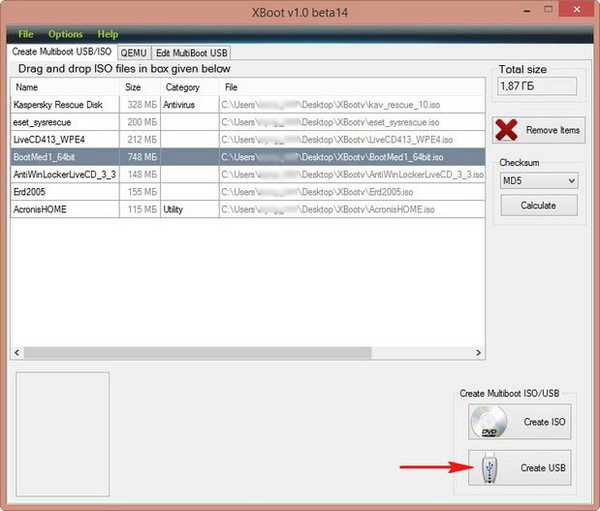
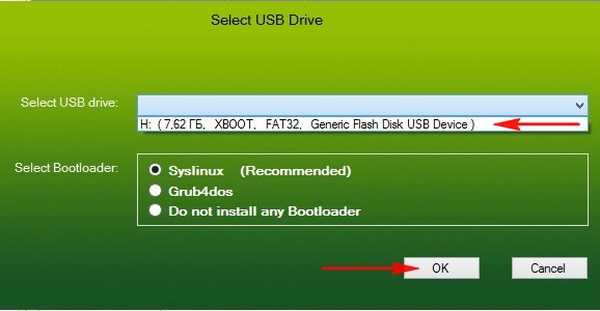
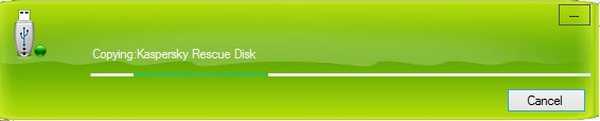
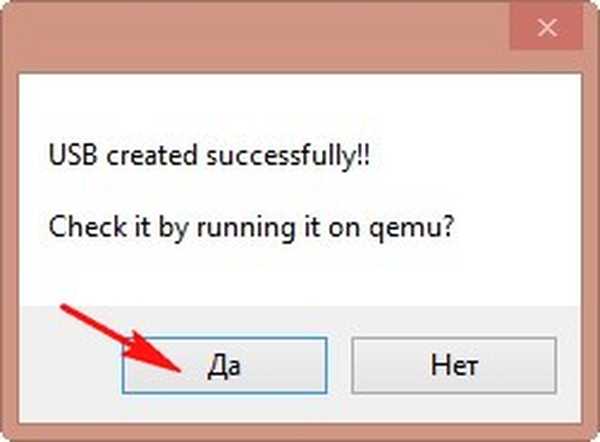
Ilyen módon elindíthatja a virtuális gépet..
A program főablakában válassza a QEMU lehetőséget, majd a flash meghajtót és kattintson a Boot gombra.
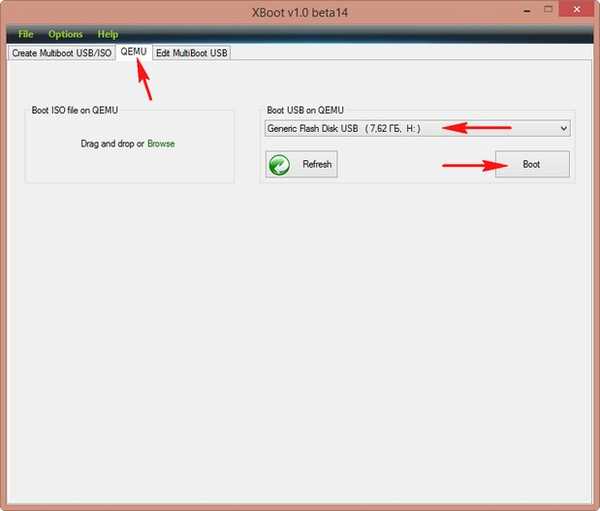
A virtuális gép megmutatja, hogyan működik a multiboot flash meghajtó..
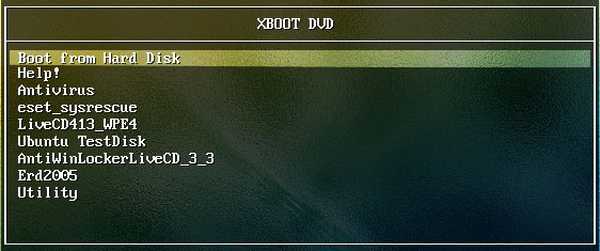
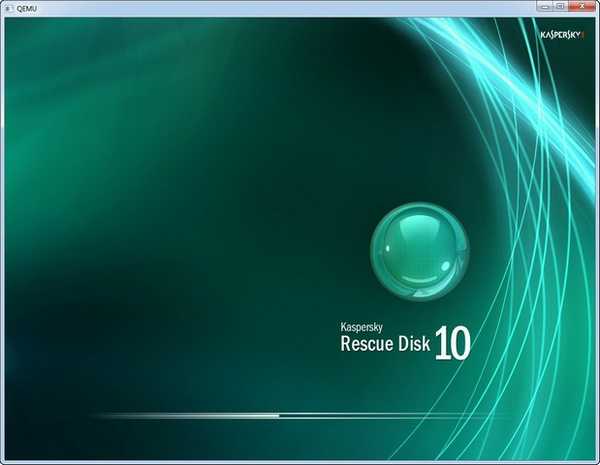
Kapcsolódó cikk: Hogyan lehet létrehozni egy multiboot USB hordozható merevlemezt.
Címkék a cikkhez: Többszörös indítású Flash meghajtó, WinSetupFromUSB XBoot











