
Ebben a kezdő útmutatóban megvizsgáljuk, hogyan lehet a Windows 10 merevlemez-partícióit felosztani (felosztani) és egyesíteni, a beépített beépülő modul használatával. Meghajtókezelés.
Időnként csak a Windows 10 rendszerben kell létrehoznia, törölnie vagy megváltoztatnia a lemezpartíciókat. Ha van egy meghajtója, és nem akarja, hogy az operációs rendszer fájljait és a fájljait ugyanazon a meghajtón tartsa, a logikai lemezek létrehozása segít. A lemez logikai partícióinak mindegyike rendelkezik saját fájlrendszerrel, és lehetővé teszi, hogy több operációs rendszert töltsön be egy merevlemezről. Ebben az útmutatóban megmutatom, hogyan kezelheti a lemezpartíciókat a Windows 10 rendszerben, egyszerűen a beépülő modul használatával. Meghajtókezelés.
Az olvasók kényelme érdekében ez az útmutató két részre oszlik. Az első rész bemutatja, hogyan lehet felosztani a merevlemezt két partícióra, és hogyan kell hozzárendelni a meghajtó betűjét az újonnan létrehozott kötethez.
A második részben töröljük az új kötetet, és egyesítjük a felszabadult helyet, visszatérve a C: meghajtó eredeti kötetéhez. Tehát kezdjük el ...
A lemezpartíciók felosztása és egyesítése a Windows 10 rendszerben
1. rész - particionálás és új lemezpartíció létrehozása
Az útmutató első felében láthatjuk, hogyan lehet felosztani egy meglévő lemezkapacitást két partícióra. Tegyük fel, hogy vásárolt egy új Windows 10 PC-t és meghajtóméretet C: 500 GB. Nyilvánvaló, hogy a Windows már telepítve lesz a lemezen C:. De eljön az idő, amikor adatainak egy részét más lemezre kell helyeznie. Vagy egy másik esetben új partíciót szeretne létrehozni egy másik operációs rendszer indításához. Hozzon létre egy új partíciót a lemez felosztásával C két részre osztható. Itt van, amit meg kell tennie:
A pillanat megnyitása Meghajtókezelés - sajtó Win + r és a Futtatás ablak sorában írja be diskmgmt.msc. sajtó rendben vagy belép .

Az ablakban Meghajtókezelés, jobb egérgombbal kattintson a felosztandó lemez partíciójára, és válassza a lehetőséget Nyomja össze a tomot. Az én esetemben ez egy lemez Közreműködik:
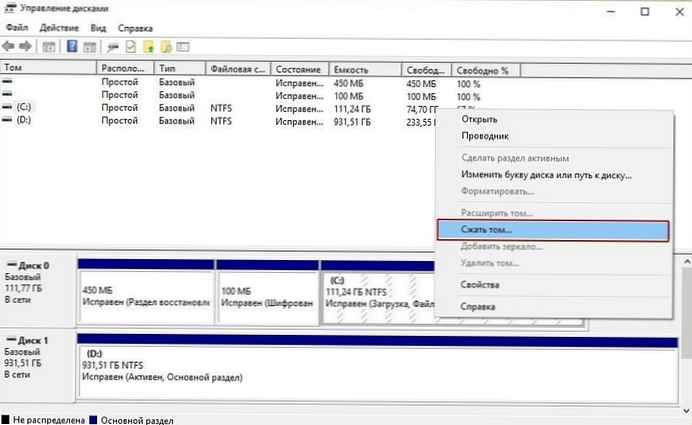
Aztán a sorban megjelenő ablakban Sűrített terület mérete (MB) írja be a létrehozni kívánt lemez méretét. 26000-et (MB) jeleztem (ez körülbelül egy hatodik része a merevlemez-meghajtó kapacitásának) .Mérete körülbelül 25 GB lesz. Más szavakkal, ha ezt a méretet egy meglévő szakaszból kapja meg, ha van szabad hely rajta, akkor kattintson az OK gombra borogatás .

Néhány másodperc múlva meglátogatja az ön által felszabadított területet a jövőbeli lemezpartíció alatt "Nincs kiosztva", ugyanazt a helyet veszi a meglévő lemezpartíció Közreműködik:.
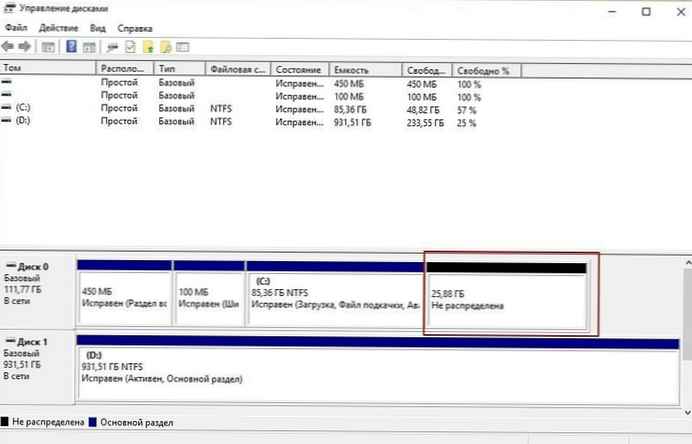 Így hajt Közreműködik: két kötetre osztva. Kattintson a jobb gombbal az el nem osztott területre, és kattintson a helyi menüben Hozzon létre egy egyszerű kötetet, automatikusan elindul Hozzon létre egy egyszerű kötet varázslót.
Így hajt Közreműködik: két kötetre osztva. Kattintson a jobb gombbal az el nem osztott területre, és kattintson a helyi menüben Hozzon létre egy egyszerű kötetet, automatikusan elindul Hozzon létre egy egyszerű kötet varázslót.
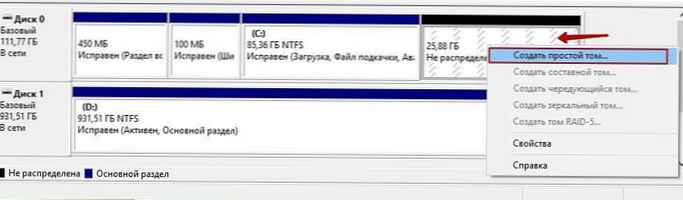
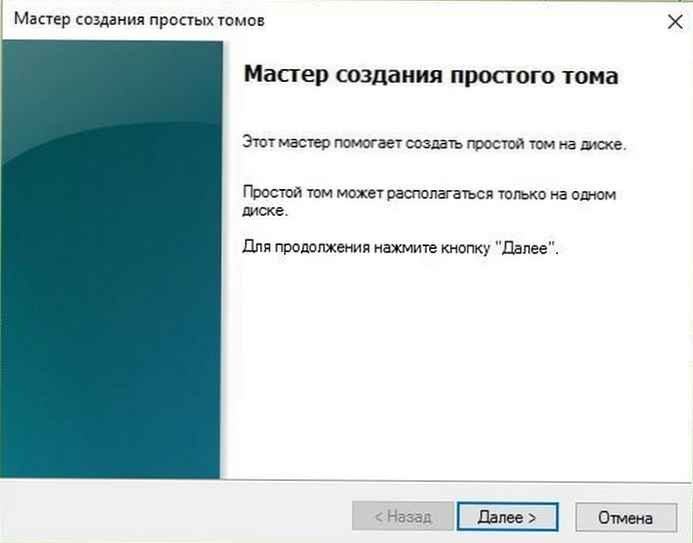
A folytatáshoz kattintson a gombra további.
Az ablakban Volume Size indikációk megváltoztathatja a létrehozott méret méretét, kattintson a gombra további.
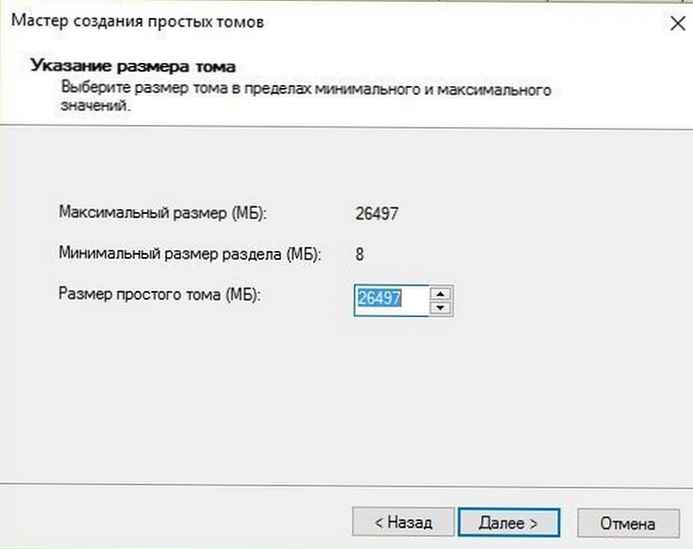
A következő ablakban állítsa be az új lemezpartíció betűjét, majd kattintson a gombra további
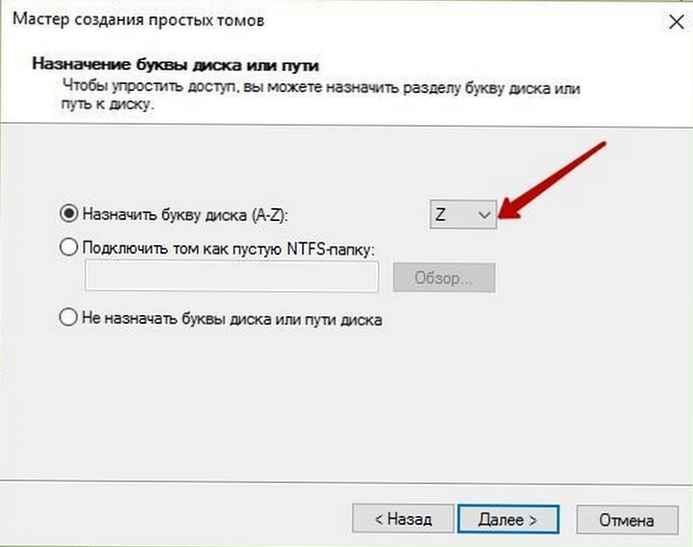
Most meg kell formáznia a lemezt, nincs szükség az alapértelmezett beállítások megváltoztatására.

Ha tervei között szerepel egy új operációs rendszer telepítése erre a meghajtóra, akkor ellenőrizze A fájlok és mappák tömörítését nem tartalmazza, egyébként hiba lép fel az operációs rendszer telepítésekor - A Windows nem telepíthető, mert a számítógép tömörített ... .
Nyomja meg a gombot további...
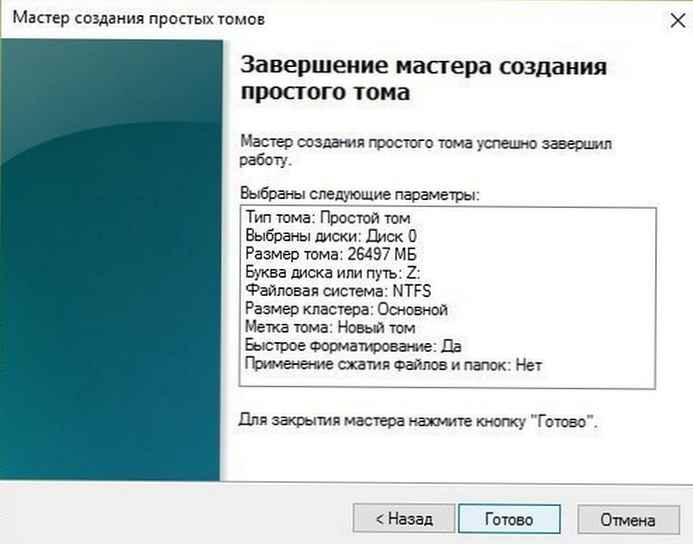
A varázsló befejezi az információk összegzésének megmutatását. Nyomja meg a gombot Kész.
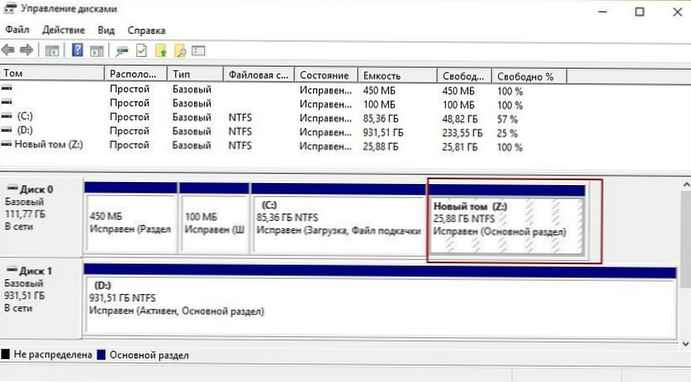
A létrehozott logikai meghajtó megjelenik a beépülő ablakban. Meghajtókezelés és a Windows 10 Explorer készen áll a használatra.
2. rész - A lemezmennyiségek kombinálása
Lehetséges, hogy a lemezköteteket vissza kell egyesítenie a lemezre Közreműködik: korábban kiválasztott hely a Z meghajtóra:
A következőképpen teheti meg:
1. Nyissa meg a Meghajtókezelés. Válassza ki az egyesíteni kívánt lemezpartíciót, és kattintson a jobb gombbal rá, válassza a helyi menüben Törölje a kötetet . Ezzel törli a meghajtó betűjét és a partíciót..

Megjegyzés: Ezzel törli az összes adatot a lemezpartíción (Saját esetemben a Z: meghajtóról korábban átvitte az összes szükséges információt egy másik meghajtóra).
sajtó igen a kötet törlésének megerősítéséhez.
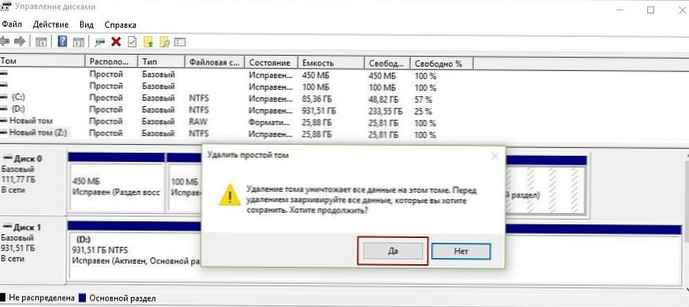
2. A lemezpartíció után Z: törlődik, akkor a lemezpartíció meg van jelölve "Nincs kiosztva". Most kattintson jobb gombbal annak a meghajtónak a kötetére, amelyhez a meg nem osztott kapacitást szeretné kombinálni (ebben az esetben ez egy lemez Közreműködik:) és válassza ki Bontsa ki a tomot.
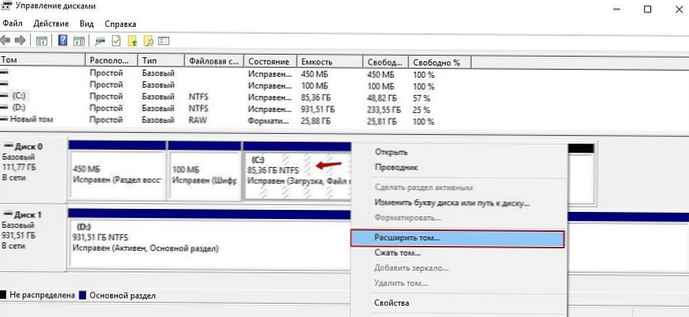
3. A megnyíló varázslóablakban kattintson a gombra további:
4. Aztán a következő képernyőn Kötetbővítő varázslók. Csak erősítse meg a méretet kattintással további .

5. Nyomja meg a gombot Kész.
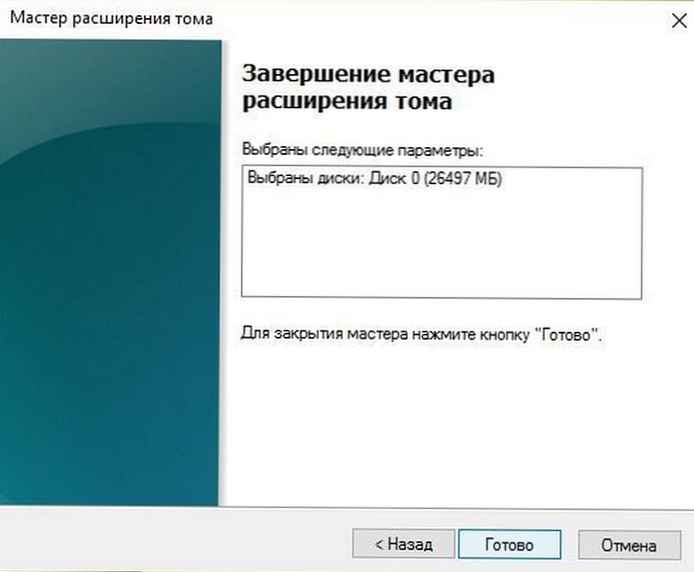
6. Most látni fogja, hogy a bővítésre kiválasztott lemez mennyisége a következők miatt nőtt Kiosztott mennyiség.
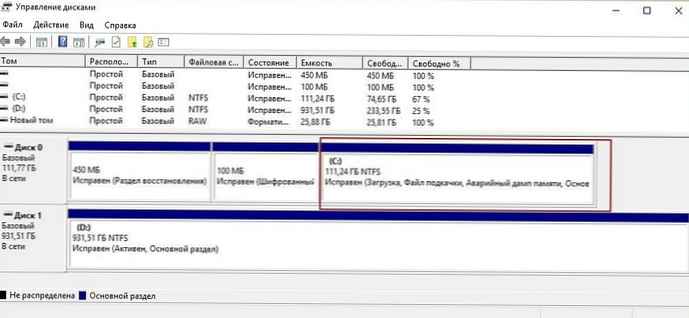
Arról szól, hogy egyesítik a lemezmennyiségeket a Windows 10 rendszerben!











