
Hogyan lehet létrehozni több indítású USB-HDD-t, de a Windows telepítve is
Írta: ВладимирHelló barátaim! Könnyű elkészíteni egy ilyen univerzális rendszerindító eszközt egy külső USB meghajtóból, és rengeteg előnye van. Először: a rendszerindító USB-meghajtó a normál USB-meghajtó és a merevlemez hibridjévé válik (kettő az egyikben), és másodszor, egy külső USB 3.0-interfész-meghajtóval való munka kétszer olyan gyors, mint egy normál USB 3.0-os meghajtó esetén, de egy elavult flash-meghajtóról Nem fogom beszélni a 2.0 felületről. Tehát, dőljön hátra, a cikk hosszú, de érdekes. Vegyünk egy hordozható USB-merevlemezt, amelynek kapacitása 1 TB, és csatlakoztassuk a számítógéphez vagy laptophoz ...
A számítógép lemezkezelése. 0. lemez. SSD SSD, a Windows 8.1 PRO telepítve. 1. lemez. 2 TB SSHD személyes adatokkal. 2. lemez. USB hordozható merevlemez, itt dolgozunk vele.
Személy szerint az USB-meghajtót az AOMEI Partition Assistant ingyenes programmal három részre osztottam: Az első szakasz (E :) (50 GB), készítsen belőle egy indítható flash meghajtót, és telepítse rá például az anti-vírus LiveCD-t (Dr.Web LiveDisk és Kaspersky Rescue Disk 10), valamint két operációs rendszert - Windows 8.1, Windows 10. Második szakasz (F :) (170 GB kapacitás), telepítse rá a Windows 10-et, amely hordozható Windows lesz. Harmadik partíció (710 GB), tartalmazza a személyes fájlokat, és nem vesz részt a kalandban.
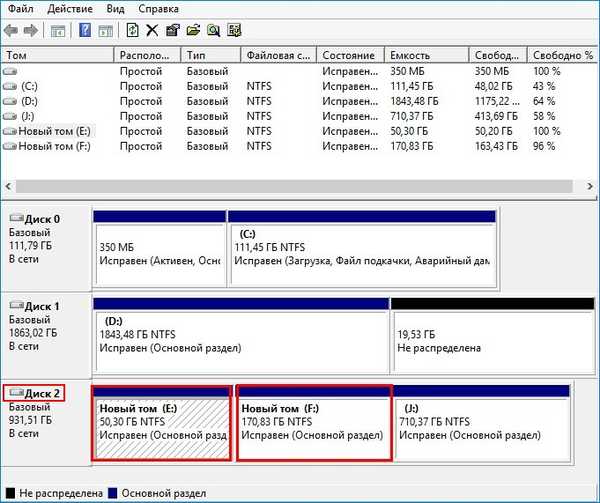
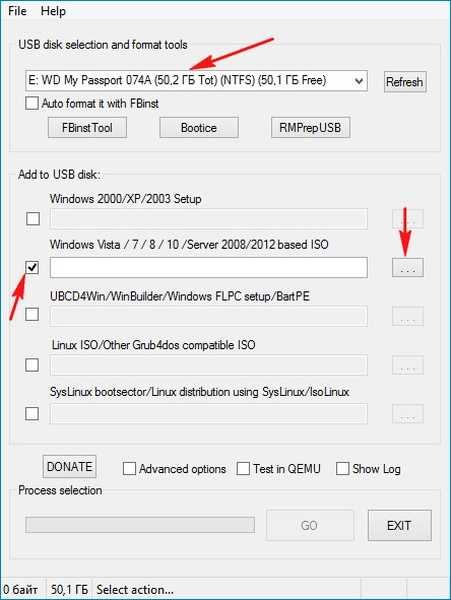
ha megkapja ezt az ablakot, kattintson a gombra rendben,
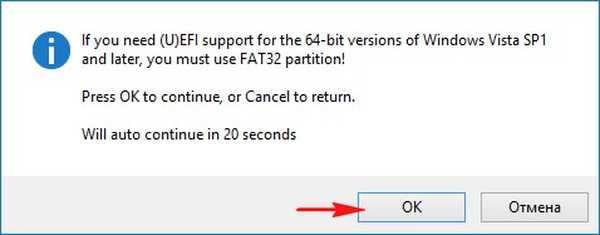
a megnyíló felfedező ablakban keresse meg és válassza ki a Windows 8.1 ISO képét az egérrel, majd kattintson a Megnyitás gombra.
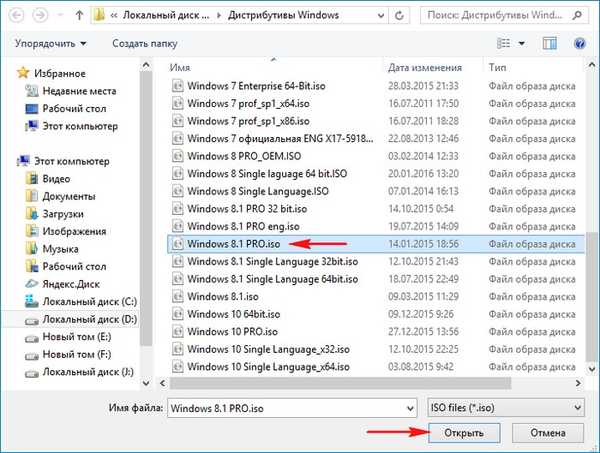
GO.
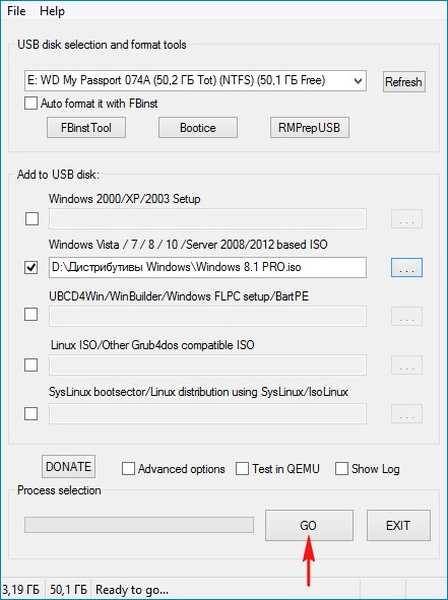
igen.
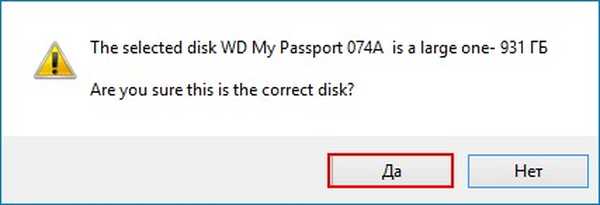
A Windows 8.1 ISO-képét ráöntik a hordozható USB-merevlemez első partíciójára (E :) (50 GB). Ez a szakasz indíthatóvá válik, és innen - akár egy szokásos flash meghajtóhoz - telepítheti a Windows 8.1-et.
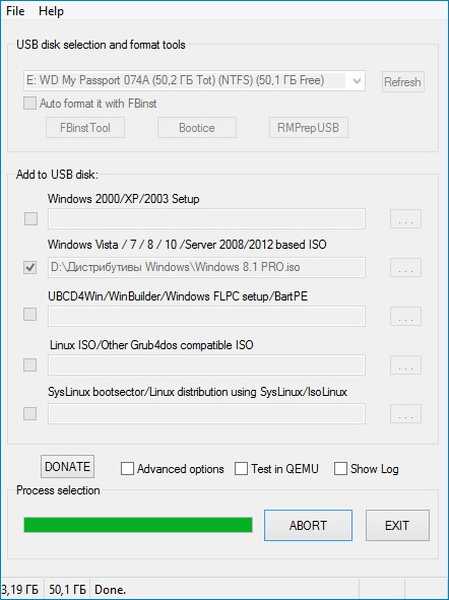
rendben.
Kész.

Ugyanezen módon hozzáadjuk a Windows 10 operációs rendszert a külső USB meghajtóhoz (nem fogom megismételni, minden pontosan ugyanúgy történik, mint az előző esetben).
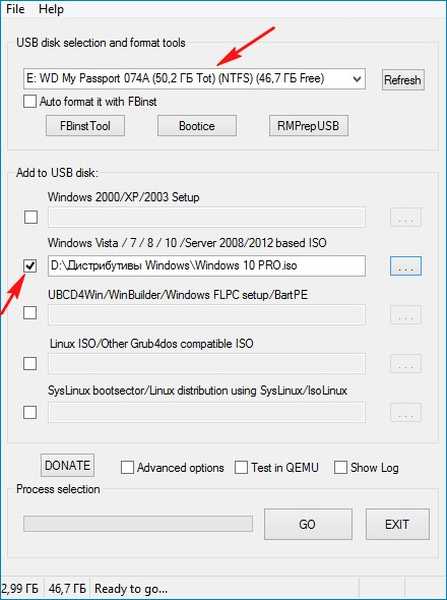
Adja hozzá a Dr.Web LiveDisk antivírus lemezt az USB hordozható lemezhez
Ha LiveCD-t kíván hozzáadni egy külső USB-meghajtóhoz, jelölje be a négyzetet Linux ISO / Egyéb Grub4dos kompatibilis ISO és kattintson a jobb oldali gombra,
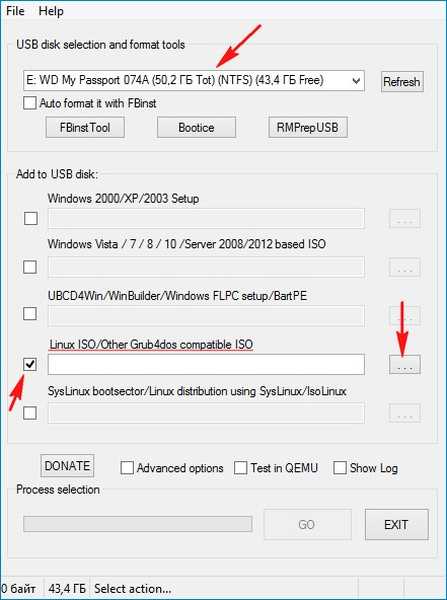
Megnyílik az Intéző ablak, amelyben megtalálja az antivírus lemezt. Például a Dr.Web LiveDisk-t.
Bal egérrel kiválasztom, és megnyomom nyílt.
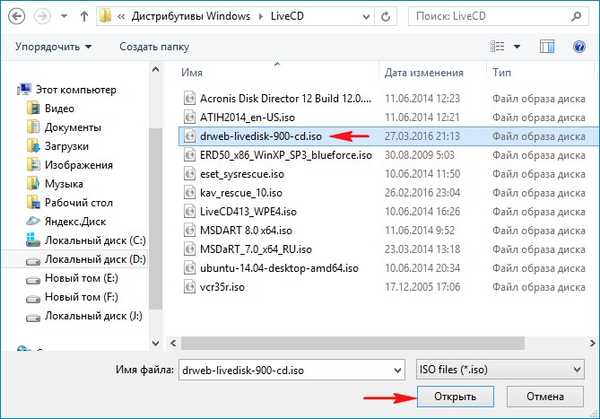
Megadhatja a nevét az antivírus lemezen, vagy hagyhatja a formájában, és kattintson rendben.

GO.
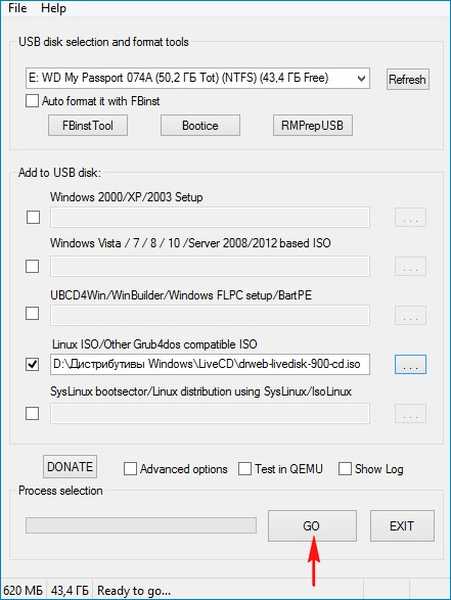
igen.
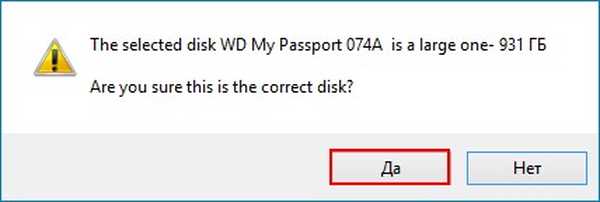
A Dr.Web LiveDisk ISO képet a hordozható USB merevlemez első partíciójára (E :) (50 GB kapacitás) öntjük..
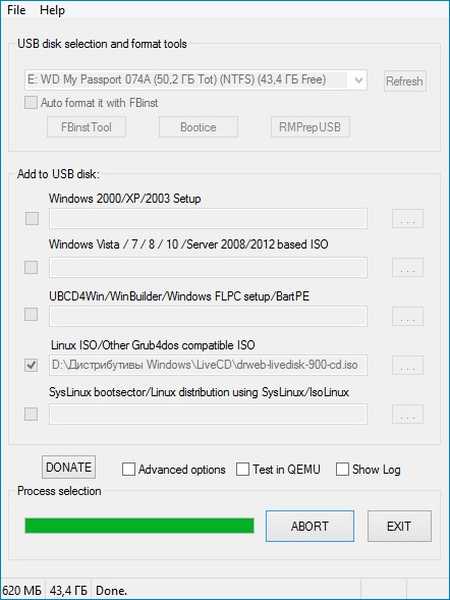
rendben.

Most a külső USB-meghajtónk több rendszerindítóvá vált, és ha laptopot vagy szokásos számítógépet indít belőle, akkor megjelenik a Grub4dos rendszerbetöltő menü.
Ha operációs rendszert kell telepítenie, válassza az elemet:
0 Windows NT6 (Vista / 7 és újabb) telepítése - a Windows Vista, Windows 7 és újabb operációs rendszerek telepítését jelenti. Nyomja meg az Enter billentyűt.
Ha a merevlemezről szeretne indulni, válassza a következőt:
1 Második rész / folytatja a telepítést (Az első belső lemez indítása) - indítás a merevlemezről
Ha a Dr.Web LiveDisk programból indul, akkor válassza a következőt:
drweb-liveisk-900-cd a 0. partícióból

Ha a 0 Windows NT6 (Vista / 7 vagy újabb) telepítést választja, akkor megjelenik a Windows rendszerindítókezelő, amelyben kiválaszthatja a telepítendő operációs rendszert. Ha a ... Vissza a főmenübe (Grub4dos) lehetőséget választja, akkor visszatér a Grub4dos bootloader zöld ablakához..

Külső USB meghajtó előkészítése a Windows 10. telepítéséhez. Bootice
Barátaim, a WinSetupFromUSB program a külső meghajtó multiboot-ját tette és telepítette rá a fő MBR indítólemezre a bootloader kóddal, a Grub4dos kóddal, így a külső USB-meghajtónk multiboot maradt, de a Windows 10 operációs rendszert is elindíthatjuk, meg kell változtatnunk a boot kódot A Grub4dos rögzíti a szabványos BOOTMGR (Windows NT 6.x) szabványnak megfelelően, ahogy a Windows Vista, 7, 8.1, 10 esetében elvárható..
Elindítottuk a már ismerős WinSetupFromUSB programot, a főablakban kattintson a gombra Bootice.

Válassza ki a meghajtók listájából a hordozható USB-meghajtót..
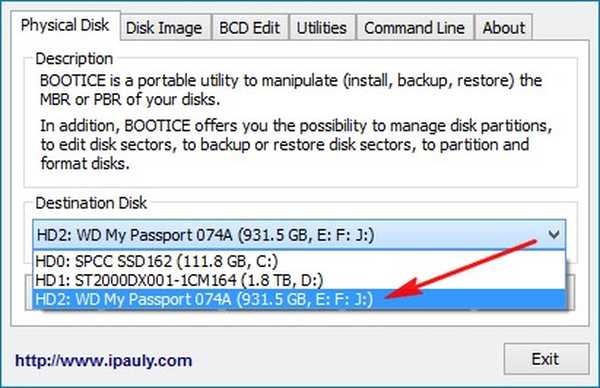
hit Folyamat mbr.
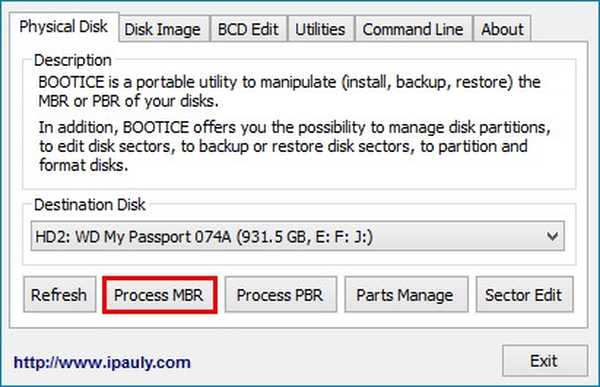
Látjuk, hogy a Grub4dos külső lemez indulási rekordja.
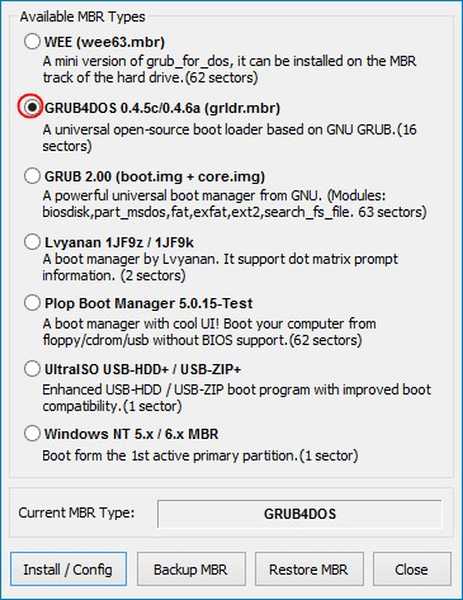
Cserélje le (Windows NT 6.x), majd kattintson a gombra Telepítés / konfigurálás.
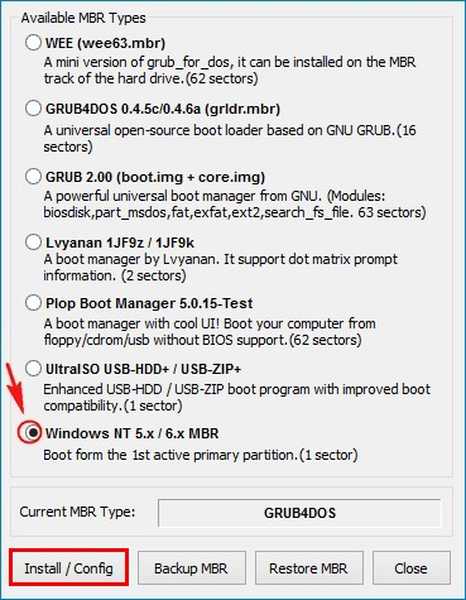
Jelölje meg az elemet Windows NT 6.x / 6.x MBR.

rendben.

közel.
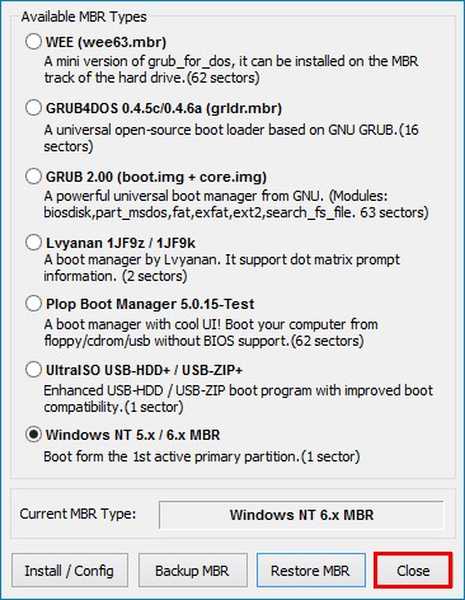
hit PBR eljárás.
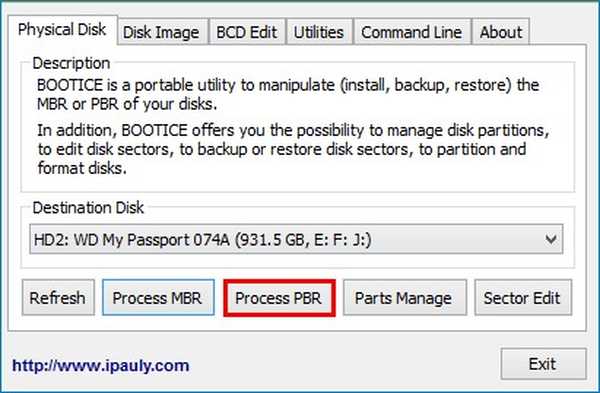
Gondoskodunk arról, hogy a külső USB-meghajtón legyen egy aktív partíció PBR-rel (a partíció indulási rekordja) csizmadia rendszerindító rekord.
közel.
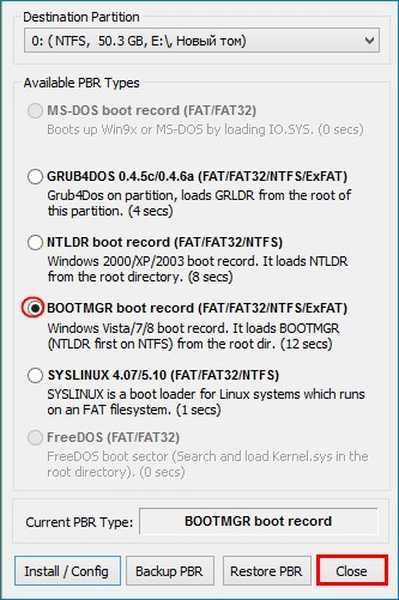
hit Az alkatrészek kezelik
.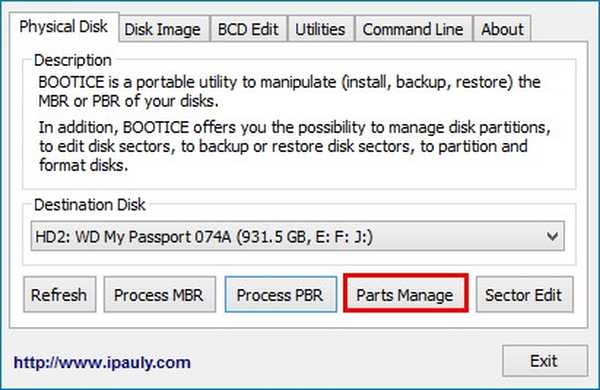
Ebben az ablakban láthatja, hogy a hordozható USB merevlemezen csak három partíció található, és egyikük sem aktív, ami azt jelenti, hogy melyik partícióra nem telepíti a Windows 10-et, az nem indul be, az partíció az operációs rendszer telepítéséhez aktívnak kell lennie.
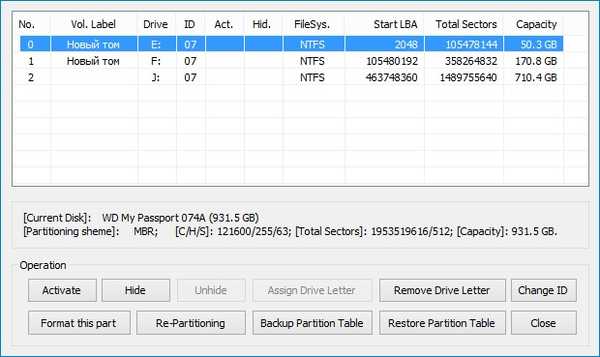
Mivel te és én úgy döntöttünk, hogy a Windows 10-et a második partícióra telepítjük (F :) (170 GB kapacitás), aktívvá tesszük. Válassza ki a bal egérgombbal, majd kattintson a gombra. Aktiválás.
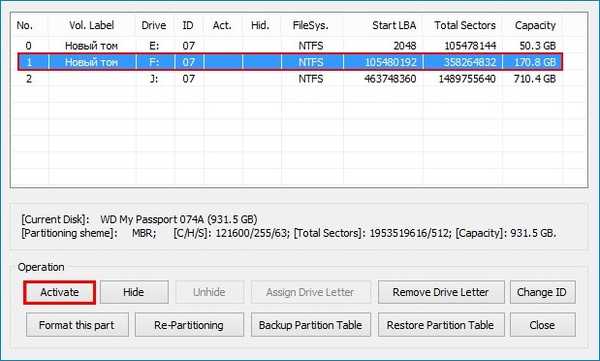
A második partíció (F :) (170 GB) aktívvá vált, és most telepítheti a Windows 10-et.
közel.
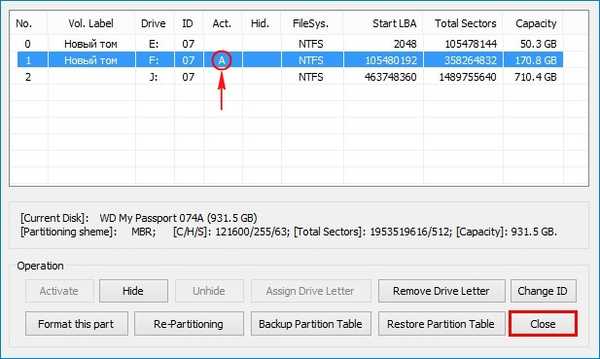
rendben.
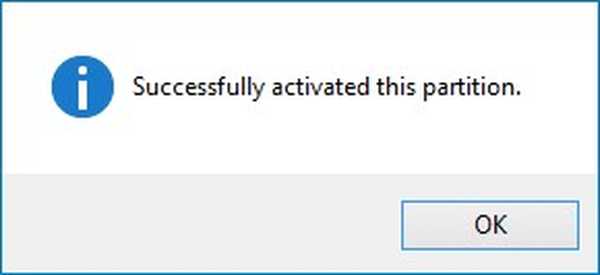
kijárat.
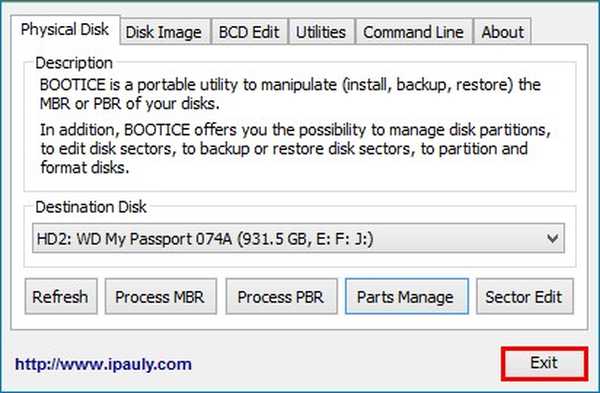
A Windows 10. telepítése. WinNTSetup
Töltse le a Windows 10 ISO képet, és kattintson rá duplán a bal egérgombbal, ezáltal csatolva a Windows 10 ISO képet a virtuális meghajtóhoz, az én esetemben (K :).
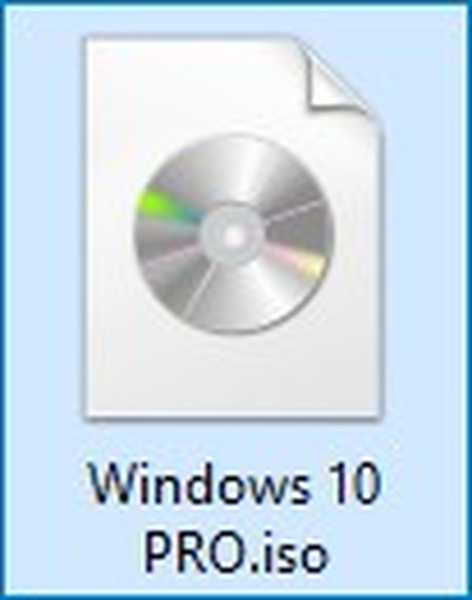

Töltse le és futtassa a WinNTSetup szoftvert.
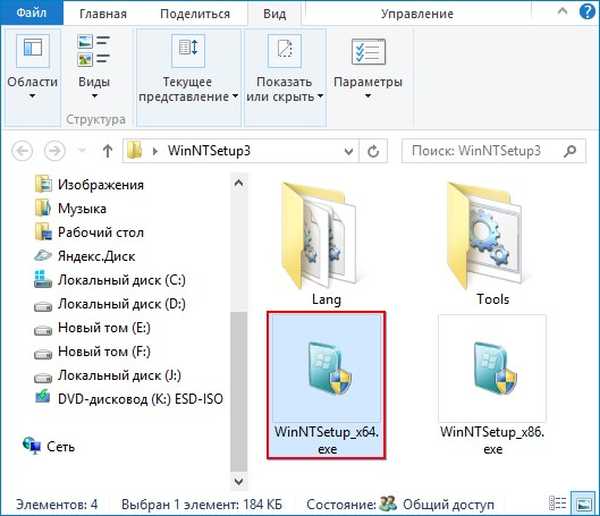
A WinNTSetup főablakában meg kell adnunk a Windows 10 fájlokat, vagy inkább a fájlt install.esd a mappában található forrás Windows 10 terjesztés: Kattintson a Kiválasztás gombra.
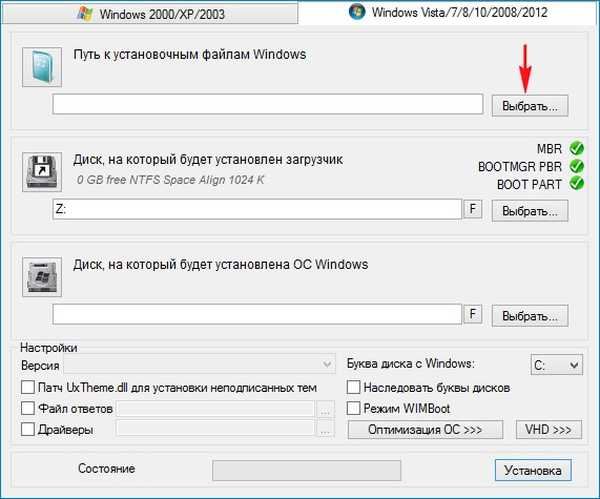
Az Explorerben a K: \ Source \ fájlt találjukinstall.esd és kattintson a gombra nyílt.
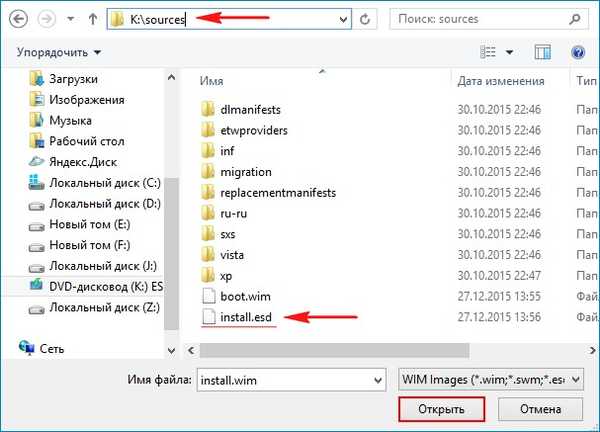
Felhívjuk figyelmét, hogy most már kiválaszthatja a disztribúcióban szereplő két Windows 10 kiadást..
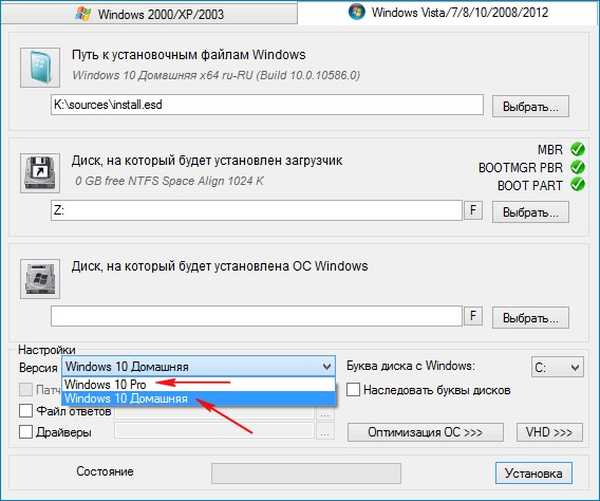
Válassza ki a lemezt, amelyre a rendszerbetöltő települ.
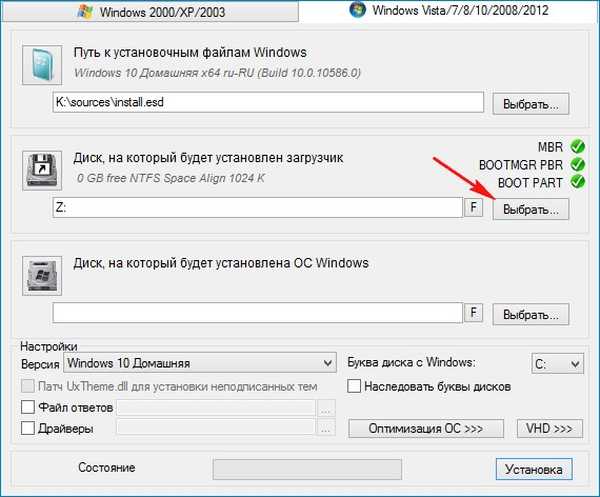
Esetünkben a Windows 10 rendszerbetöltő ugyanabban a partícióban található, mint a Windows 10, nevezetesen a hordozható USB merevlemez második partícióján (F :) (170 GB kapacitás). Válassza ki a bal egérgombbal, majd kattintson a gombra. Mappa kiválasztása.
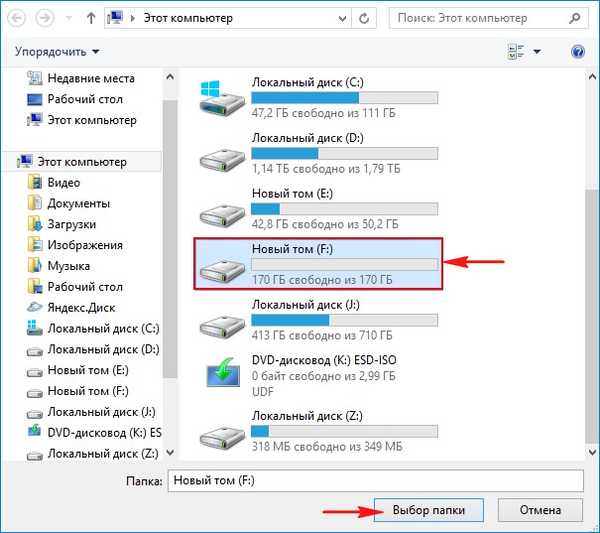
Válassza ki a partíciót, amelyre a Windows 10 telepítésre kerül.
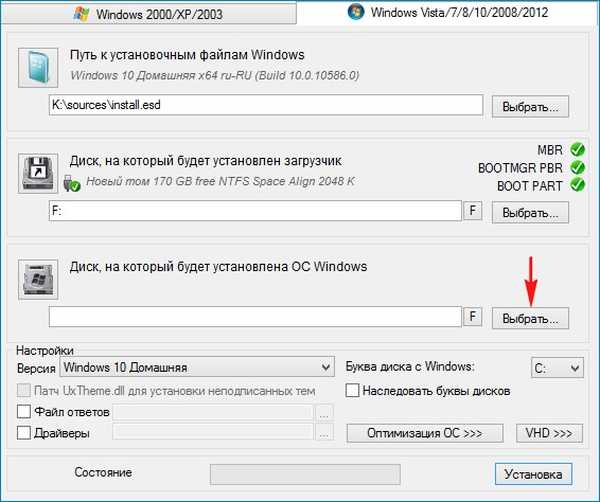
Válassza ki a szekciót (F :).
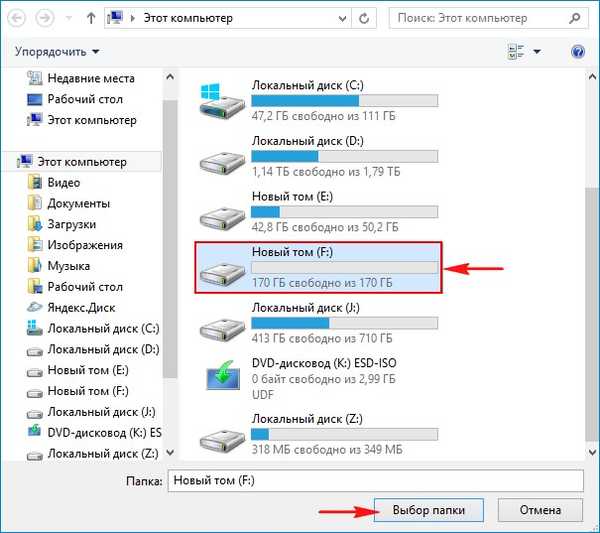
Kattintson a gombra telepítés.
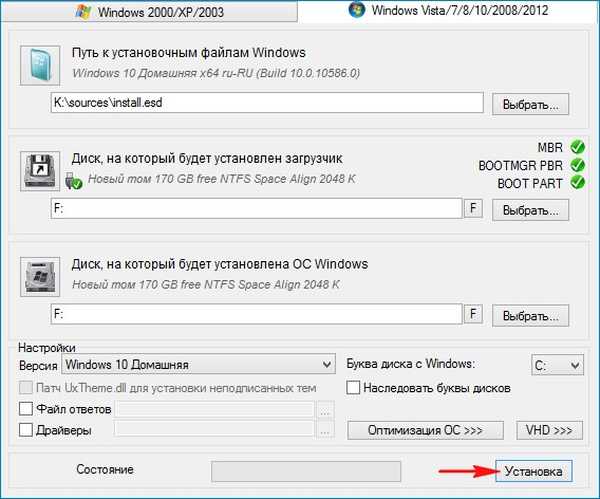
Bootloader type select BIOS.
rendben.
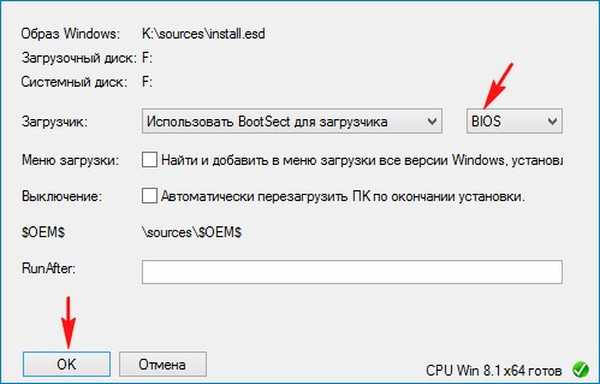
A telepítés megkezdődik.
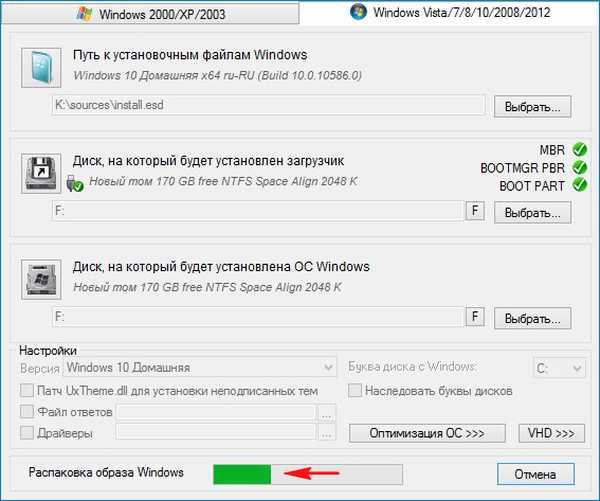
A Windows 10 telepítése az USB hordozható merevlemez (F :) szakaszába sikeresen befejeződött.
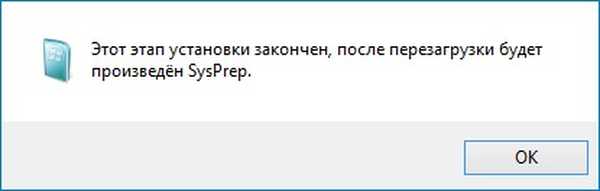
Ha most a hordozható USB-meghajtóról indulunk, akkor a Windows 10 telepítésének utolsó szakaszában végezzük el, és csak a számítógép nevének megadása és a többi paraméter konfigurálása marad nekünk, én nem állok meg itt, mindent a másik részletes cikkben írunk.
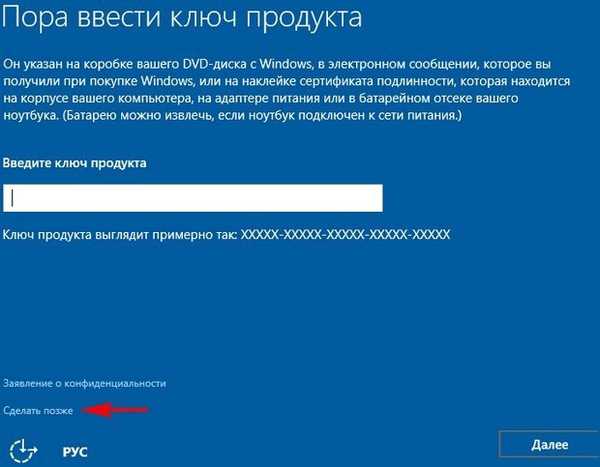
Tehát, miután a Windows 10 telepítési folyamata befejeződött, ha a hordozható USB merevlemezről indul, akkor a Windows 10 indul.
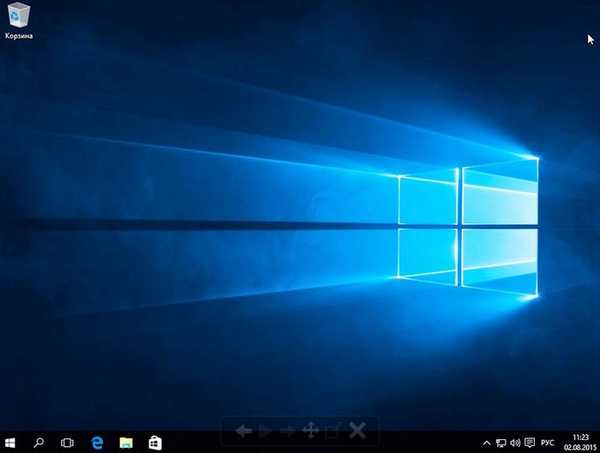
Barátok, de van egy másik szakasz az USB-meghajtónkon (E :) (50 GB), amely antivírusos LiveCD-ket (Dr.Web LiveDisk és Kaspersky Rescue Disk 10), valamint két operációs rendszert - Windows 8.1, Windows 10 - tartalmaz. Indítás a külső meghajtó ezen szakaszából?
Indítunk Bootice.
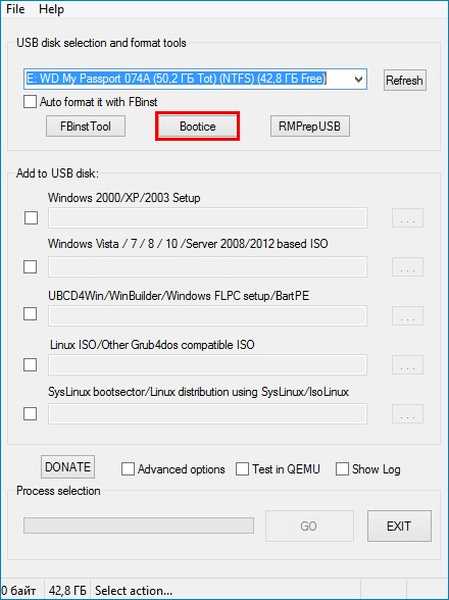
Válassza ki a meghajtók listájából a hordozható USB-meghajtót..
hit Az alkatrészek kezelik
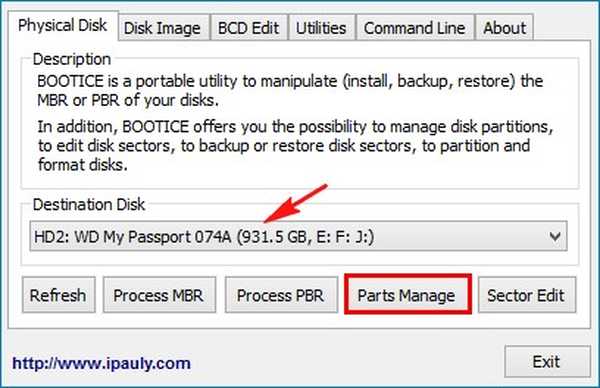
A bal egérgombbal válassza ki a hordozható USB-lemez első szakaszát (E :) (50 GB méret), majd kattintson az Aktiválás gombra..
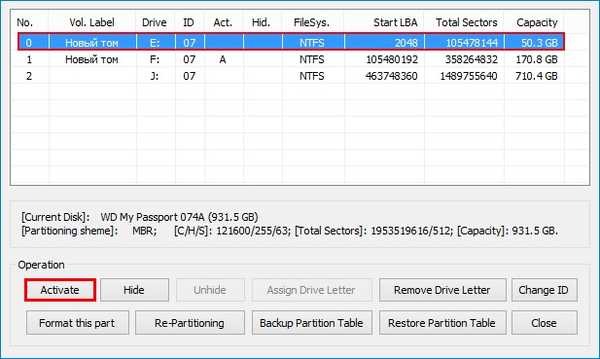
rendben.
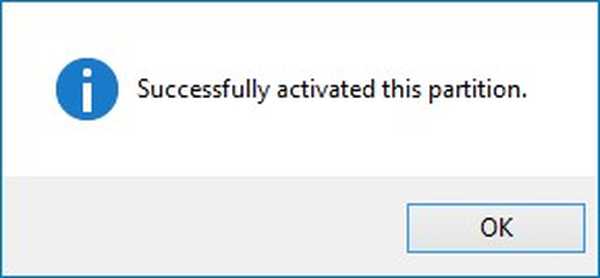
Most az első partíció aktív, és ha hordozható USB-meghajtóról indít, akkor a rendszerindítás az első partíciótól történik..
közel.
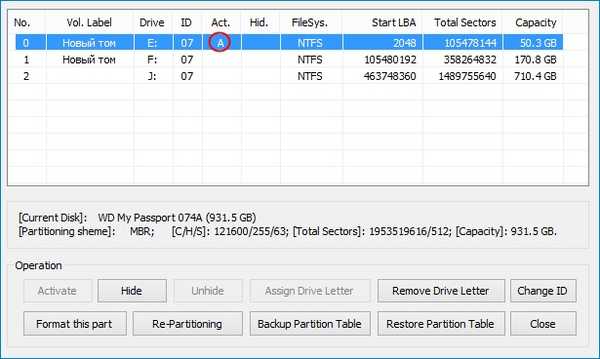
kijárat.
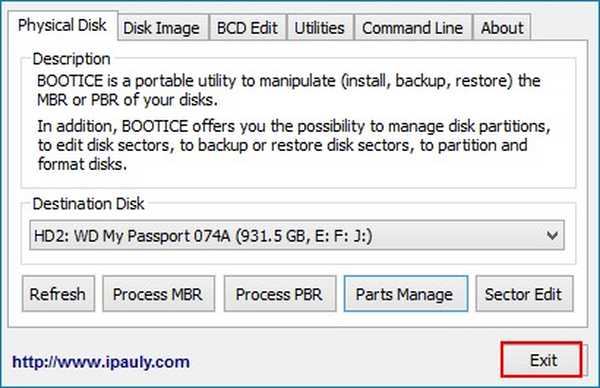
Ha hordozható USB-meghajtóról indít, a rendszerindítás az első szakaszból következik be, és a Windows indítókezelője kilép, ahol kiválaszthatja a telepítendő operációs rendszert..


Ha operációs rendszert kell telepítenie, válassza az elemet:
0 Windows NT6 (Vista / 7 és újabb) telepítése - a Windows Vista, Windows 7 és újabb operációs rendszerek telepítését jelenti.
Ha a merevlemezről szeretne indulni, válassza a következőt:
1 Második rész / folytatja a telepítést (Az első belső lemez indítása) - indítás a merevlemezről
Ha a Dr.Web LiveDisk programból indul, akkor válassza a következőt:
drweb-liveisk-900-cd a 0. partícióból
Ha be kell indulnia a Windows 10 operációs rendszerbe, akkor újra kell indítania a Bootice programot, és el kell készítenie a második partíciót (F :) (170 GB kapacitás) aktív Windows 10 fájlokkal..
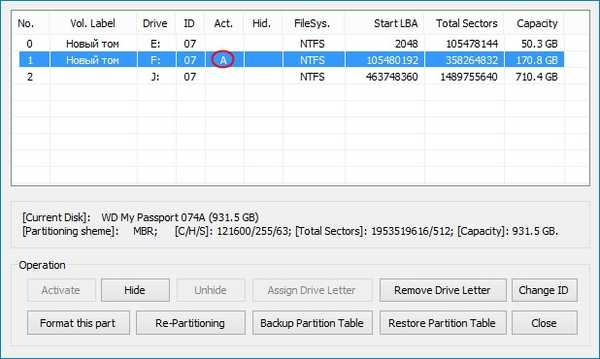
Cikkcímkék: A Windows merevlemez Bootice USB-HDD telepítése. LiveDisk WinSetupFromUSB WinNTSetup letöltése











