
Hogyan hozzunk létre egy Acronis True Image multi-boot flash meghajtót a WINPE alapján WinSetupFromUSB használatával
Írta: Vladimir! Először is, ebben a cikkben létrehozunk egy ISO képet az Acronis True Image programmal, amely a WinPE-en alapul. Ezután formázza az USB flash meghajtót a FAT32 fájlrendszerre.
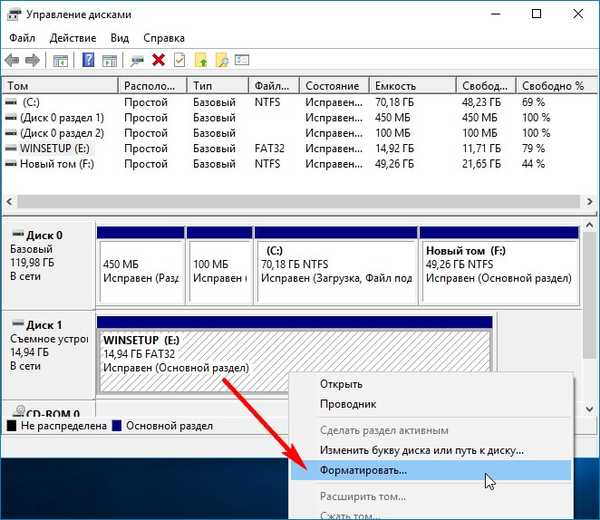


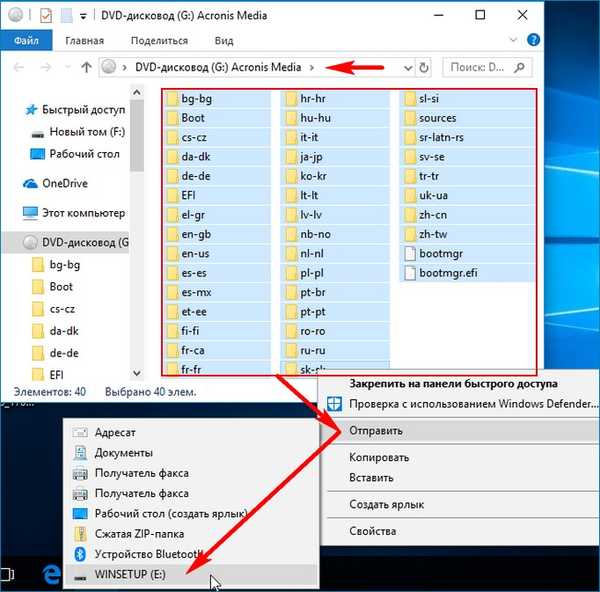
Az Acronis ISO képfájljait átmásolták az USB flash meghajtóra.
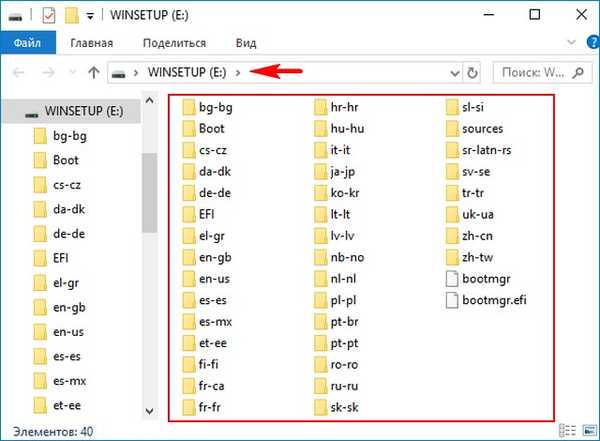
A flash meghajtó egyetlen részét aktívvá tesszük. Nyissa meg az admin parancssort, és írja be a következő parancsokat:
DISKPART
list disk - megjeleníti a rendszer összes elérhető merevlemezét.
sel disk 1 - válasszon egy flash meghajtót.
listapartíció - megjeleníti az összes elérhető partíciót a flash meghajtón.
sel 1. rész - az egyetlen 1. részt választom.
aktív és a szakasz aktívvá válik.
Bezárom a parancssort.
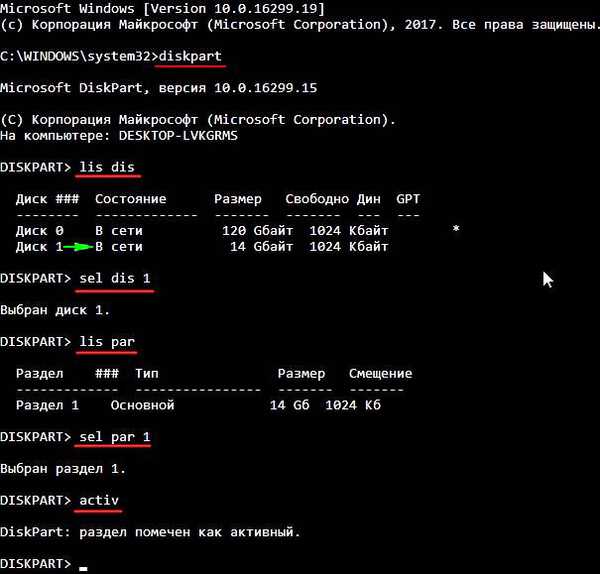
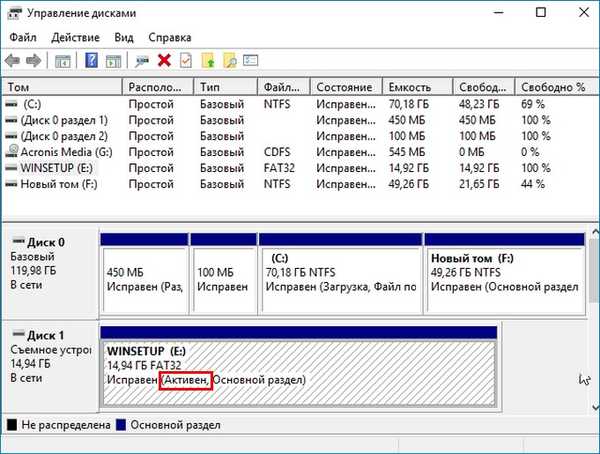
Ezután nyissa meg a WinSetupFromUSB programot, és adja hozzá a kívánt ISO fájlt, így a flash meghajtó már többszörös rendszerindításúvá válik. Felveszem a Diagnosztikai és helyreállítási eszközkészlet 10 ISO mentőlemez-képét.

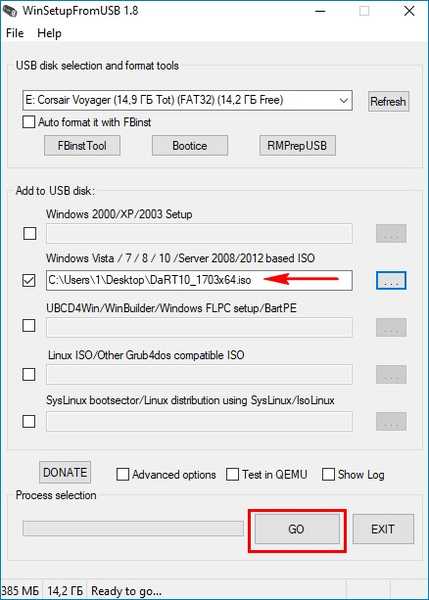
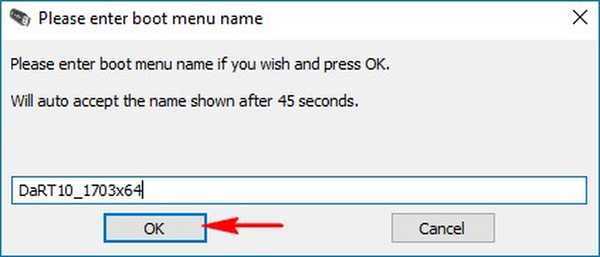
Kész.
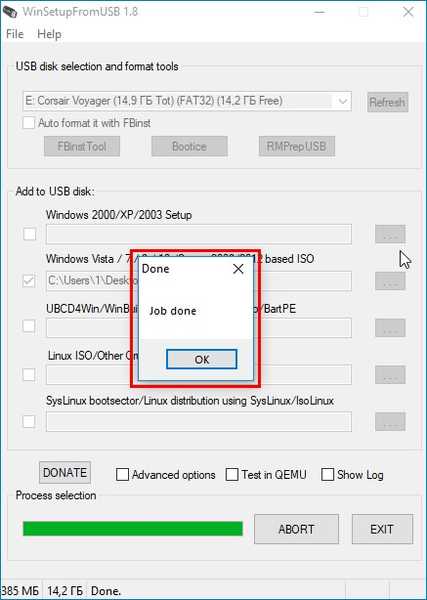
Ellenőrizze, mi történt. Az általunk létrehozott bootolható flash meghajtóról egy laptopot töltünk be UEFI interfésszel. Megnyílik a rendszerindító menü, amelyben kiválaszthatja a vészlemez Diagnosztikai és helyreállítási eszközkészletet 10 (név - DaRT10_1703x64) vagy az Acronist a WinPE alapján (név - Windows telepítő).
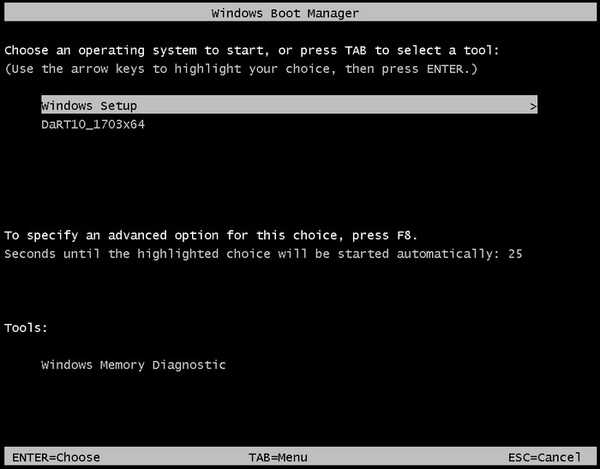
Ha egy számítógépet rendszeres BIOS-kal indít az USB flash meghajtóról, akkor megnyílik a GRUB menü egy megjegyzésgel a rendszerindítás vezérlésének a bootmgr rendszerbetöltőre történő átadásáról. Hit Enter
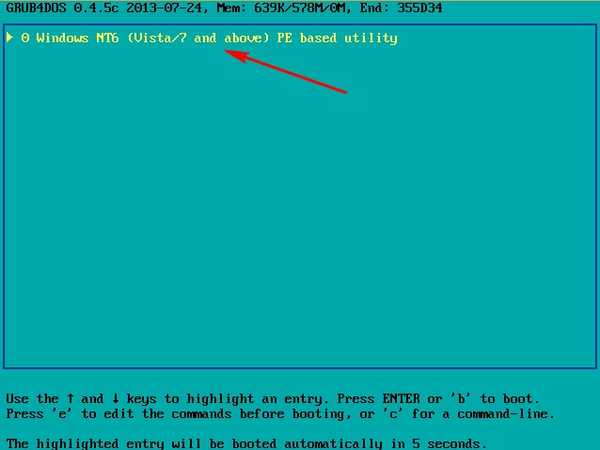
és lépjen a Windows indítókezelőbe. A rendszerindító menedzsernek nincs olyan visszatérési bejegyzése a GRUB menüben, amelyet a WinSetupFromUSB hoz létre, ha szabványos módon készítünk USB flash meghajtót. Ha szükséges, ezt a bcdedit parancssori eszköz segítségével szerkeszthetjük.
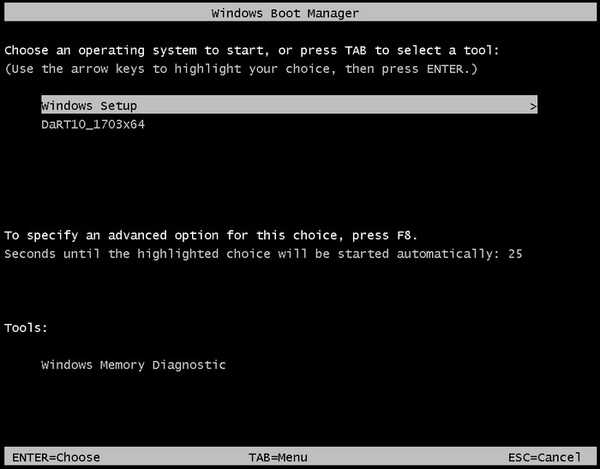
Így történik. Az (E :) betű hozzá van rendelve a flash meghajtómhoz, és a flash meghajtón két letölthető tároló fájl található:
E: \ rendszerindítás \BCD - a szokásos BIOS rendszerbetöltőre utal.
E: \ efi \ microsoft \ boot \BCD - utal az UEFI rendszerbetöltőre.
Ezt a két BCD-t szabványos parancsokkal kell szerkeszteni a bcdedit segédprogram segítségével. A letöltési áruház tartalmát az alábbi parancsokkal tekintheti meg:
Az UEFI számára
bcdedit -store X: \ efi \ microsoft \ boot \ bcd
Örökségért
bcdedit -store X: \ boot \ bcd
ahol X:, a flash meghajtó betűjele
Írja be például a bcdedit -store E: \ efi \ microsoft \ boot \ bcd parancsot, és nézze meg a bcd fájl tartalmát, amely a flash meghajtónk UEFI betöltőjére utal..
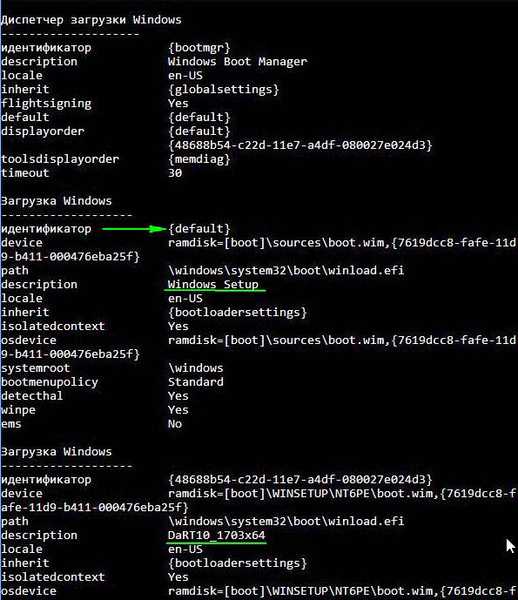
Nyissa meg a parancssort rendszergazdaként, és írja be a parancsot:
cd / d E: \ rendszerindítás
Ezzel a paranccsal eljutunk az USB flash meghajtó indítómappájához, ebben a mappában található a bcd fájl betöltésére szolgáló tároló, amelyet szerkeszteni fogunk. Először szerkessze a Windows telepítő nevét, cserélje le az Acronis-ra. A rendszerindítókezelőben láttuk, hogy a Windows telepítő bejegyzés az első, ami alapértelmezett azonosítót jelent. A következő parancsot adjuk meg: bcdedit / store bcd / set alapértelmezett leírás Acronis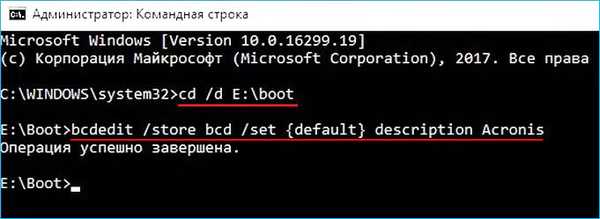
A névben nincs szóköz, tehát a név idézetek nélkül van. Ha a névben szóköz található, például - Acronis PE, akkor a parancs lesz
bcdedit / store bcd / set alapértelmezett leírás "Acronis PE"
Hozzon létre egy rendszerindítási rekordot a rendszerindítási vezérlésnek a grub rendszerbetöltőre történő átadásáról. Írja be a 4 parancsot: bcdedit / store bcd / create ntldr / d "back grub" (idézőjel szükséges) bcdedit / store bcd / set ntldr eszköz indítása bcdedit / store bcd / set ntldr elérési út \ grldr bcdedit / store bcd / displayorder ntldr / addfirst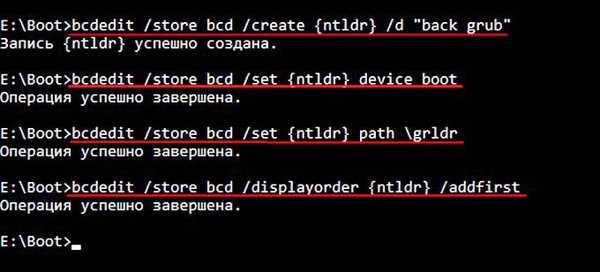
Megrendeltük az elsõ rendszerindító rekordot, de alapértelmezés szerint megvan az Acronis.
Alapértelmezett rendszerbetöltő rekord létrehozása GRUB
bcdedit / store bcd / alapértelmezett ntldr
Most nézzük meg, mi történt. A számítógépet egy flash meghajtóról indítjuk, a szokásos BIOS használatával. Amire szüksége van!
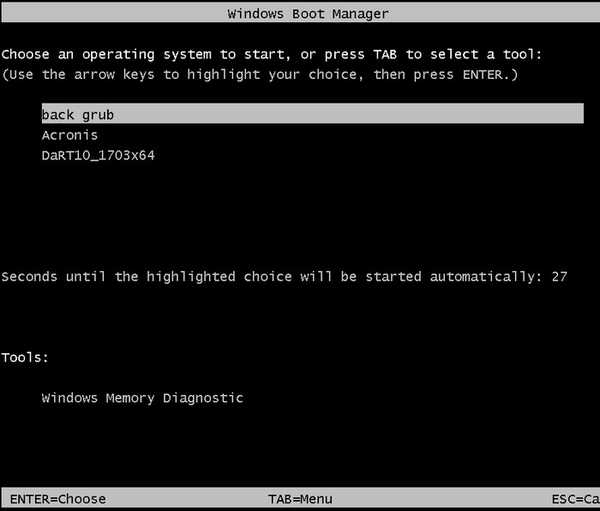
Most már meg kell változtatni a Windows telepítő nevét az Acronis-ban az UEFI rendszerbetöltőben. Egy parancsot adunk:
bcdedit / store E: \ efi \ microsoft \ boot \ bcd / set alapértelmezett leírás Acronis ahol E:, a flash meghajtó betűje.
Nézzük meg, mi történt. Indítás USB flash meghajtóról laptopra UEFI-vel.
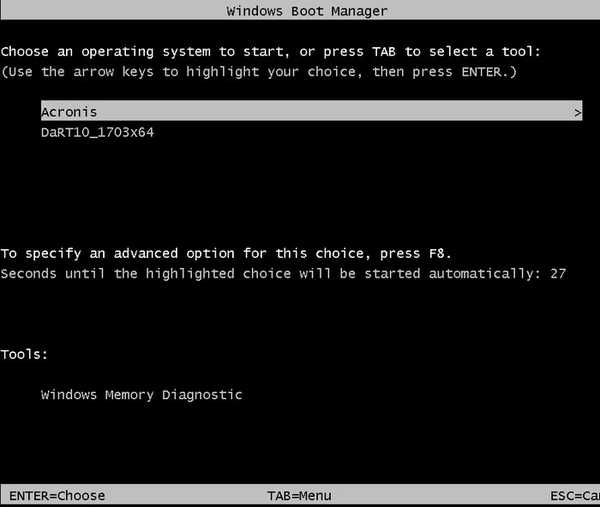
Cikkcímkék: Flash Drive Acronis True Image LiveDisk Multiboot











