
Ebben az útmutatóban megmutatom, hogyan kell a Windows 10-et második rendszerként telepíteni ugyanarra a számítógépre a Windows 7-rel. A Microsoft rendszeres időközönként kiadja a Windows operációs rendszer új verzióját..
Az operációs rendszer újabb verziói funkcionális, kezelési és megjelenési szempontból különböznek a korábbi verzióktól. A felhasználó több operációs rendszert telepíthet a számítógépére.
Tartalom:- Mit kell tennie a Windows 10 második rendszer telepítéséhez a Windows 7 rendszeren
- Indító USB flash meghajtó vagy telepítő DVD létrehozása
- Partíció létrehozása a Windows 10 telepítéséhez
- Telepítse a Windows 10-et egy második operációs rendszerrel
- Az alapértelmezett indítható operációs rendszer kiválasztása
- A cikk következtetései
A legtöbb esetben egy második rendszert telepítenek a PC-re annak tesztelésére, képességeik ellenőrzésére, az operációs rendszer működésének ellenőrzésére, vagy olyan szoftver futtatásához, amely nem támogatott a régi rendszerben, amelyet eredetileg a számítógépre telepítettek.
Nagyon sok felhasználó rendelkezik a Windows 7 operációs rendszerrel a számítógépén. A Seven megjelenése óta nagyon sok idő telt el, a Windows 7 támogatása megszűnt..
A felhasználók kipróbálhatják a Windows 10 operációs rendszert, mielőtt teljesen átváltanak az új rendszerre. A Windows 10 második operációs rendszerrel történő telepítése elősegíti a felhasználó számára, hogy felmérje az operációs rendszer képességeit egy PC-konfiguráción, amelynek saját hardverjellemzői vannak..
Miután kipróbált egy másik operációs rendszert a számítógépén, megértheti: a Windows 10 rendesen működik-e, talán a számítógép gyenge ennek a rendszernek. Ha a második rendszer nem működik, eltávolíthatja, akkor a Windows 7 lesz.
Mit kell tennie a Windows 10 második rendszer telepítéséhez a Windows 7 rendszeren
A második operációs rendszer számítógépre telepítése előtt előkészítő intézkedéseket kell végrehajtani. Maga a folyamat több egymást követő lépésben zajlik, a következő lépéseket kell végrehajtania:
- Töltse le az eredeti Windows 10 képet.
- Hozzon létre indító USB flash meghajtót vagy DVD-t a Windows segítségével.
- Hozzon létre egy partíciót a merevlemezén egy második operációs rendszer telepítéséhez.
- Telepítse a Windows 10 elemet a Windows mellett
Az utasítás további részében megvizsgáljuk a második operációs rendszer telepítésének minden szakaszát egy modern UEFI BIOS-sel rendelkező számítógépre, amelynek merevlemezén GPT partíciós tábla található. A Windows 7 64 bites verziója telepítve van számítógépünkre, amely támogatja az új BIOS felületet.
Indító USB flash meghajtó vagy telepítő DVD létrehozása
Először be kell szereznie a Windows 10 operációs rendszert, amelyet ingyenesen letölthet erre a linkre a hivatalos Microsoft webhelyről. A Media Creation Tool használatával az operációs rendszer képe letöltésre kerül a számítógépre..
A felhasználó azonnal létrehozhat egy indítható USB flash meghajtót a Media Creation Tool programban, vagy mentheti a rendszerképfájlt ".ISO" formátumban, majd égetheti el a képet egy optikai DVD lemezen, vagy egy másik program használatával USB flash memóriára írhatja..
Egyes felhasználók más forrásokból származó Windows képet használnak. Ezért létre kell hozniuk egy indítható USB flash meghajtót, amely harmadik féltől származó szoftverek segítségével támogatja az UEFI-t és a GPT-t.
Partíció létrehozása a Windows 10 telepítéséhez
A számítógépen meg kell találnia egy helyet egy új operációs rendszerhez. Ehhez egy másik merevlemez is megfelelő, ha a számítógépen több lemez található. Használhat egy meglévő nem rendszerpartíciót a merevlemezen. Általános lehetőség, ha csak egy rendszerpartíció található a HDD-n.
Vegye figyelembe az utolsó esetet. A Windows 10 második rendszerhez történő telepítéséhez partíciót kell létrehoznunk a merevlemezen. Ehhez be kell írnia a Lemezkezelés beépülő modult.
Az 1903-os Windows 10-től kezdve a Microsoft szigorította a lemez méretére vonatkozó rendszerkövetelményeket. A normál működéshez és a frissítésekhez legalább 32 GB szabad helynek kell lennie a "tízes" számára tervezett meghajtón.
Ha a számítógépnek van egy partíciója, ahova telepítheti a második operációs rendszert, akkor nem kell új partíciót létrehoznia. Vigyázzon a fontos adatok másolására a lemezen (partíción), amelyre a Windows 10 telepítésre kerül, hogy ne veszítsen információt. A telepítési folyamat során az ebben a szakaszban szereplő összes adat megsemmisül.Ha a PC-n nincs partíció egy második operációs rendszer telepítéséhez, hajtsa végre az alábbi lépéseket:
- Nyomja meg a "Win" + "R" gombot.
- A Futtatás párbeszédpanelen írja be a következő parancsot: "diskmgmt.msc" (idézetek nélkül), nyomja meg az Enter billentyűt.
A "Lemezkezelés" ablak megjeleníti a számítógép lemezeit.
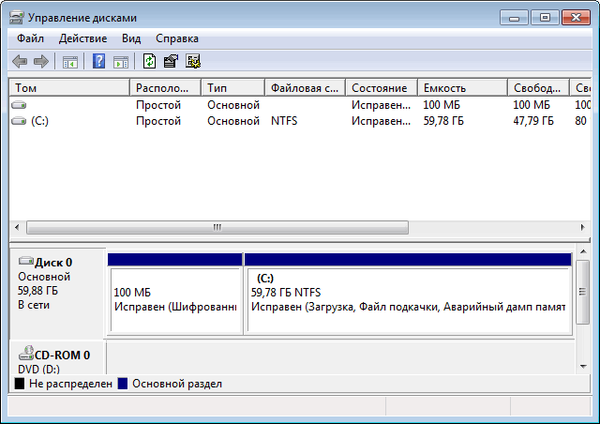
- Válassza ki a "C:" rendszermeghajtót, a helyi menüben kattintson a "Kötet tömörítése ...".
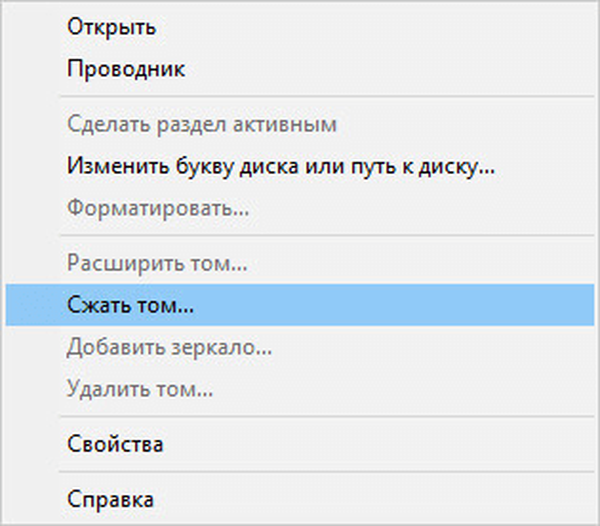
- A megnyíló ablakban ki kell választania a tömöríthető terület méretét. Írja be a létrehozott szakasz szükséges méretét, kattintson a "Tömörítés" gombra.

A létrehozott lemeznek elegendő helynek kell lennie az operációs rendszer fájljainak, programjainak és egyéb adatainak. Ebben a példában a Windows 10 esetén az összes tömörítésre rendelkezésre álló helyet kiválasztottam, figyelembe véve a "C:" helyi meghajtó teljes méretét. A számítógépének teljesen más arányai lesznek.
- A beállítás alkalmazását követően a "Lemezkezelés" beépülő ablakban fel nem osztott terület jelenik meg.

Ebből a helyből új kötetet (lemezpartíciót) kell létrehoznunk.
- Kattintson a jobb gombbal a le nem osztott lemezterületre.
- A megnyíló helyi menüben kattintson az "Egy egyszerű kötet létrehozása ...".
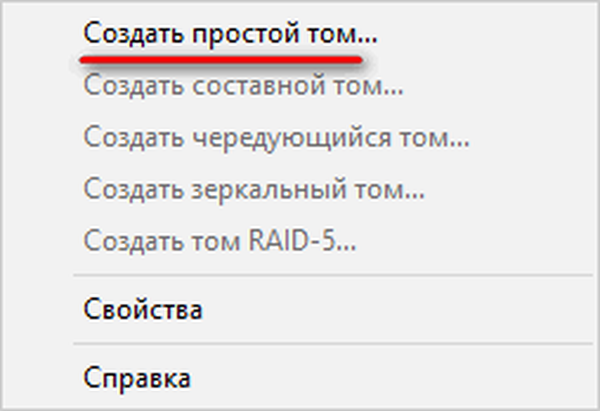
- A számítógépen elindul az Egyszerű kötetek létrehozása varázsló. Kattintson a "Kötet méretének megadása" ablakban a "Tovább" gombra.
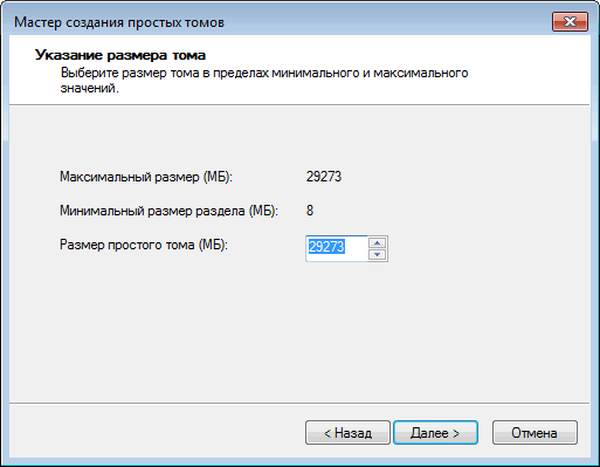
- Az "A meghajtó betűjének vagy elérési útjának hozzárendelése" ablakban válassza ki az új partíció betűjét. Az operációs rendszer az ábécé első szabad betűjét kínálja. Ha szeretné, választhat másik betűt a létrehozandó lemezhez (partícióhoz).
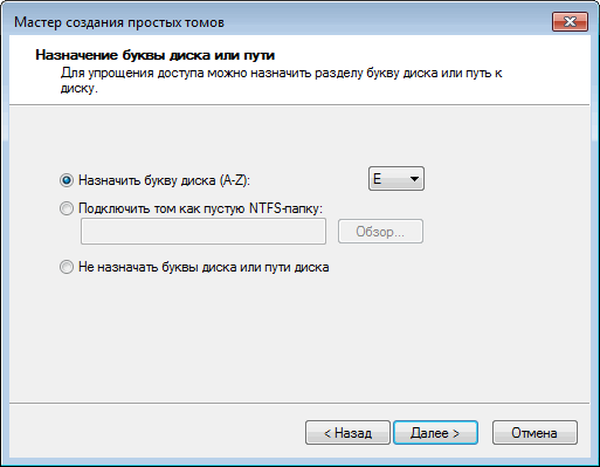
- A "Partíció formázása" ablakban a "Volume Label" paraméterben azt javaslom, hogy gépelje be a "Windows 10". Ebben az esetben az operációs rendszer telepítésekor nem kell megkönnyebbülnie arról, hogy mely partícióra kell telepíteni az "első tíz"..
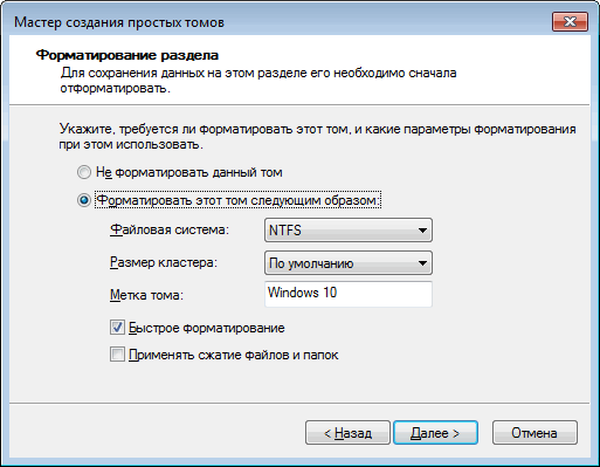
- Megnyílik a "Az egyszerű kötet létrehozása varázsló befejezése" ablak, amelyben a "Befejezés" gombra kell kattintania.
A számítógép merevlemezén megjelenik egy új szakasz, a "Windows 10", ahol telepítjük a második operációs rendszert.
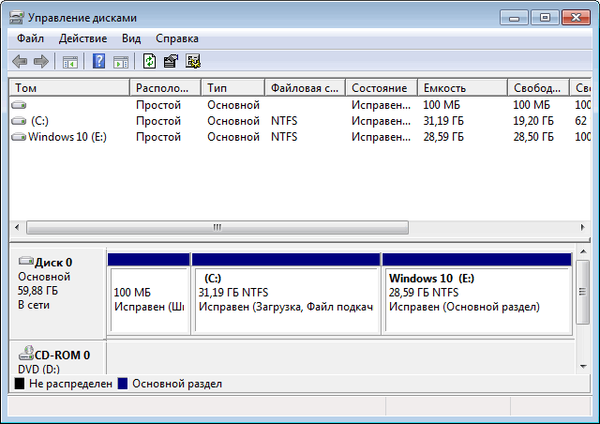
Telepítse a Windows 10-et egy második operációs rendszerrel
Utána. Az összes előkészítő lépés befejezése után a Windows 10-et második rendszerként kell telepítenie a számítógépére. Az operációs rendszer telepítésének megkezdéséhez indító USB flash meghajtóról vagy rendszerképet tartalmazó optikai DVD meghajtóról kell indulnia..
Közvetlenül a számítógép bekapcsolása után be kell lépnie a rendszerindító menübe a rendszerindító eszköz kiválasztásához, vagy az UEFI BIOS-ban a rendszerindítási prioritás kiválasztásához. Különböző PC-s modelleknél a billentyűzet különböző gombjai felelősek ezért. Olvassa el ezt a cikket a honlapomon..
Ön is érdekli:- Hogyan lehet belépni a Boot menübe asztali számítógépen vagy laptopon
- A BIOS bevitele asztali számítógépen és laptopon: táblázat
A rendszerindító lemez (flash meghajtó vagy DVD) kiválasztása után megkezdődik a telepítési folyamat, amely időbe telik.
A "Windows telepítése" program ablakában javasoljuk, hogy válassza ki a telepítendő nyelvet, az idő- és pénznemformátumot, valamint a beviteli módot (billentyűzetkiosztás)..
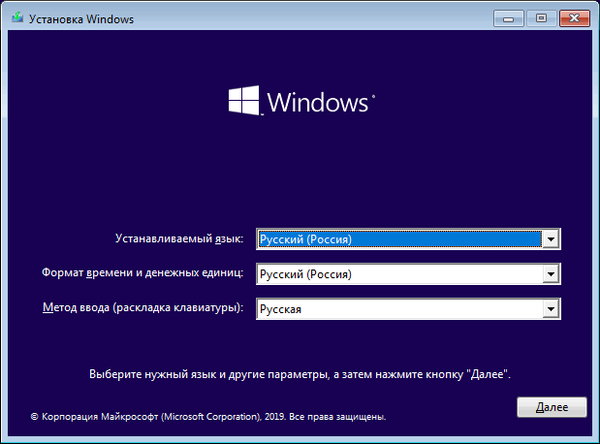
A következő ablakban kattintson az "Install" gombra.
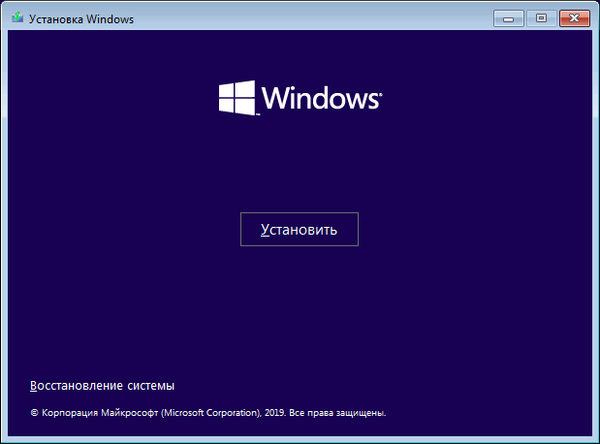
A "Windows aktiválás" ablakban ajánlott egy érvényes termékkulcs megadása. Ezt a folyamatot kihagyhatja, ha később aktiválja a Windows egy példányát, miután az operációs rendszer telepítése befejeződött.
Írja be a licenckulcsot, vagy kattintson a "Nincs termékkulcsom" gombra.
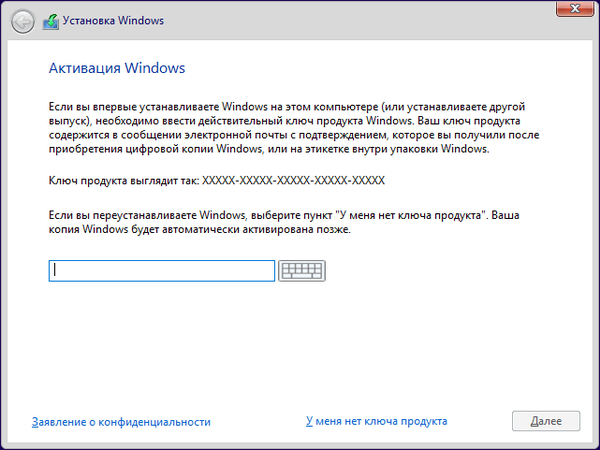
Ha letöltötte a Windows 10 képet a hivatalos Microsoft webhelyről, megnyílik egy ablak, amelyen kiválaszthatja az operációs rendszer kívánt kiadását. Jelölje ki a telepíteni kívánt operációs rendszert, majd kattintson a "Tovább" gombra.
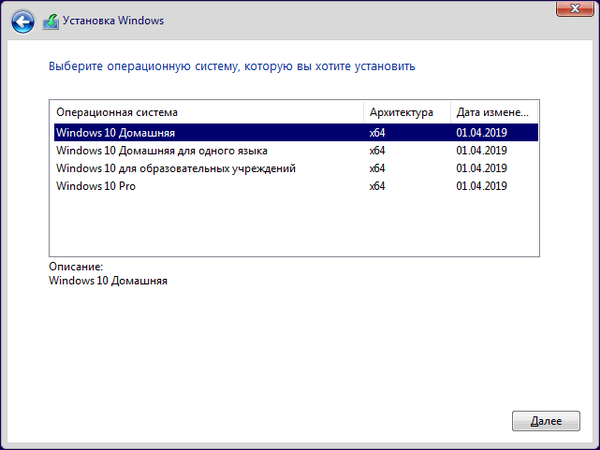
Az "Alkalmazható értesítések és licenc feltételek" ablakban jelölje be az "Elfogadom a licenc feltételeket" négyzetet.
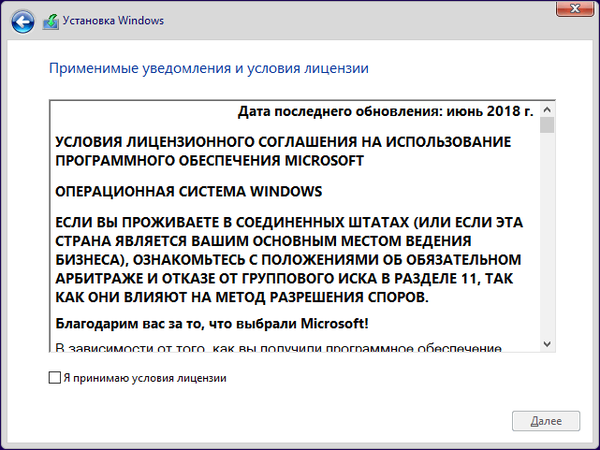
A „Telepítési típus kiválasztása” ablakban jelölje ki az „Egyedi Windows telepítés (haladó felhasználók számára)” elemet..
Ha a "Frissítés: A Windows telepítése fájlok, beállítások és alkalmazások mentésével" lehetőséget választja, akkor a Windows 10 a Windows 7 tetejére (helyett) kerül telepítésre, nem pedig egy számítógép második operációs rendszeréhez..
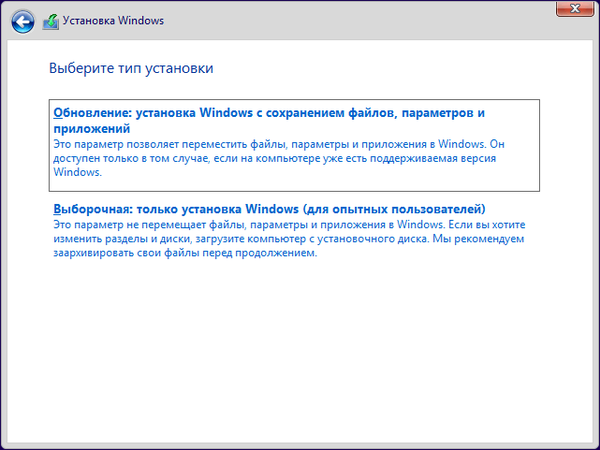
A "Hol kívánja telepíteni a Windowsot?" ki kell választania a megfelelő lemezt (partíciót) a második operációs rendszer telepítéséhez. Jelölje ki a kívánt meghajtót, majd kattintson a "Tovább" gombra.
Amikor új kötetet készítettünk a számítógépen, ezt a szekciót "Windows 10" felirattal láttuk el, tehát a megfelelő meghajtó kiválasztása nem okozott nekünk nehézségeket.
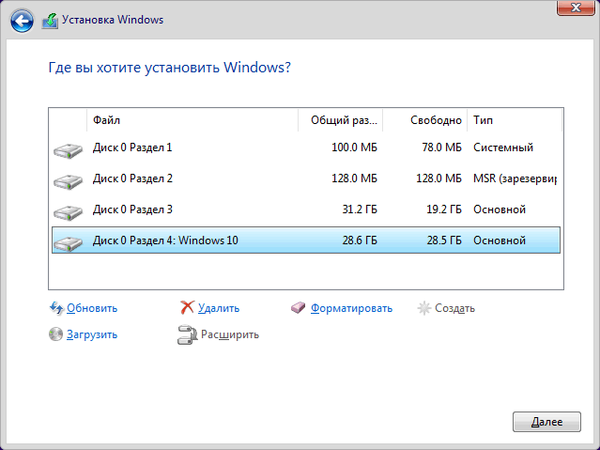
A Windows 10 telepítési folyamata megkezdődik.
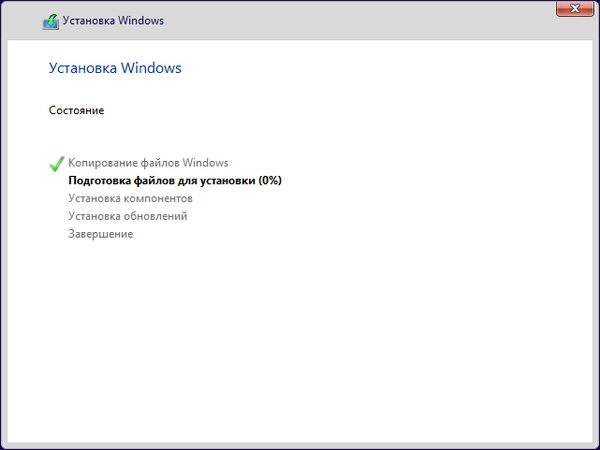
Az operációs rendszer telepítése egy ideig folytatódik. Végül válassza ki a rendszerbeállításokat a beállítások alkalmazásához. Tudjon meg többet erről itt..
A Windows 10 elindul a PC-n.
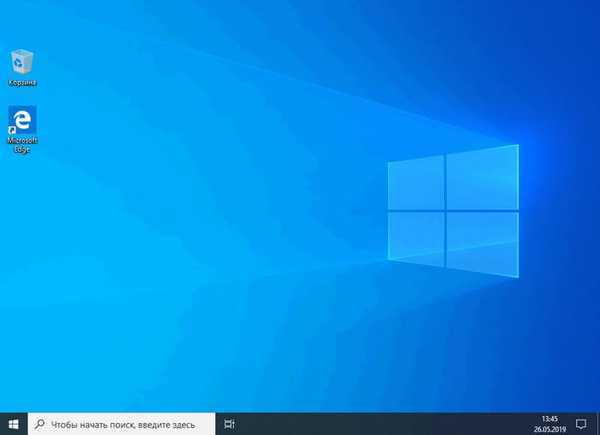
A számítógép bekapcsolása vagy az újraindítás után megnyílik az „Operációs rendszer kiválasztása” ablak.
A felhasználónak ki kell választania a számítógépen futtatni kívánt rendszert. A billentyűzet nyilainak segítségével válassza ki az operációs rendszert, majd nyomja meg az Enter billentyűt. Ha nem történik semmi, akkor 30 másodperc múlva elindul az alapértelmezett operációs rendszer a számítógépen (kiemelve).
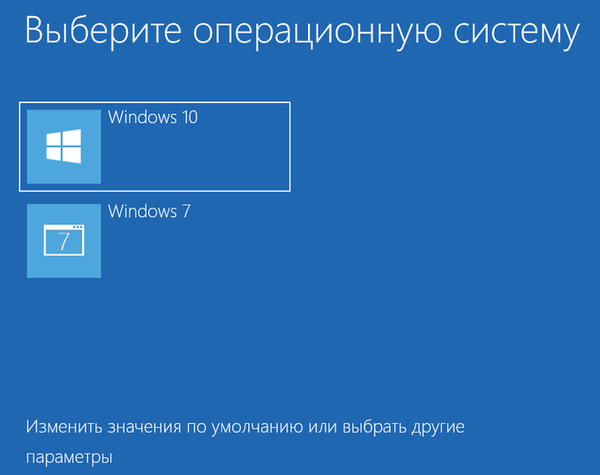
Az alapértelmezett indítható operációs rendszer kiválasztása
A Windows 10 telepítése után ezt a rendszert választották alapértelmezett rendszernek, mert utoljára telepítették a számítógépre. A felhasználó a számítógép indításakor megváltoztathatja az operációs rendszer választási paramétereit.
Ha a Windows 10 van kiválasztva a fő rendszer, akkor a beállításokat közvetlenül az operációs rendszer kiválasztási ablakában megváltoztathatja. Kattintson a "Alapértelmezett értékek módosítása vagy egyéb paraméterek kiválasztása" gombra.
Az Opciók ablakban a következő beállítások érhetők el:
- Időzítő módosítása - módosítsa az operációs rendszer kiválasztási ablakának megjelenítésének időtartamát.
- Alapértelmezett OS kiválasztása - válassza ki az alapértelmezett operációs rendszert.
- Válasszon más lehetőségeket - írja be a többi Windows beállítást.
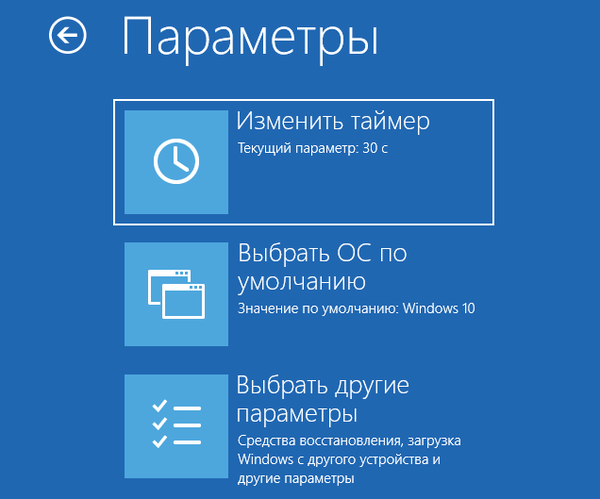
A „Időzítő megváltoztatása” opcióban számos érték választható meg annak a várakozásnak az időtartamához, amíg az operációs rendszer automatikusan el nem indul. A következő lehetőségek érhetők el itt:
- 5 percig
- 30 másodperc
- 5 másodperc.
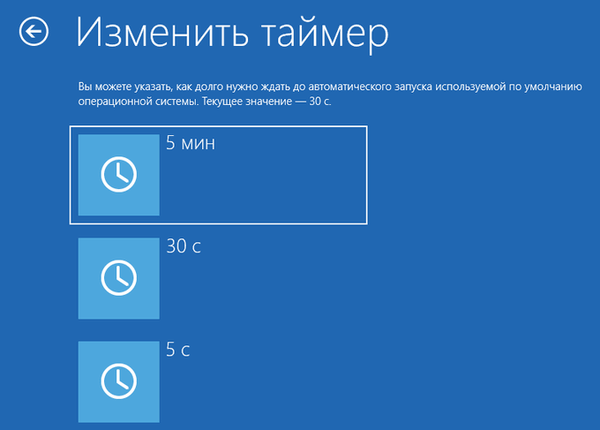
A „Alapértelmezett operációs rendszer választása” ablakban kattintson a kívánt operációs rendszerre..
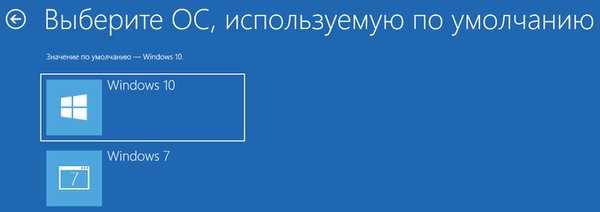
Van egy másik módszer, amely egyformán működik a Windows 7 és a Windows 10 esetén.
- Nyomja meg a "Win" + "R" gombot.
- A "Futtatás" ablakban írja be a következő parancsot: "msconfig" (idézetek nélkül), kattintson az "OK" gombra.
- Megnyílik a "Rendszerkonfiguráció" ablak, amelyben be kell lépnie a "Letöltés" fülre.
- Itt ki kell választania azt a rendszert, amelyet alapértelmezés szerint szeretne betölteni, majd kattintson a "Alapértelmezés szerinti használat" gombra.
- A "Időtúllépés" paraméterben válasszon egy tetszőleges értéket másodpercben, amely elegendő ahhoz, hogy a reakció megválaszthassa az operációs rendszert a számítógép indításakor.
- Kattintson az OK gombra, majd indítsa újra a számítógépet.
A kiválasztott operációs rendszer lesz az alapértelmezés szerint indítható..
Ha a Windows 7 rendszert választja fõ rendszerként, megnyílik egy ablak a régi operációs rendszer kiválasztására.
A cikk következtetései
A felhasználó két vagy több operációs rendszert telepíthet a számítógépre, például a Windows 10-et, mint második rendszert a telepített Windows 7-re. A második operációs rendszer telepítéséhez a következő lépéseket kell végrehajtania: válassza ki vagy hozzon létre egy partíciót a merevlemezen a Windows másik verziójának telepítéséhez, töltse le a rendszerképét, hozzon létre egy indítható USB flash meghajtót vagy írjon DVD-lemezt, indítsa el a létrehozott adathordozóról, majd telepítse az operációs rendszert a számítógépre.
Kapcsolódó publikációk:- A Windows 7 telepítése második rendszerként a Windows 10-re GPT-lemezen az UEFI-ben
- Egy második operációs rendszer eltávolítása a Windows rendszerből
- Telepítse újra a Windows 7-et lemez, flash meghajtó és BIOS nélkül
- Telepítse újra a Windows 10-t lemez, flash meghajtó és BIOS nélkül
- Windows 10 Sandbox (Windows Sandbox): Biztonságos Sandbox











