
Ebben a cikkben megértjük, hogyan telepíthetünk és konfigurálhatunk egy csomó Microsoft Deployment Toolkit 2013, Windows Assessment & Deployment Kit és WDS szerepkört a Windows Server 2012 R2 alapján, és ezzel a készlettel telepíthetünk egy Windows 10 képet az ügyfélszámítógépekre a hálózaton keresztül, PXE módban történő letöltéssel. (Indítás előtti végrehajtási környezet).
A következő komponensekre lesz szükségünk:
- Windows telepítési szolgáltatások - ez a Windows Server 2012 szerep, amelyet az operációs rendszerek hálózaton keresztüli letöltésére és telepítésére használnak
- Microsoft telepítési eszközkészlet (MDT) 2013 1. frissítése (https://www.microsoft.com/en-us/download/details.aspx?id=48595) - eszközkészlet az operációs rendszerek munkaállomásokon és szerveren történő telepítésének automatizálásához
- Windows értékelési és telepítési készlet (Windows ADK) a Windows 10 rendszerhez (https://go.microsoft.com/fwlink/p/?LinkId=526740) - alkatrészkészlet a Windows konfigurálásához és telepítéséhez az új számítógépekre
- A Windows 10 telepítőképe - iso kép vagy telepítő lemezként
Tartalom:
- A Windows központi telepítési szolgáltatások szerepkörének telepítése
- Telepítse a Microsoft Deployment Toolkit 2013 programot
- Telepítse a Windows értékelési és telepítési csomagját
- Az MDT 2013 konfigurálása
- MDT telepítési munka létrehozása
- Indítókép konfigurálása a Windows központi telepítési szolgáltatásokban
- A Windows 10 telepítésének tesztelése hálózaton keresztül
A Windows központi telepítési szolgáltatások szerepkörének telepítése
Először telepítenie kell a Windows központi telepítési szolgáltatások szerepét egy kiszolgálóra, amelyen a Windows Server 2012 R2 fut. A szerepek telepítése a konzolról történik Szerver menedzser. A szerepek listájában válassza a lehetőséget Windows telepítési szolgáltatások majd kattintson a Tovább gombra.

A WDS szerepkör telepített összetevőinek listájában ellenőrizze a szolgáltatásokat Telepítési szerver és Közlekedési szerver.
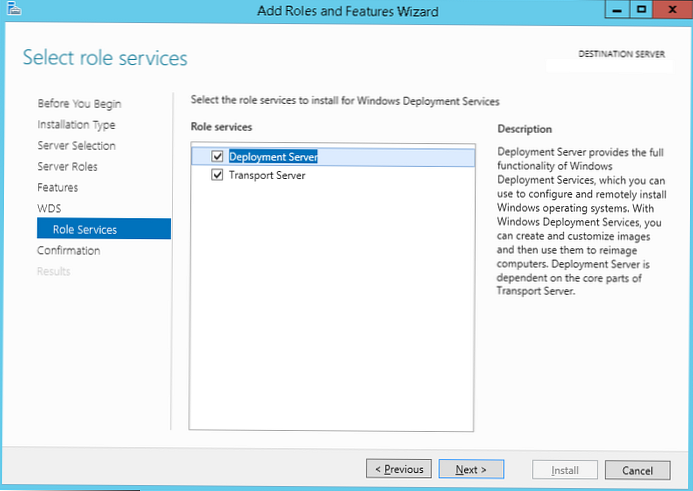
Futtassa a WDS szerep telepítését (néhány percig tart).
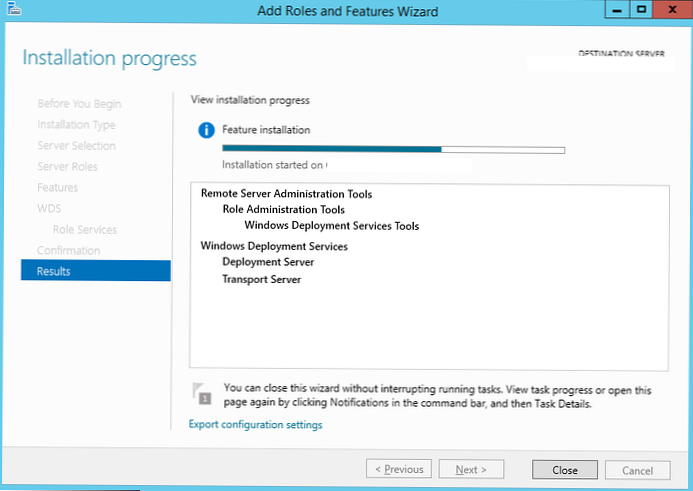
tanács. A Windows központi telepítési szolgáltatások szerepe egyetlen PowerShell-paranccsal telepíthető:
Telepítés - WindowsFeature -Név WDS -IncludeManagementTools
Telepítse a Microsoft Deployment Toolkit 2013 programot
Telepítse a Microsoft Deployment Toolkit (MDT) 2013 1. frissítését a normál beállításokkal, ehhez elegendő a fájl letöltése és a rendszergazdai jogokkal történő futtatása. MicrosoftDeploymentToolkit2013_x64.
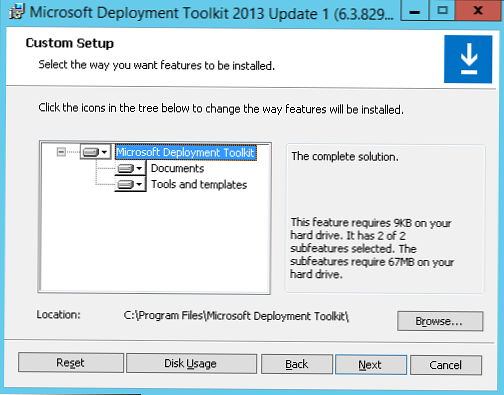
Telepítse a Windows értékelési és telepítési csomagját
Ezután telepítenie kell Windows értékelési és telepítési készlet (Windows ADK) a Windows 10 rendszerhez. Töltse le és futtassa a fájlt adksetup.exe.
Adja meg a telepítési könyvtárat (alapértelmezés szerint C: \ Program Files (x86) \ Windows Kits \ 10 \).
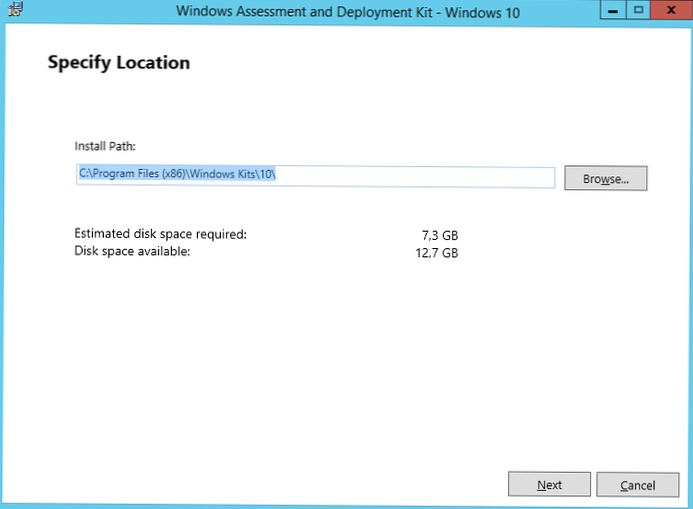
A telepítendő ADK-összetevők listájában ellenőrizze:
- Telepítési eszközök -a Windows kép konfigurálására és a kép központi telepítésének automatizálására szolgál
- Windows előtelepítési környezet (Windows PE) - A WinPE egy minimális operációs rendszer, amelynek célja a számítógép előkészítése a Windows telepítéséhez vagy karbantartásához
- Felhasználói állam migrációs eszköz (USMT) - eszközkészlet a felhasználói adatok migrálásához a rendszerek között
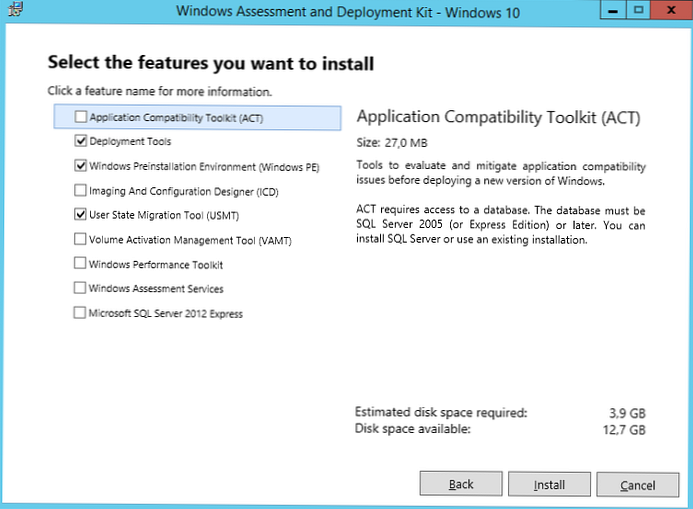
Futtassa a Windows ADK telepítését.
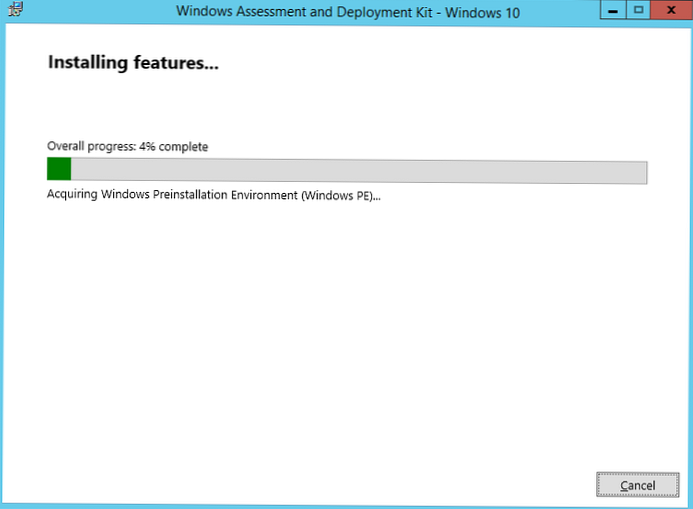
Most szükségünk van a Windows 10. disztribúcióra, példánkban a Windows 10 x64 Pro lesz. mert Az MDT nem teszi lehetővé a Windows iso képfájljaival való közvetlen munkát, bontsa ki a telepítő fájlokat. A legegyszerűbb megoldás az, ha a fájlt a Windows 10 iso képével a File Explorer (Explorer) segítségével külön virtuális meghajtóra (RMB by iso file-> Mount) csatoljuk..
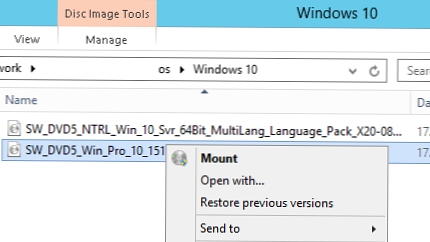
Az MDT 2013 konfigurálása
Indítsuk el az MDT 2013-at. Indítsa el a Deployment Workbench konzolt, kattintson a jobb gombbal a gombra Telepítési megosztás és hozzon létre egy új könyvtárat (Új telepítési megosztás).
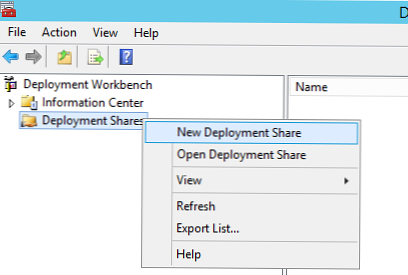
Az új terjesztési könyvtár létrehozására szolgáló varázslóban adja meg a mappa elérési útját (esetünkben: C: \ DeploymentShare).
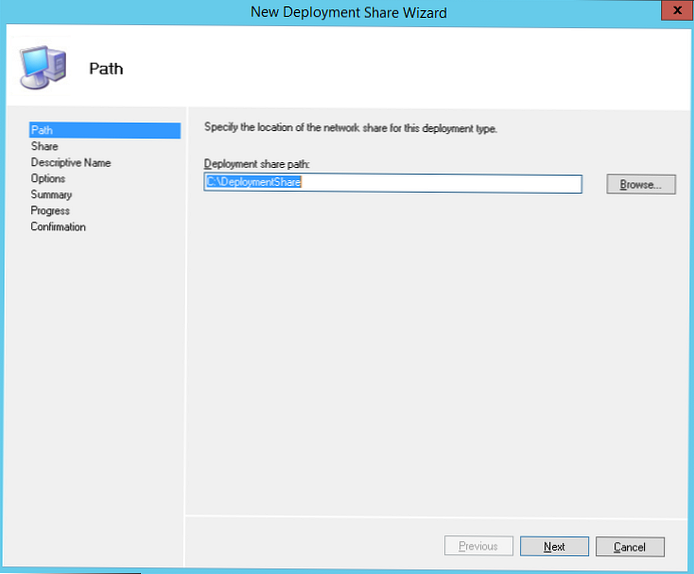
Adja meg a könyvtár hálózati nevét (az alapértelmezett nevet hagytuk a DeploymentShare $ néven), majd kattintson a Tovább gombra.
tanács. A „$” a hálózati mappa nevében azt jelenti, hogy elrejtésre kerül a felhasználóktól.A varázsló befejezése után lépjen a C: \ DeploymentShare mappába.
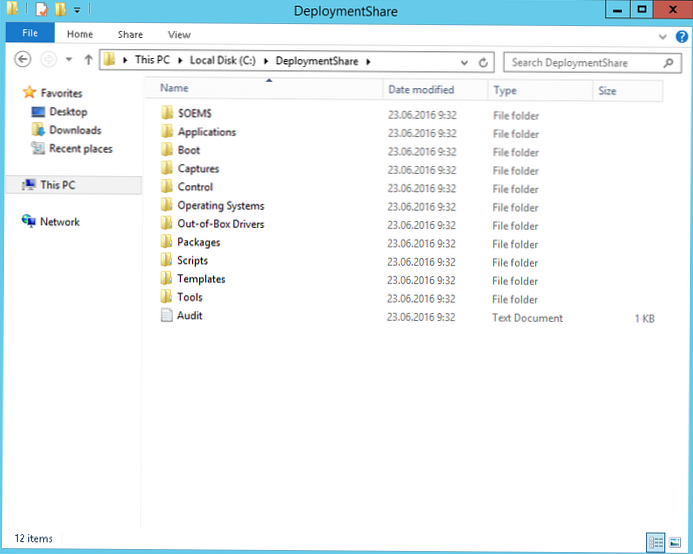
Ez a mappa OS képeket, illesztőprogramokat, beállításokat, alkalmazáscsomagokat tárol. A mappa hordozható, és könnyen átvihető egy másik MDT szerverre.
Annak érdekében, hogy minden hálózati ügyfél (beleértve az anonimokat is) hozzáférhessen ennek a mappának a tartalmához, a DeploymentShare $ hálózati mappa tulajdonságainál hozzáadnia kell egy csoportot mindenki olvasási engedély.
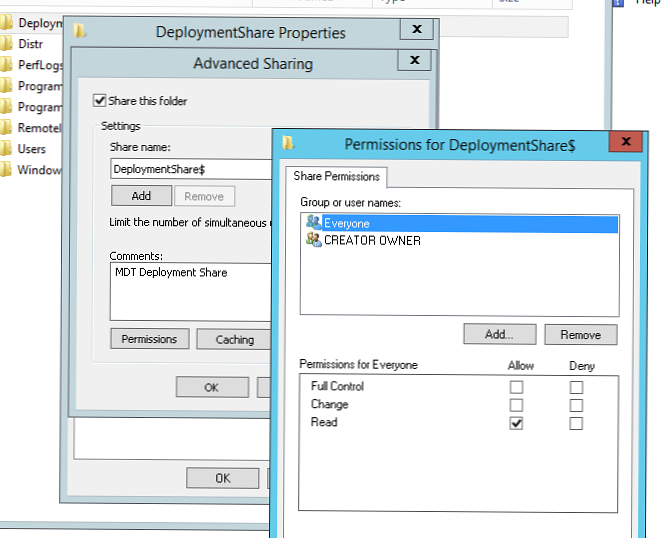
A következő lépésben importálnunk kell a Windows 10 képet. Az MDT támogatja az operációs rendszer képének közvetlen importálását az elosztó lemezről, a wim fájlból vagy a wds képből.
kiterjed Telepítési részvények -> MDT telepítési részesedés. RMB szakaszra Operációs rendszerek és válassza ki Importálja az operációs rendszert.
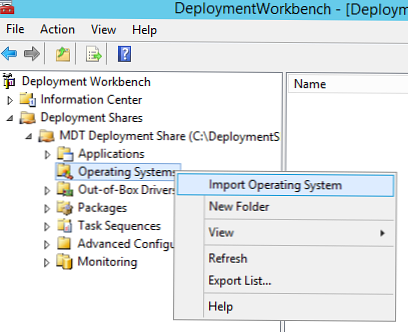
Válassza ki az elemet Teljes forrásállomány és adja meg annak a meghajtónak a nevét, amelyre a Windows 10 iso képét telepítették.
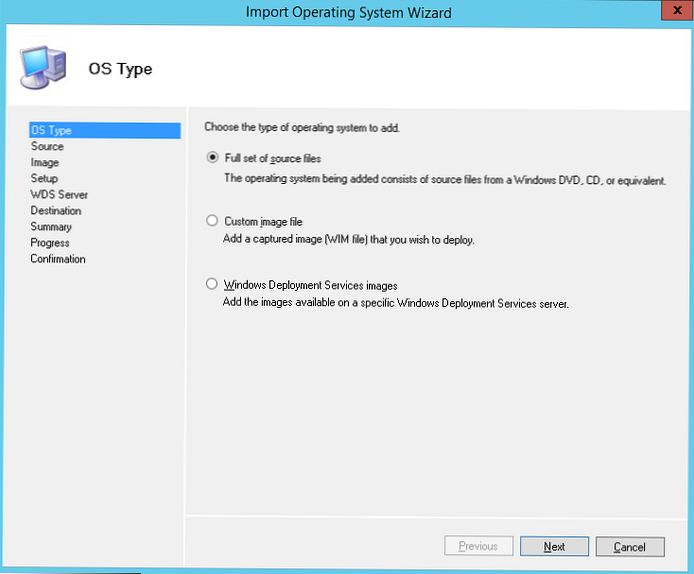
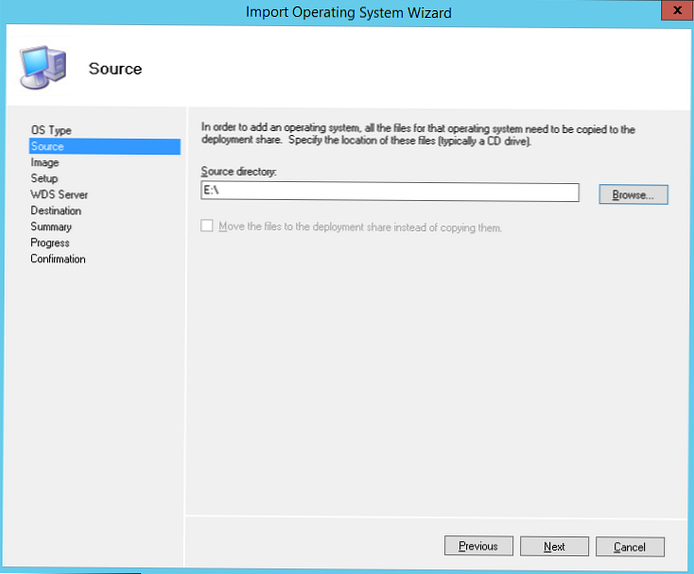
Adja meg annak a könyvtárnak a nevét, amelyben az importált képet tárolni kívánja.
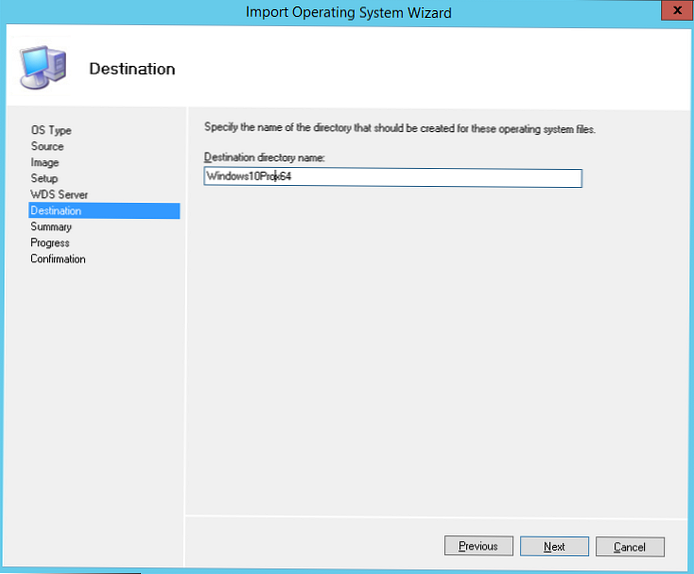
A varázsló átmásolja a Windows 10 terjesztési fájljait a C: \ DeploymentShare \ Operating Systems \ Windows10Prox64 könyvtárba, és egy új bejegyzés jelenik meg az Operációs rendszerek szakaszban, amely a Windows 10 Pro x64 képre mutat..
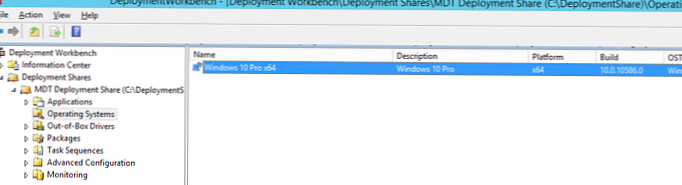
MDT telepítési munka létrehozása
Most létre kell hoznia a telepítési feladatot (Feladat sorrend), amely a Windows telepítéséhez szükséges műveletsor (az operációs rendszer, az illesztőprogramok, az alkalmazások, a rendszerkonfiguráció, a frissítések, a különböző konfigurációs szkriptek futtatása stb. telepítése).
Kattintson a jobb gombbal a szakaszra Feladatsorok és válassza ki Új feladat sorrend.
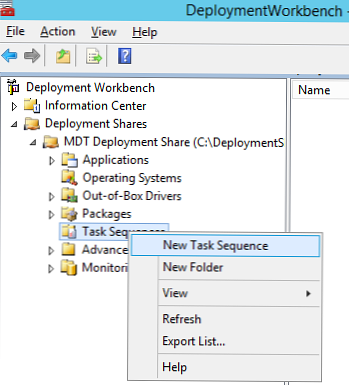
Munkahely-azonosítóként (Feladat sorrend azonosítója) jelölje meg DeployWin10x64, és név (Feladat sorrendje) - "Telepítse a Windows 10 x64 verziót".
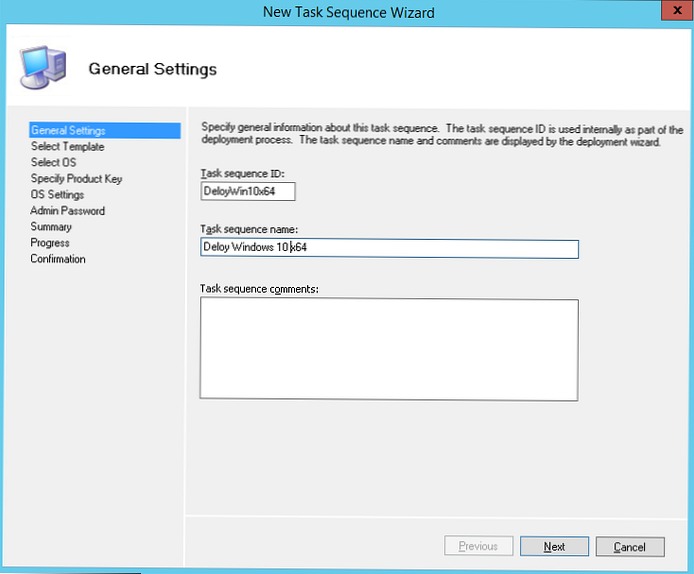
A legördülő menüben válassza ki az egyik meglévő telepítési feladatsablont. A mi esetünkben lesz Standard kliensfeladat-sorrend.
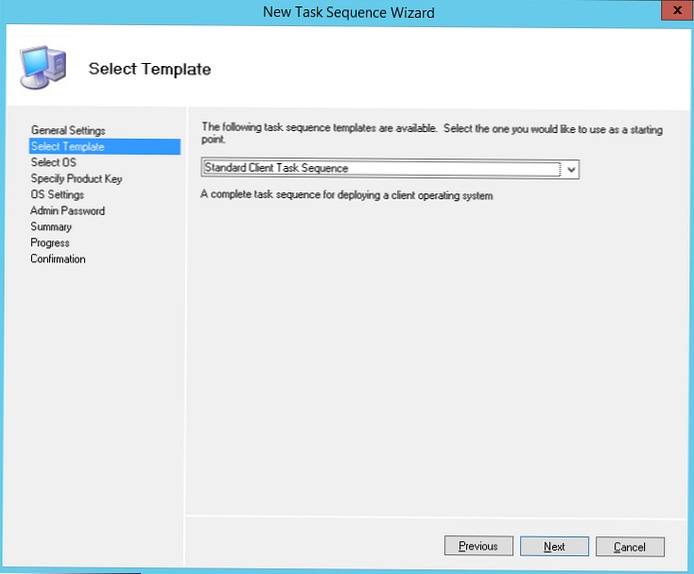
Válassza ki a feladat részeként telepíteni kívánt operációs rendszert (Windows 10 Pro x64).
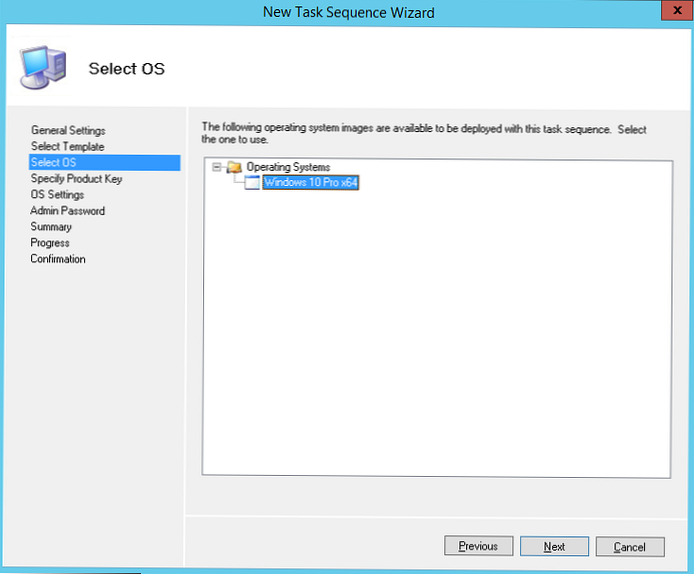
Ezután meghatározhatja a termékkulcsot, ez lehet kiskereskedelmi, MAK vagy KMS kulcs.
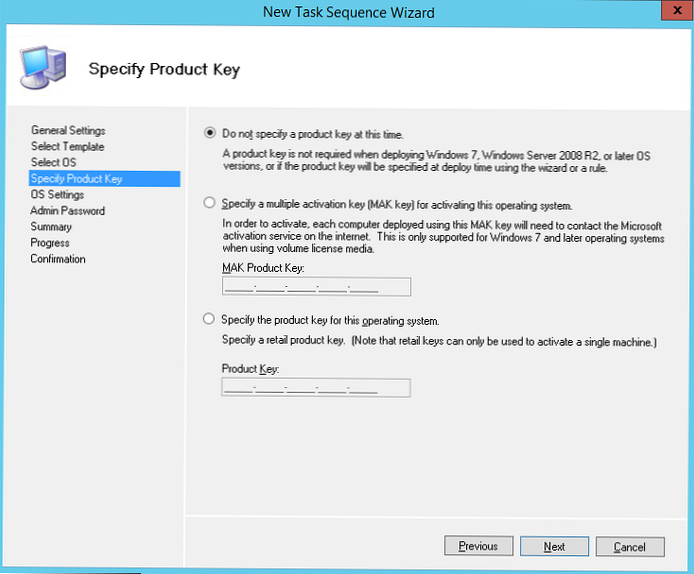
Ezután beállíthatja a helyi rendszergazdai jelszót a telepített rendszeren.
tanács. Ne feledje, hogy a jelszót egyértelmű szövegként tárolja az Unattend.xml fájl, ezért állítson be egy egyszerű jelszót a helyi rendszergazda számára, amely a számítógép beírása után a tartományba automatikusan megváltozik az MS LAPS használatával.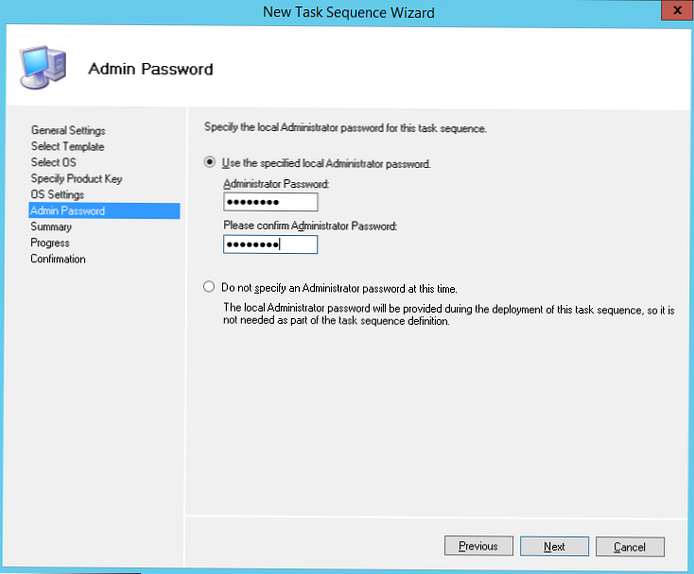
Nyissa meg a létrehozott feladat tulajdonságait és ellenőrizze, hogy a futtatása bármilyen platformon engedélyezett-e (Ez bármilyen platformon futhat).
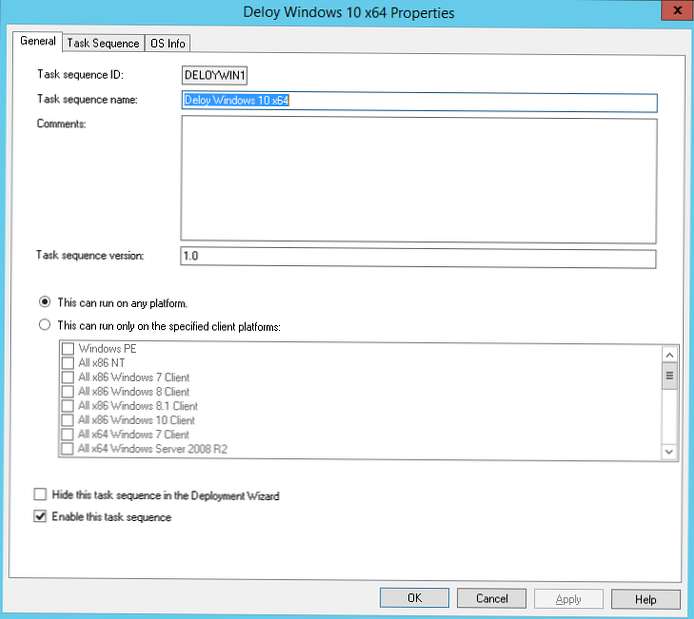
lap Feladat sorrendje megjeleníti a sablonban megadott lépések sorozatát, amelyet végre kell hajtani az operációs rendszer ügyfélen történő telepítésekor. Itt hozzáadhatja a saját lépéseit, vagy hagyhat alapértelmezettként mindent.
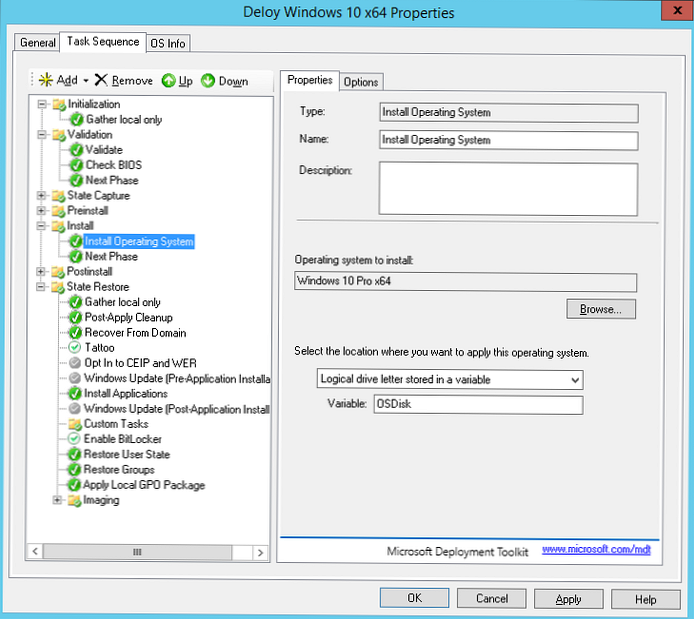
Ezután frissítenie kell az MDT elosztó kerekes székeket. Kattintson a jobb gombbal MDT telepítési megosztás és válassza ki Frissítse a telepítési megosztást. Az MDT előkészítő képeket és fájlokat generál az operációs rendszer telepítéséhez.
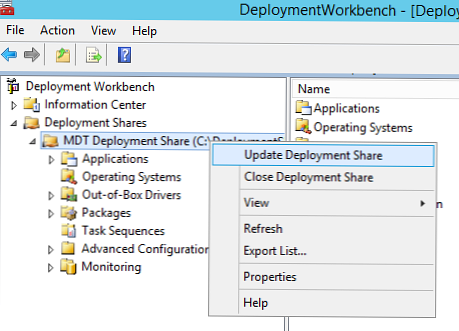
A könyvtár első indításakor a C: \ DeploymentShare \ Boot üres, ezért ki kell választania Teljesen regenerálja a rendszerindító képet és várja meg az OS képek generálását.
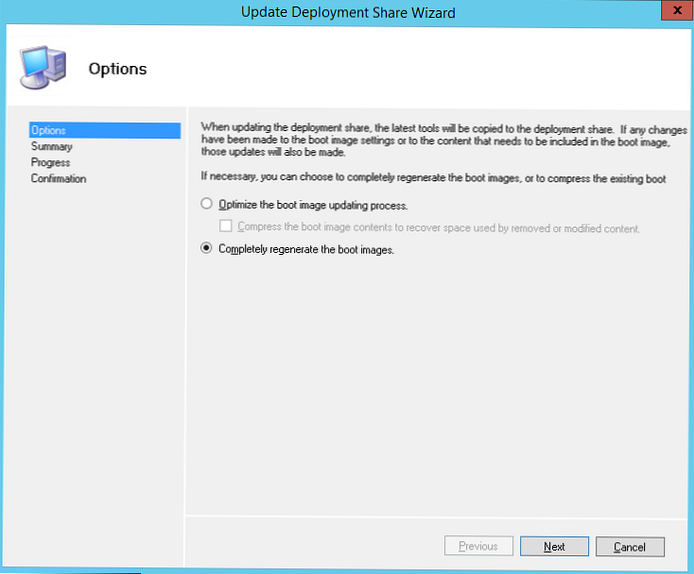
A C: \ DeploymentShare \ Boot könyvtárban az x86 és x64 platformok iso és wim Windows PE képeinek kell megjelenniük. Ezek a képek felhasználhatók fizikai vagy virtuális gépek indításához a kép telepítésekor. Amikor egy Windows képet hálózaton keresztül telepít (PXE rendszerindítás) a Windows telepítési szolgáltatásokkal, wim fájlok használhatók.
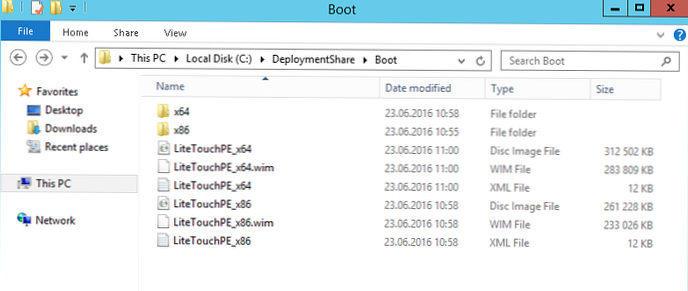
Indítókép konfigurálása a Windows központi telepítési szolgáltatásokban
A következő lépés a WDS-kiszolgáló konfigurálása, amely kiszolgálja a PXE kliens kéréseket. Nyissa meg a konzolt Windows telepítési szolgáltatások (Kiszolgálókezelő -> Eszközök -> Windows telepítési szolgáltatások), bontsa ki az ágot szerverek és a kiszolgáló helyi menüjében válassza a lehetőséget Konfigurálja a kiszolgálót.
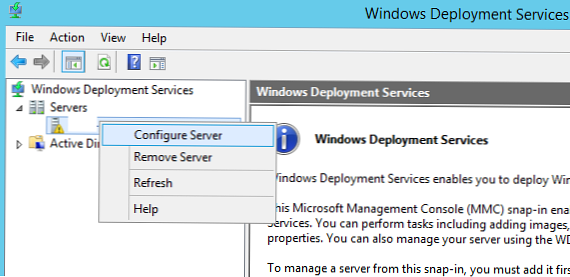
Azt jelezzük, hogy ez külön WDS szerver lesz (Önálló szerver), nem függ az Active Directorytól.
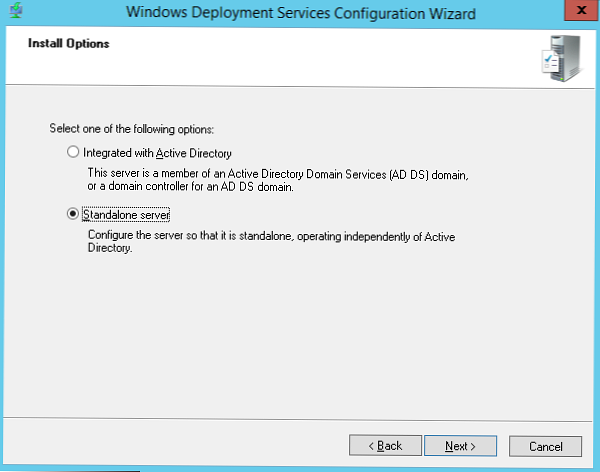
Hagyja változatlanul a telepítési könyvtárat - C: \ RemoteInstall.
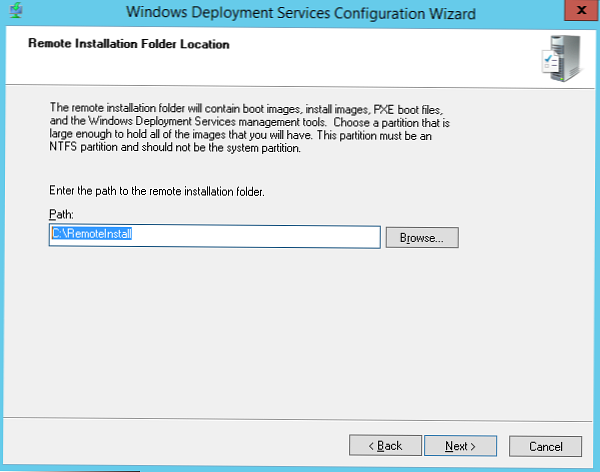
A PXE kliens beállításokban meg kell határoznia, hogy meg kell válaszolnia az összes ügyfél kérését - Válasz minden ügyfélszámítógépre (ismert és ismeretlen).
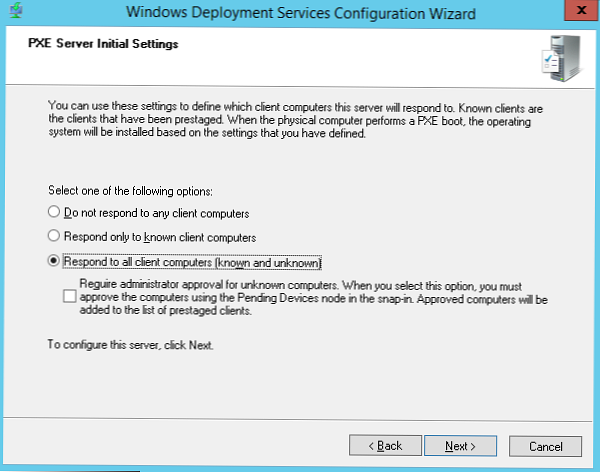
törölje a- Képek hozzáadása a kiszolgálóra.
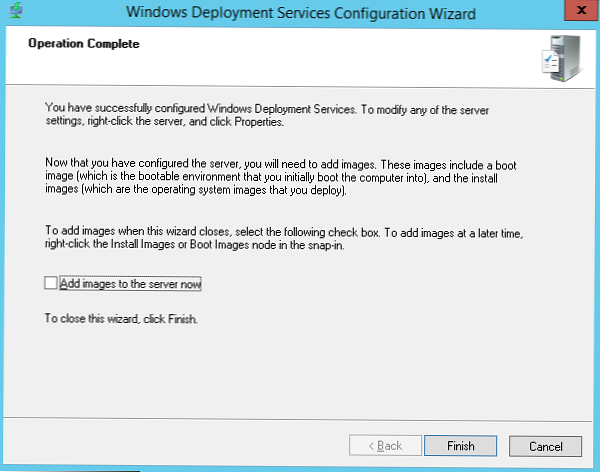
A zöld háromszög a WDS-kiszolgáló nevén azt jelenti, hogy konfigurálva van és fut.
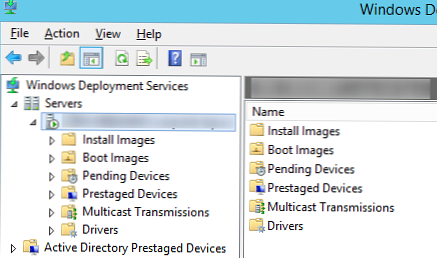
Most importálnunk kell az indító képet, amelyet korábban az MDT használatával készítettünk a WDS-kiszolgálóra. Kattintson a jobb gombbal Indító kép -> Adja hozzá a rendszerindító képet.
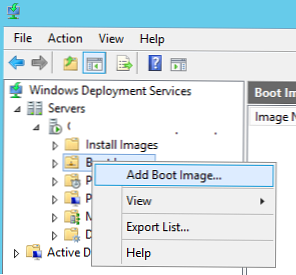
Ugrás a könyvtárba C: \ DeploymentShare \ Boot és adjon hozzá fájlokat egymás után LiteTouchPE_x86.wim és LiteTouchPE_x64.wim.
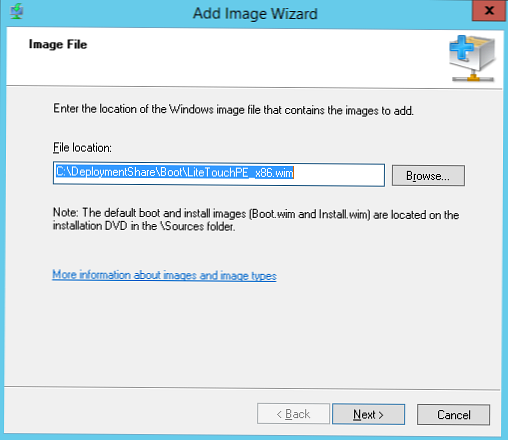
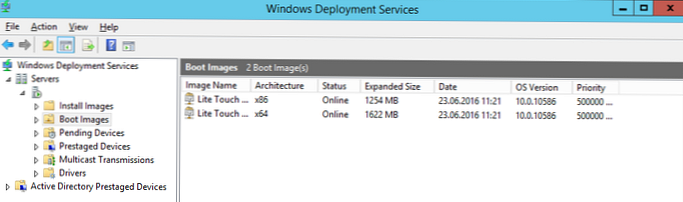
Az utolsó feladat, hogy megnyissa a WDS-kiszolgáló tulajdonságait, és lépjen a Boot fülre. Az ügyfelek véletlenszerű betöltése a PXE és a Windows automatikus telepítése révén megakadályozzuk a kulcs kötelező használatát F12 a PXE rendszerindító használatához. Erre a szakaszban PXE rendszerindítási politika ki kell választania egy lehetőséget A PXE indítás folytatásához kérje meg a felhasználót, hogy nyomja meg az F12 billentyűt.
Itt adhatja meg az x86 és x64 architektúrák rendszerindító képeit (beleértve az UEFI architektúrát).
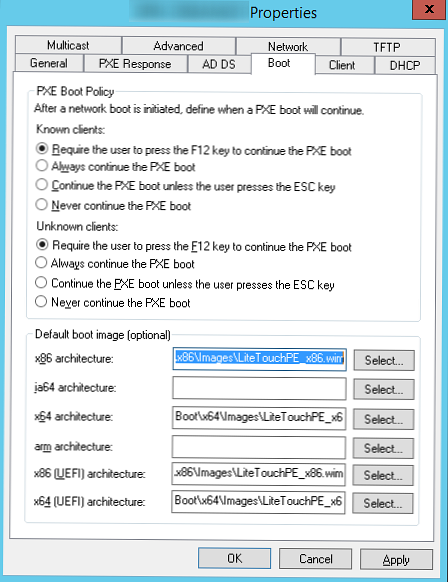
Az összes többi WDS-kiszolgáló-beállítás alapértelmezés szerint megmarad. Indítsa újra a WDS szolgáltatást a konzolon keresztül (Minden feladat -> Újraindítás).
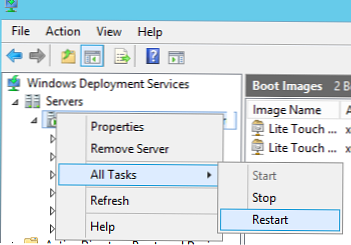
A Windows 10 telepítésének tesztelése hálózaton keresztül
Most készen állunk arra, hogy teszteljük az ügyfélszámítógép hálózati rendszerindítását a WDS-kiszolgálón található wim képről (PXE rendszerindítás). Ebben a tesztben ez egy VMWare virtuális gép lesz. Indítsa el a virtuális gépet, és a rendszerindítási folyamat során nyomja meg többször az F12 billentyűt az indítás indításához a PXE-n keresztül.
A hálózati szolgáltatás indításához nyomja meg az F12 billentyűt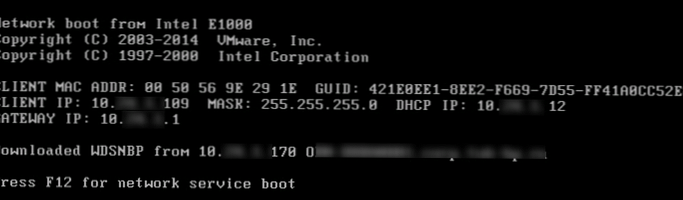
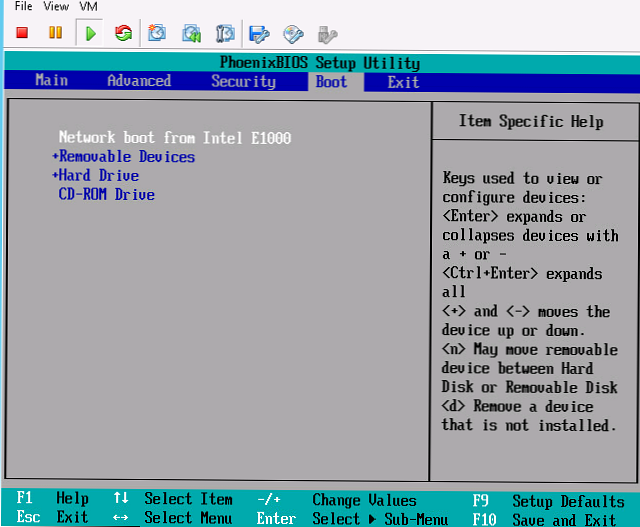
A készülék csatlakozik a WDS-kiszolgálóhoz, és megkapja az elérhető bootolható Windows PE-képek listáját. A normál rendszerindító kezelő párbeszédpanelen ki kell választania a betöltendő operációs rendszert. A mi esetünkben ez Lite Touch Windows PE (x86).
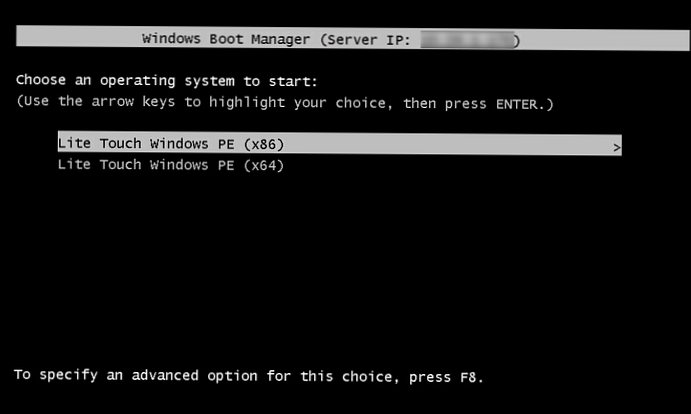
A rendszer megkezdi a WIM-kép letöltését a WinPE környezetből a hálózaton keresztül, és a Microsoft telepítési eszköz varázslójának használatával kéri a Windows 10 telepítését..

Kattintson a gombra Futtassa a Telepítővarázslót egy új operációs rendszer telepítéséhez lépésről lépésre a varázsló futtatásával telepítheti a Windows 10 képet egy ügyfélszámítógépre.
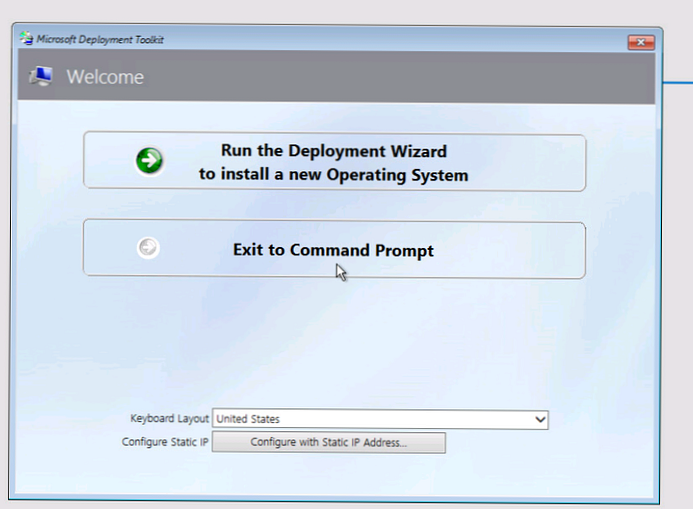
Példánkban meg kellett határoznunk az MDT-kiszolgálón a DeploymentShare $ hálózati mappa UNC elérési útját (\\ 10.1.24.170 \ DeploymentShare $) és a felhasználónevet és jelszót annak eléréséhez..
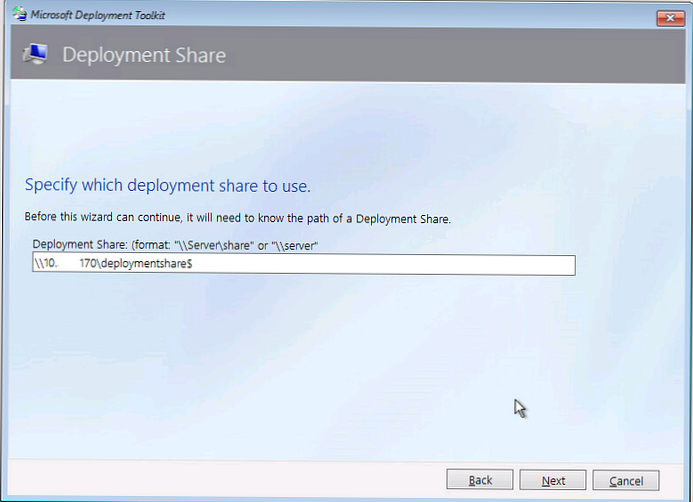
A rendelkezésre álló feladatok közül válassza ki a korábban létrehozott feladatot Telepítse a Windows 10 x64 verziót és várja meg a Windows 10 kép hálózati telepítésének befejezését ezen a számítógépen.
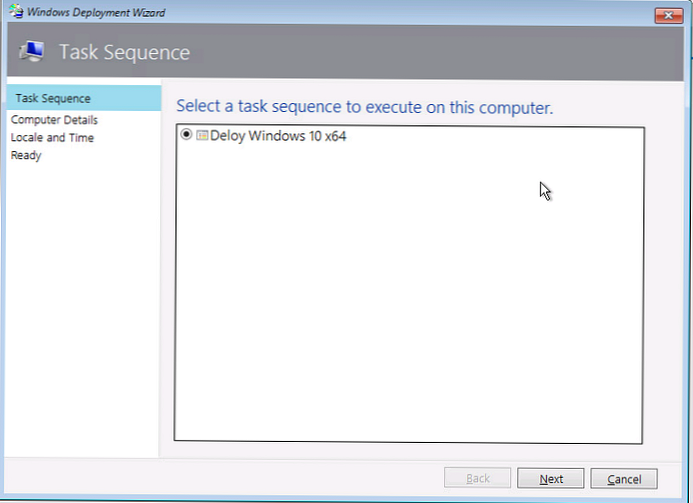
Tehát ebben a cikkben bemutattuk, hogyan lehet az MDT 2013 és a WDS szerver funkcionalitását létrehozni egy olyan infrastruktúra létrehozására, amely lehetővé teszi a Windows 10 kép automatikus telepítését az ügyfelek számára automatikusan egy hálózaton keresztül.











