
A Windows 10 operációs rendszer telepítésére kétféleképpen kerülhet sor: a Windows korábbi verziójáról történő frissítéssel (frissíteni lehet a Windows 7 és a Windows 8.1 verziót), vagy a Windows 10 "tiszta" telepítésével a számítógépen. A frissítés során a felhasználói adatok mentésre kerülnek, és a rendszer új telepítésével a felhasználói profil tiszta, és az alkalmazást újratelepíteni kell.
A Windows 10-re történő frissítésről már írtam a saját webhelyen, most nézzük meg, hogyan lehet a Windows 10 tiszta telepítését végrehajtani a felhasználó számítógépén.
Tartalom:- A Windows 10 telepítésének előkészítése
- Telepítse a Windows 10 Pro számítógépet
- A cikk következtetései
- A Windows 10 telepítése (videó)
A Windows 10 telepítésének előkészítése
A Microsoft kissé megzavarja a felhasználókat, anélkül, hogy világosan elmagyarázta volna, hogyan lehet valóban ingyenesen frissíteni a Windows 10-re. A Windows korábbi verzióján futó frissítéssel minden egyértelmű volt: a Windows 10-re történő frissítés után a rendszer automatikusan aktiválódott, de a tiszta telepítéssel nem minden világos volt.
A Windows 10 tiszta, új telepítésével meg kell vásárolnia, majd be kell írnia egy licenckulcsot a rendszer aktiválásához.
Ha a Windows 7 vagy a Windows 8.1 licencelt verziója van telepítve a számítógépére, akkor a Windows 10 operációs rendszert tiszta telepítéssel is telepítheti, nem pedig frissítéssel (az adatok és az alkalmazások mentése nélkül). Az operációs rendszer telepítése során vagy után is be kell írnia a Windows korábbi verziójának kulcsát a rendszer aktiválásához, ha a számítógép jogosult a frissítésre.
A rendszerről képet kaphat a Microsoft-tól, vagy letöltheti a képet valamilyen torrent-nyomkövető segítségével. A Microsoft rendszergazdai rendszerképének beolvasásáról a cikkben olvashat..
Attól függően, hogy milyen adathordozón telepíti a rendszert, létrehozhat egy indítható USB flash meghajtót, vagy letöltheti a Windows 10 képet ISO formátumban a számítógépére, majd a Windows képet DVD-lemezre írhatja..
Miután a rendszerképet USB flash meghajtóra vagy DVD-re írta, folytathatja a Windows 10 tiszta telepítését a számítógépére. Ez a cikk a Windows 10 Pro telepítéséről szól..
Telepítse a Windows 10 Pro számítógépet
Először, közvetlenül a számítógép indítása után el kell indítania egy bootolható USB flash meghajtót vagy egy optikai meghajtót (miután az USB-ről vagy DVD-ről BIOS-ra vagy UEFI-re állította a betöltési prioritást). Ezután megnyílik a "Windows telepítése" ablak..
Az első ablakban ki kell választania az operációs rendszer nyelvét, az idő és a pénz formátumát, a beviteli módot (billentyűzetkiosztás). Mivel a telepített rendszer orosz lokalizációval rendelkezik, az összes szükséges beállítás alapértelmezés szerint már befejeződött. Ezért ebben az ablakban semmit sem kell konfigurálni.
A Windows 10 telepítésének folytatásához kattintson a "Next" gombra..

A következő ablakban kattintson az "Install" gombra.
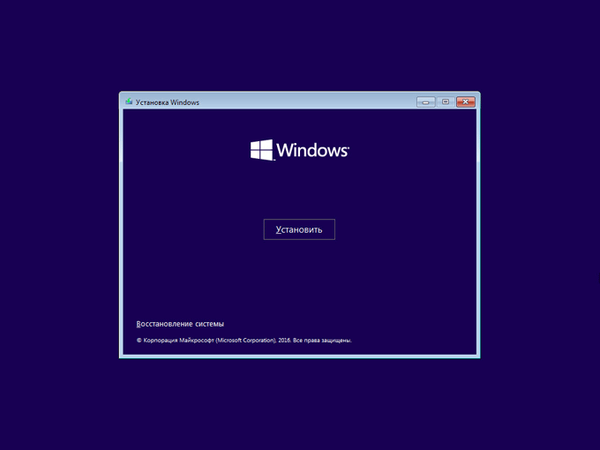
Megkezdődik az operációs rendszer telepítése a számítógépre.
Megnyílik az "Aktiválás" ablak, amelyben meg kell adnia a termékkulcsot. Írja be az aktiváló kulcsot, vagy hagyja figyelmen kívül ezt az ajánlatot (aktiválhatja a rendszert a telepítés befejezése után). Kattintson a "Nincs termékkulcsom" gombra.
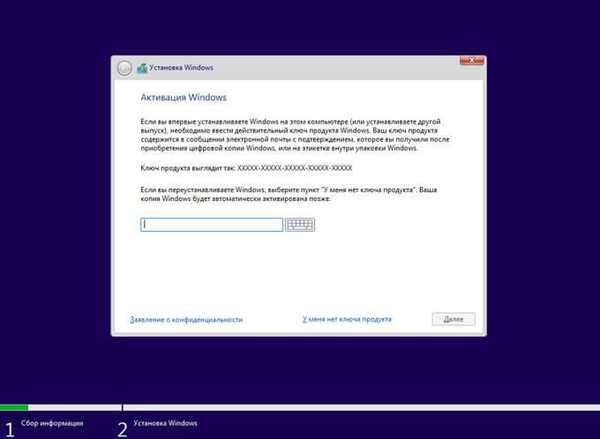
Ezután egy ablak nyílik meg a licenc feltételeivel. Ebben az ablakban aktiválja az "Elfogadom a licenc feltételeit" elemet, majd kattintson a "Tovább" gombra.
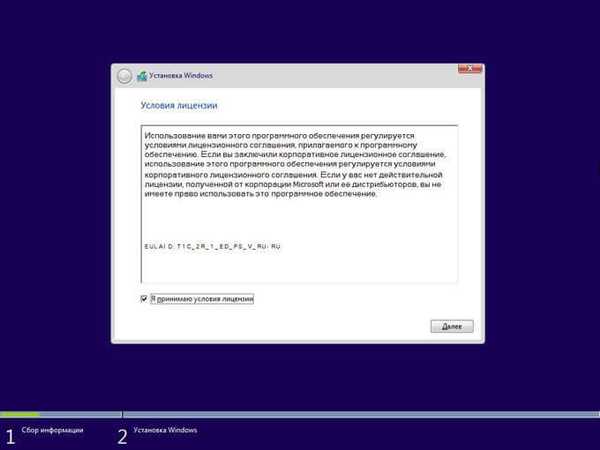
Ezután megnyílik egy ablak, amelyben ki kell választania a Windows 10 telepítésének típusát. Két lehetőség van: "Frissítés: a Windows telepítése fájlok, beállítások és alkalmazások mentésével" és "Egyéni: Csak a Windows telepítése (haladó felhasználók számára)"..
A frissítést akkor választja, ha a felhasználói számítógépre már telepítve van egy Windows operációs rendszer, amely frissíthető az operációs rendszer egy régebbi verziójára. Ebben az esetben a felhasználói fájlok, beállítások és alkalmazások mentésre kerülnek..
Az egyedi telepítés az operációs rendszer „tiszta” telepítése a számítógépre. A Windows 10 telepítésének befejezése után a számítógépen csak operációs rendszer lesz, minden egyéb adat nélkül.
Ebben a cikkben a Windows 10 tiszta telepítésének lehetőségét fontolgatjuk. Válassza ki a telepítés típusát: Egyéni.
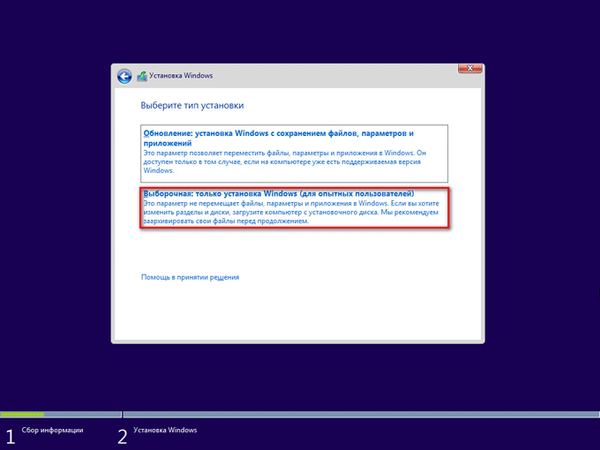
A következő ablakban ki kell választania a meghajtót a Windows telepítéséhez. Ha szükséges, akkor formázhatja a lemezt, ha a lemezt még nem formázta. Készíthet új lemezpartíciót, vagy kibővíthet egy meglévőt.
A szükséges műveletek elvégzése után kattintson a "Tovább" gombra.
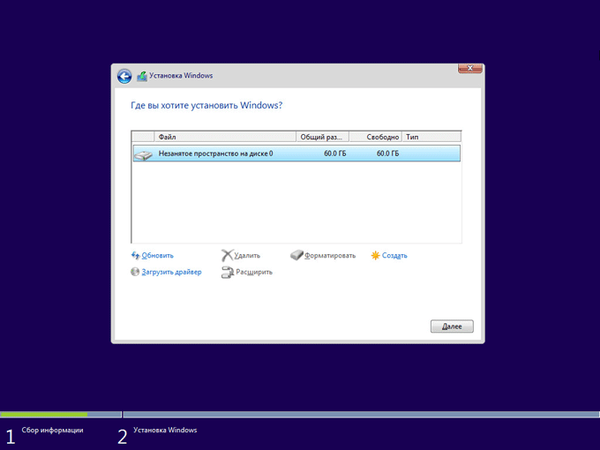
Ezután megkezdődik a Windows 10 operációs rendszer számítógépre történő telepítésének folyamata, amely időbe telik. A rendszer telepítése során a számítógép többször újraindul.
A Windows telepítése több egymást követő lépést hajt végre:
- Másolja a Windows fájlokat.
- Fájlok előkészítése a telepítéshez.
- Alkatrészek telepítése.
- Telepítse a frissítéseket.
- befejezés.
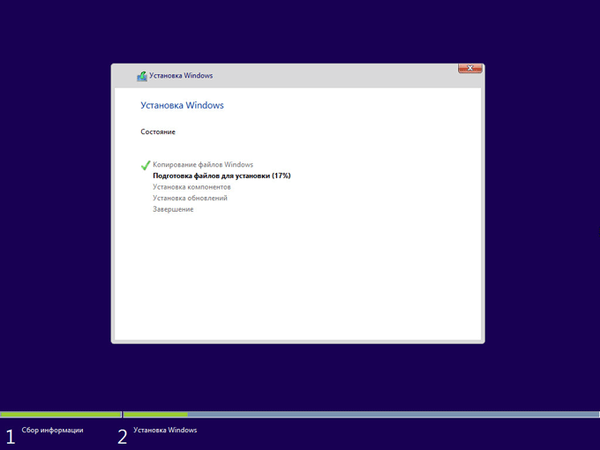
Ezután a számítógép újraindul, miután a következő lépés megkezdődik: az eszközök készülnek. Ez a folyamat eltart egy ideig..
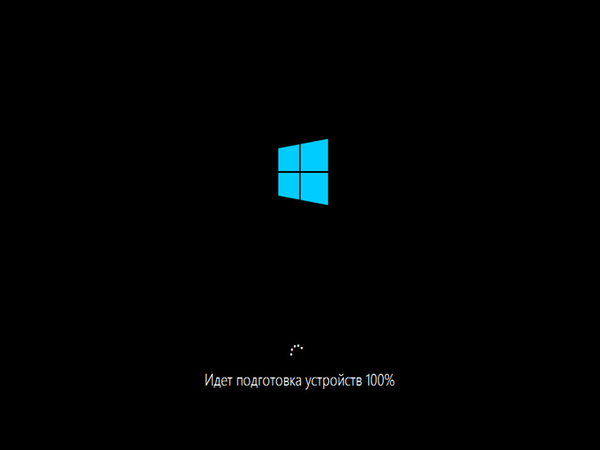
Ezt követően egy új telepítési szakasz kezdődik: az operációs rendszer beállítása. A rendszer konfigurálására szolgáló lapok viszont megnyílnak:
- Alapok - az operációs rendszer alapbeállításainak kiválasztása.
- Hálózat - ellenőrizze és telepítse a Windows frissítéseit.
- Fiók - konfigurálhatja a felhasználói fiók beállításait.
- Szolgáltatások - a szolgáltatásbeállítások konfigurálása.
Válassza ki a kívánt beállításokat. Ne feledje, hogy ezeket a beállításokat a Windows 10 beállításaiból megváltoztathatja, miután az operációs rendszer telepítése befejeződött.
Ön is érdekli:- A Windows 10 telepítése második rendszerként Windows 7 rendszeren
- Telepítse újra a Windows 10-t lemez, flash meghajtó és BIOS nélkül
Az Alapok lapon a Windows Telepítő kérdést tesz fel a rendszer nyelvével kapcsolatban: "Kezdjük a birodalommal. Igaz?" Az operációs rendszer oroszul működik, így önállóan választotta az orosz nyelvet.
Kattintson az "Igen" gombra.
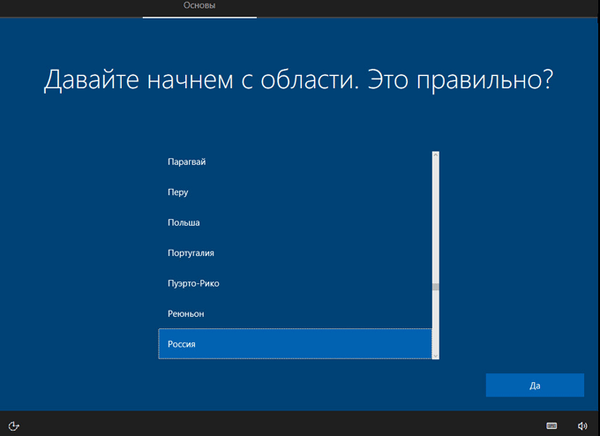
A következő ablakban válassza ki a billentyűzet elrendezését. Válasz igennel a következő kérdésre: "Ez a helyes billentyűzetkiosztás?".
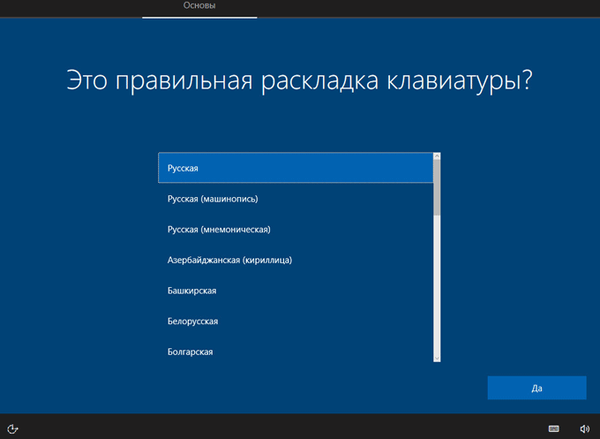
Szükség esetén hozzáadhat egy további második billentyűzet-elrendezést. A legtöbb esetben nincs rá szükség, ezért kattintson a "Kihagyás" gombra.
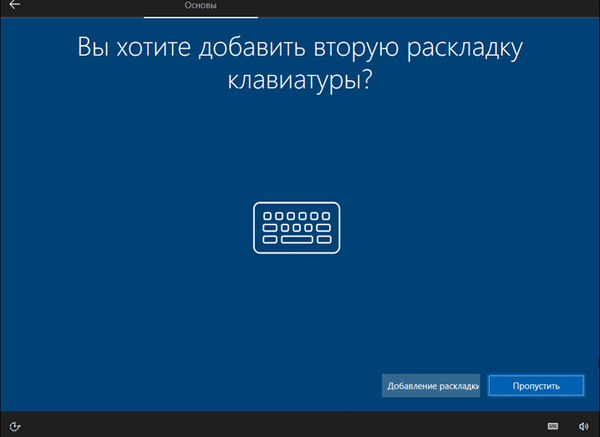
A "Hálózat" lapon az alkalmazás ellenőrzi a legújabb frissítéseket, és ha lehetséges, telepíti azokat a számítógépére.
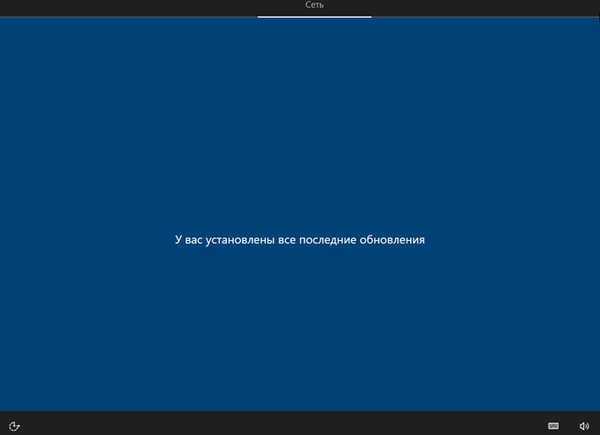
Ezután ki kell választania egy rendszerkonfigurációs módszert. Két lehetőséget kínálnak:
- Konfigurálás személyes használatra - a felhasználó teljes ellenőrzést gyakorol a számítógép felett.
- Konfigurálás a szervezet számára - hozzáférést kap a szervezeti erőforrásokhoz, hálózatokhoz, alkalmazásokhoz, szolgáltatásokhoz, a szervezet teljes ellenőrzést gyakorol az eszköz felett.
Válassza a "Konfigurálás személyes használatra" lehetőséget, majd kattintson a "Tovább" gombra..
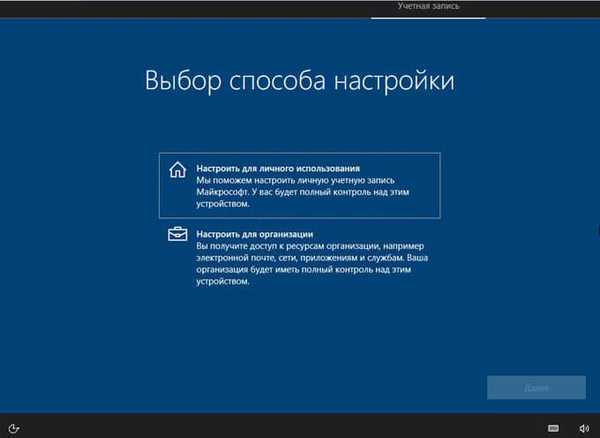
A "Fiók" lapon a program felszólítja a bejelentkezést a Microsoft-fiókjával. Ha van Microsoft-fiókja, akkor azonnal megadhatja adatait.
Ha még nincs fiókja, hozzon létre egyet a „Fiók létrehozása” linkre kattintva. Ez nem kötelező, mivel a Microsoft 10-es adatait bármikor megadhatja a rendszerbe a Windows 10 telepítése után.
Ha a felhasználó nem akar Microsoft-fiókkal bejelentkezni, használhat egy helyi fiókot. Ehhez ne írjon semmit a beviteli mezőbe, és kattintson a "Offline fiók" linkre..
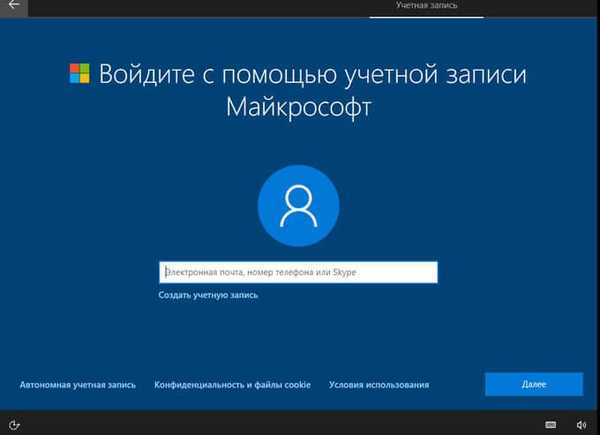
A következő ablakban ismét megkérjük, hogy jelentkezzen be Microsoft-fiókjával, kattintson a "Talán később" gombra.
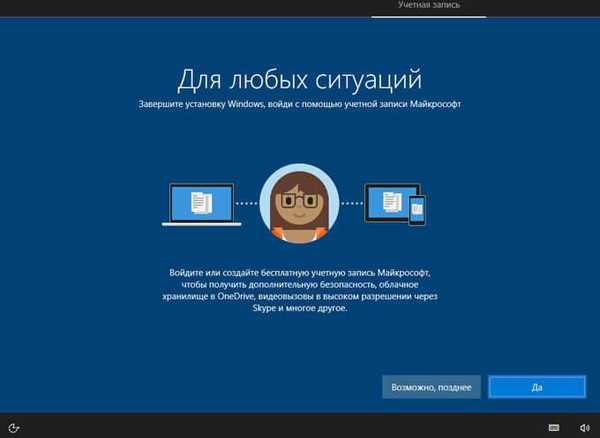
Az ablakban a következő kérdéssel: „Ki fogja használni ezt a számítógépet?”, Be kell írnia a bejelentkezési azonosítót (felhasználónév), majd kattintson a „Tovább” gombra..
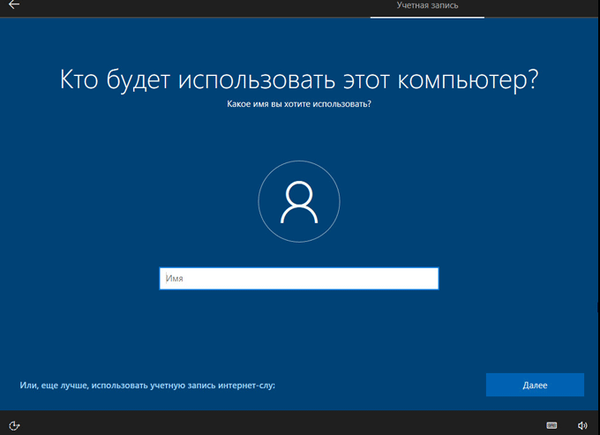
A következő ablakban létrehozhat egy jelszót a fiókhoz. Ne feledje, hogy ha elveszíti a jelszavát, akkor nem áll módjában helyreállítani azt offline (helyi) fiókjában..
Ha nincs szüksége jelszóra a Windows 10-be történő bejelentkezéshez, hagyja üresen a jelszómezőt, kattintson a "Tovább" gombra.
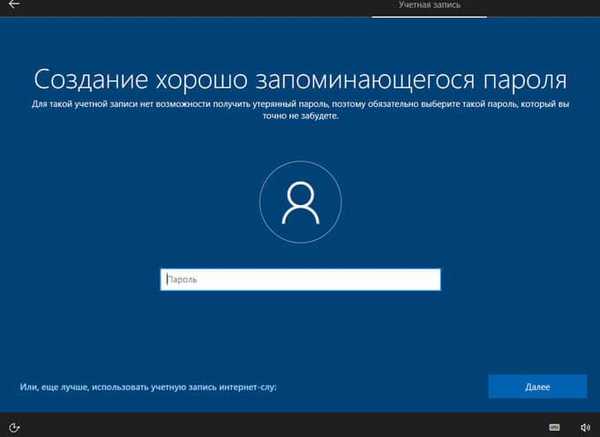
A Szolgáltatások lapon ki kell választania az eszköz adatvédelmi beállításait.
Válassza ki a kívánt beállításokat. A számítógépről a Microsoft szerverre küldött adatok mennyiségének csökkentésére tiltsa le a következő lehetőségeket:
- elhelyezkedés.
- diagnosztika.
- Tényleges hirdetések.
- Beszédfelismerés.
- Testreszabott szolgáltatások a diagnosztikai adatok alapján.
A "További információk" (a "Részletek" gomb) kiválasztásával többet megtudhat ezekről a paraméterekről, a számítógépén található SmartScreen szűrővel védve a rosszindulatú tartalmakat és a webhelyen található nem kívánt letöltéseket, valamint a kapcsolódó adatok továbbíthatók és felhasználhatók..
Szükség esetén ezek a lehetőségek újra engedélyezhetők a Windows futtatásakor..
Kattintson az "Elfogadás" gombra.
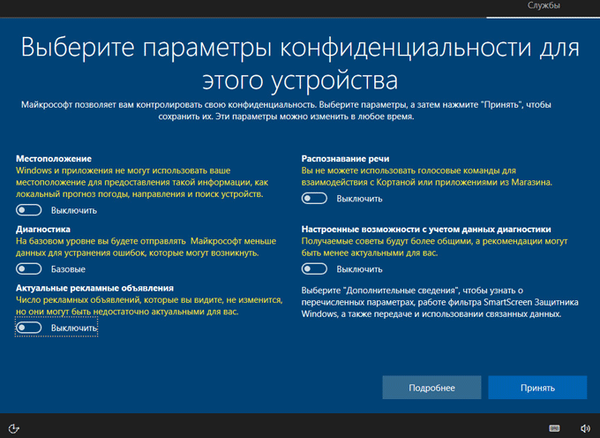
Ezután a kiválasztott beállításokat alkalmazzák, majd elindul a rendszer telepítésének utolsó szakasza. Látni fogja az üdvözlés szavait: "Hello".
Ezután megnyílik egy ablak, amelyben először a következő szöveget látja: "Eltarthat néhány percet" (ne kapcsolja ki a számítógépet ebben az időben), majd: "Mindent el akarunk készíteni Önnek".

Közvetlenül a „Bevezetés” szó megjelenése után megnyílik a Windows 10 operációs rendszer asztali számítógépe..

A Windows 10 Pro operációs rendszer telepítve van a számítógépre. A képernyő jobb oldalán megnyílik a "Hálózat" panel, amelyen engedélyeznie kell, hogy más számítógépek felismerjék ezt a számítógépet a hálózaton, az "Igen" gombra kattintva..
Ezután telepítenie kell a szükséges illesztőprogramokat és alkalmazásokat. A Windows 10-et aktiválni kell, ha ezt nem tette meg az operációs rendszer telepítése közben..
A cikk következtetései
Az operációs rendszert a számítógépre telepítheti a Windows 10 tiszta telepítésével. Ebben a cikkben lépésről lépésre talál utasításokat az operációs rendszer PC-re történő telepítéséhez..
A Windows 10 telepítése (videó)
https://www.youtube.com/watch?v=578TD67vQJY Hasonló kiadványok:- Visszatérés Fotók megtekintése a Windows 10 rendszerben
- Hozzon létre helyreállítási pontot, és állítsa vissza a Windows 10 rendszert
- Frissítsen a Windows 10-re
- Telepítse a Windows 7 szoftvert
- Telepítse a Windows 8.1-et











