
Hogyan telepíthetünk egy második Windows-t egy meghajtó másik partíciójára az első működő Windows-ból? Annak elkerülése érdekében, hogy várjon a telepítő adathordozó betöltésére, miközben a rendszerfájlokat a merevlemezre másolja, a második Windows telepítése egyszerűsíthető a WinNTSetup ingyenes program használatával..
1. A WinNTSetupről
A WinNTSetup egy kicsi program, amelyet szűk feladatkörre terveztek: lehetővé teszi a Windows telepítését más partíciókra és a számítógép merevlemezeire, valamint a virtuális VHD lemezekre egyszerűsített módban. A program kiegészítő szolgáltatásaiként - a telepített rendszer kis javítása és az illesztőprogramok integrálásának lehetősége. Ha a szokásos esetben a WinNTSetup csak időt takarít meg a második operációs rendszer telepítésén, akkor azokban az esetekben, amikor nincs DVD-meghajtó vagy flash meghajtó, ez a probléma optimális megoldása is.
A Windows telepítéséhez a jelenlegi operációs rendszer egy másik lemezpartíciójára csak a letöltött ISO-kép a Windows disztribúcióról és valójában maga a WinNTSetup programról van szükség. A WinNTSetup ezen elv szerint működik: az ablakban bizonyos paramétereket állít be, majd a rendszer telepítési folyamata a háttérben indul. Ugyanakkor folytathatja a számítógéppel való munkát, mintha a háttérfeladatokat valamely más minimalizált program hajtotta végre. A Windows telepítésének befejezése után a lemez második partícióján - a normál módban még csak tennie kell - az újonnan telepített Windows rendszer indításakor a telepítési folyamat végső szakaszaion kell keresztülmenni: várni kell az illesztőprogramok telepítését, beállítani a régiót, a billentyűzet elrendezését és egyéb paramétereket, létrehozni egy helyi profilt vagy csatlakoztassa a Microsoft-fiókot. Nézzük mindezt részletesebben..
***
Mindenekelőtt természetesen biztonsági másolatot kell készíteni a jelenlegi Windows-ról. Nem annyira magának, hanem a rendszerindító szektornak, ahol természetesen változtatások történnek a második rendszernek a lemez másik partíciójára történő telepítésekor. A lemez vészhelyzetben indítható adathordozóinak jelenléte a biztonsági programmal üdvözlendő.
2. Töltse le a WinNTSetup alkalmazást
A WinNTSetup letölthető hivatalos webhelyéről. Ez egy hordozható program, amely nem igényli a rendszerbe történő telepítést. A kezdés után azonnal el kell fogadnia bizonyos adatok letöltését.

3. Helyezze be a Windows disztribúció ISO képét
A WinNTSetup a második Windows telepítőfájljait a meghajtóban lévő telepítő DVD-ROM-ról vagy az internetről letöltött ISO-lemezről veszi. A letöltött ISO képet virtuális meghajtóba kell telepíteni. Windows 8.1 és 10 rendszereken ezt rendszeresen megteszik az ISO-kép helyi menüjének "Csatlakozás" opciójával.
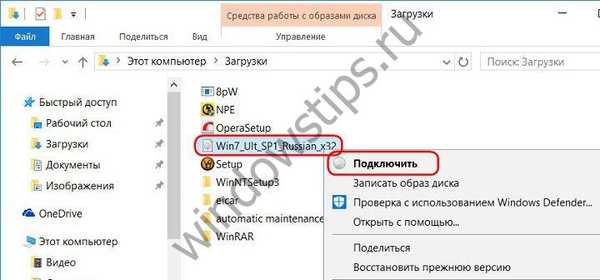
A Windows 7 rendszerben harmadik féltől származó programokat, például a Daemon Tools kell használni az ISO képek beillesztéséhez.
4. A Windows telepítése egy másik partícióra
A WinNTSetup az aktív lapon kezdődik a Windows Vista-val kezdődő verzióinak telepítéséhez. A programablak első bekezdésében meg kell adnia az install.wim fájl vagy az install.esd elérési útját a Windows disztribúció részeként. A Windows verziójától függően a disztribúció tartalmazza az "install" fájlt, akár az egyik, akár a másik kiterjesztéssel. Kattintson a "Kiválasztás" gombra.
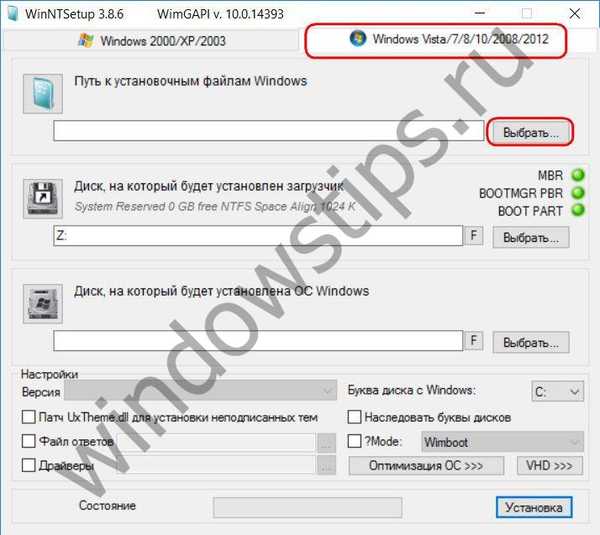
És jelölje meg a fájl elérési útját, amely a telepítőlemezen található a "források" mappában.
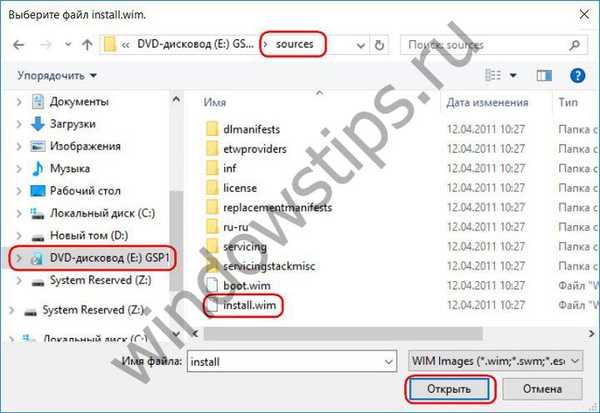
A WinNTSetup ablak második bekezdése azt a lemezpartíciót jelöli, amely a telepített Windows rendszerindító szektoraként szolgál. A Windows 8.1 és 10 verziókban alapértelmezés szerint egy bizonyos Z partíció van megadva. Z partícióként a WinNTSetup meghatározza a Windows ezen verzióinak egy kis műszaki szakaszát (350-500 MB) a "System Reserved" névvel..
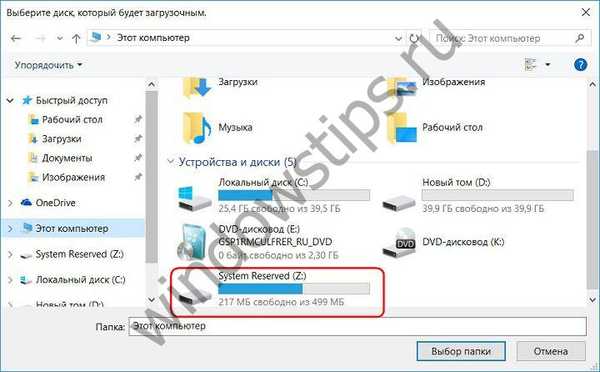
Itt nem kell módosítania semmit.
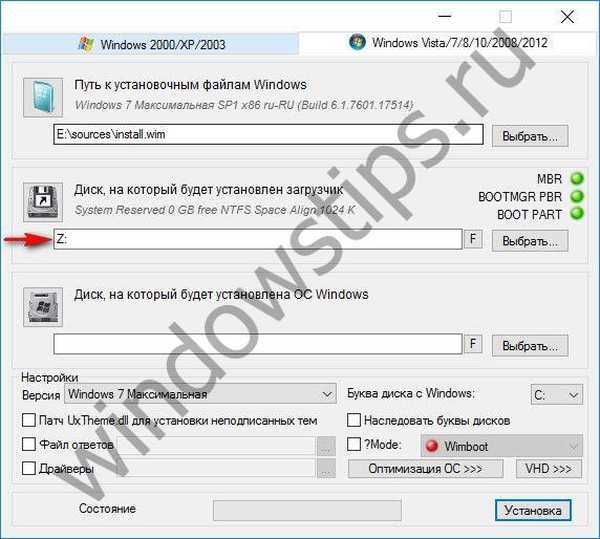
Windows 7 esetén a C meghajtó alapértelmezés szerint ezt az elemet használja, mivel ebben a verzióban a rendszerindító szektor ugyanazon a partíción található, mint maga az operációs rendszer. Ebben az esetben az előre beállított értékeket sem változtatjuk meg, hanem a C meghajtót hagyjuk el.
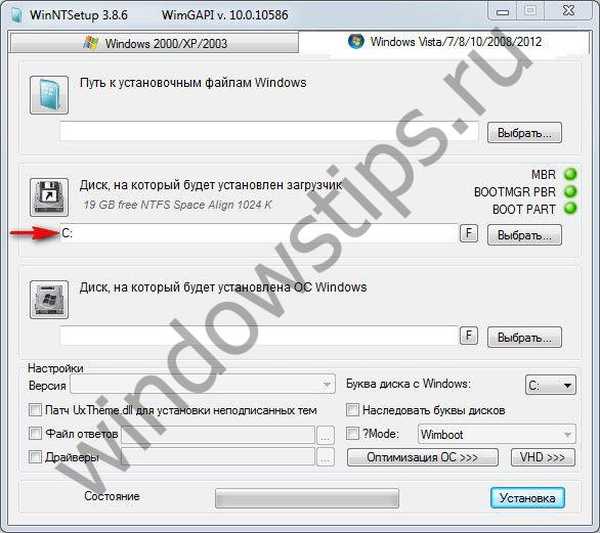
Visszalépünk a következő bekezdésre, és a "Kiválasztás" gomb segítségével adjuk meg a merevlemez második partícióját, ahova a második Windows-ot telepítjük..
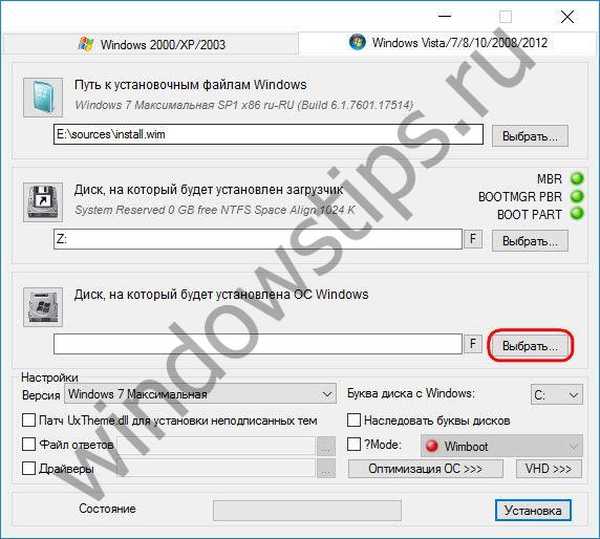
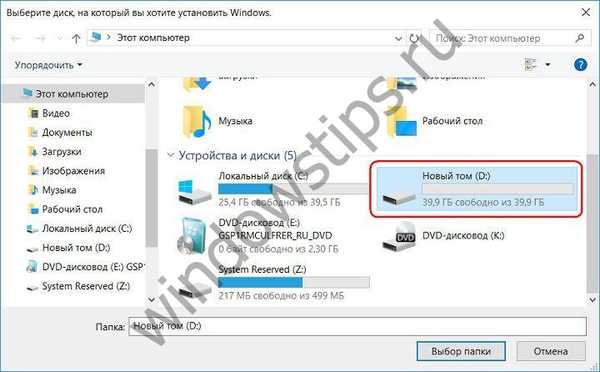
Ha a második Windows számára kiválasztott lemezpartíciót korábban nem formázta, akkor ezt megteheti a WinNTSetup ablak elhagyása nélkül. Az "F" gomb megnyomásakor elindul a lemezpartíciók formázásának szokásos funkciója.
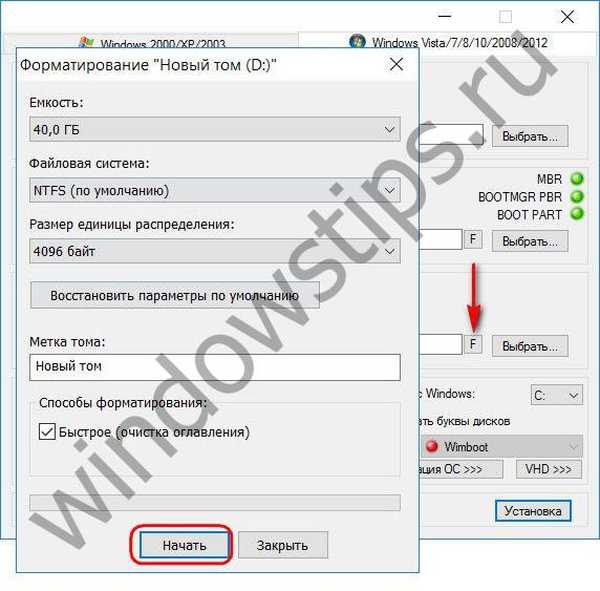
A telepített rendszerre vonatkozó alapvető információkat megadták, most megkezdheti a telepítési folyamatot. Mielőtt azonban megnyomná a „Telepítés” ablak alján található gombot, belemerülhet a programbeállításokba. Az ablak alsó blokkja megmutatja az illesztőprogramok elérési útját, és vonatkozik a telepített rendszer tweakeire.
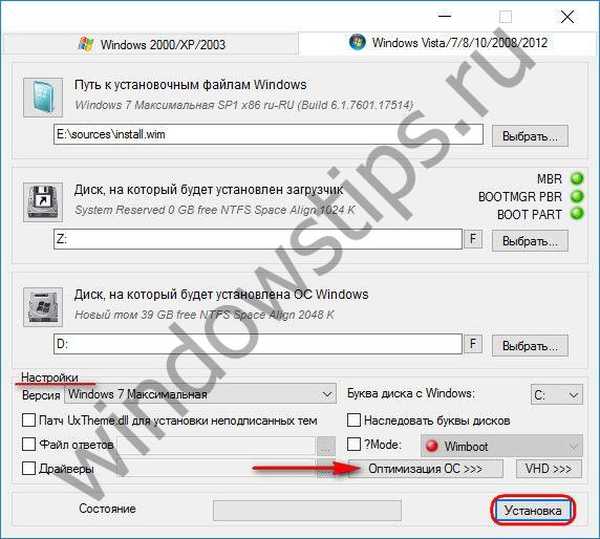

Miután rákattintott az "Install" gombra, a Windows második telepítési folyamatának megkezdését a lemez második partícióján az "OK" gombra kattintva erősítjük meg..
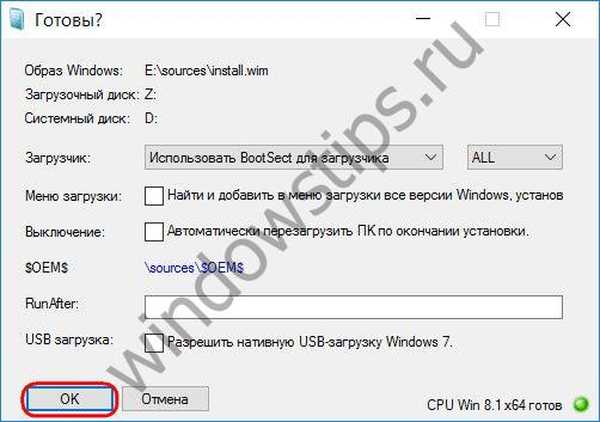
Ezt követően a program ablaka minimalizálható, és folytathatja vállalkozását. A WinNTSetup egy ilyen értesítéssel értesíti Önt a művelet befejezéséről.

Ez azt jelenti, hogy csak a telepített Windows indítása az operációs rendszer telepítésre való felkészítésének szakaszában kezdődik. A számítógép újraindítása után a rendszerbetöltő menü üdvözli Önt a választható operációs rendszerekkel. Az újonnan telepített Windows rendszert választjuk ki. Megismerjük a Windows telepítésének lépéseit - meghatározzuk a regionális adatokat, a billentyűzet elrendezését, a hálózati beállításokat, létrehozunk egy fiókot, stb..
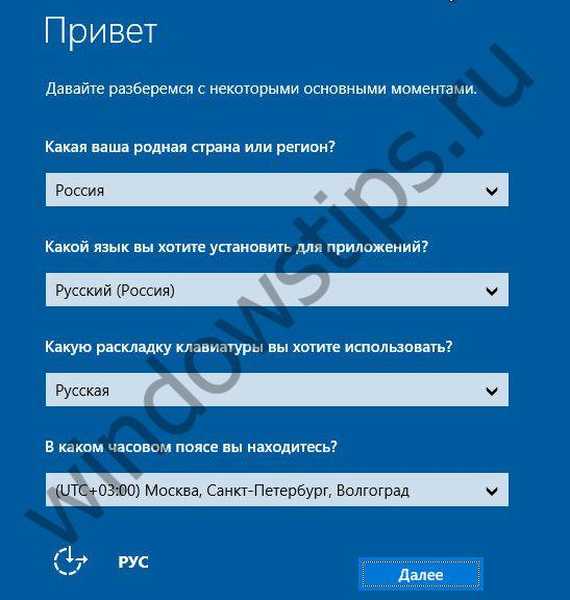
5. A Windows telepítése egy másik merevlemezre
A második Windows másik merevlemezre történő telepítésének folyamata kissé bonyolultabb, mivel a Windows 8.1 és 10 rendszereknél manuálisan külön partíciót kell létrehoznia a rendszerbetöltő számára. Windows 7 esetén csak tegye egy másik lemez partícióját, amelyre a rendszer telepítését tervezi. Indítsa el a szokásos lemezkezelő segédprogramot a gombok megnyomásával 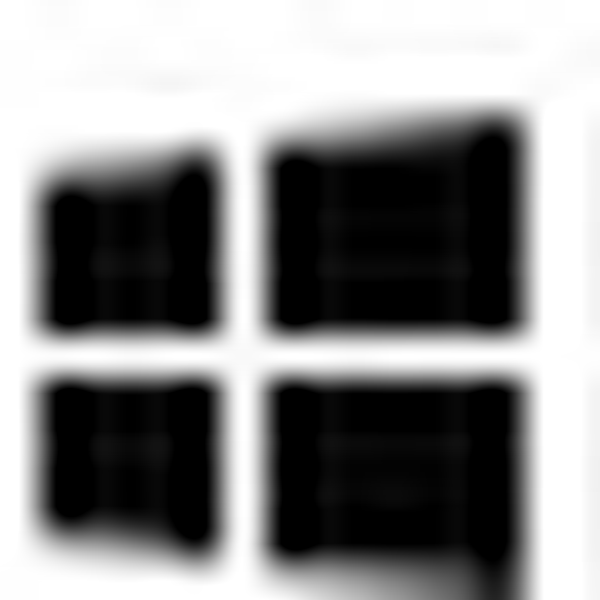 +R és írja be:
+R és írja be:
diskmgmt.msc
Ha egy másik merevlemez nincs kiosztva, akkor partíciókat hozunk létre rajta. Az első szakaszban hívja meg a helyi menüt, és kattintson a "A szakasz aktívvá tétele" linkre..
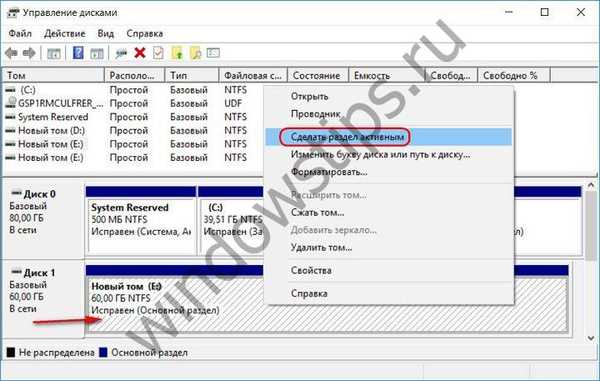
Gondoskodunk arról, hogy a szekció aktív, ne feledje a levélét.
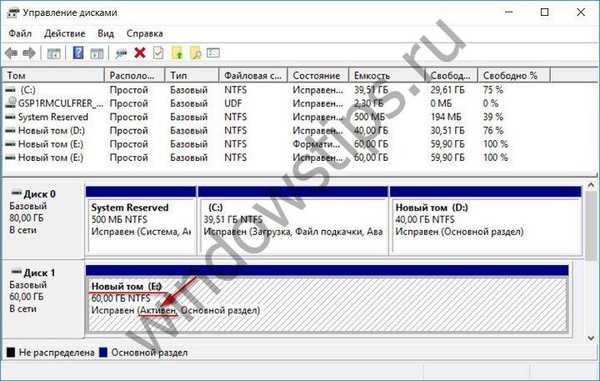
A WinNTSetup ablakban adja meg a telepítési fájl elérési útját, a cikk előző bekezdésének megfelelően. Mivel pedig a rendszerbetöltő szakasz és a Windows 7 partíció, jelöljük az előkészített aktív partíciót. Megkezdjük a telepítési folyamatot.
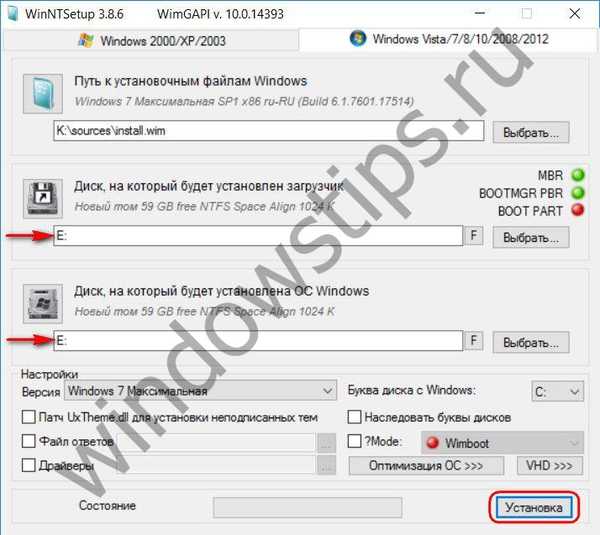
Windows 8.1 és 10 esetén el kell készítenie a rendszerpartíciót és a rendszerbetöltő részt is - ugyanazt a műszaki szakaszt, amely nem jelenik meg a system explorerben, de a lemezterület-kezelőkben úgy jelenik meg, mint a "System Reserved" szakasz. Ha egy másik merevlemez első partíciója már kialakult, törölnie kell, és létre kell hoznia egy új. A távoli partíció el nem osztott területének helyi menüjében válassza az "Egy egyszerű kötet létrehozása" lehetőséget..
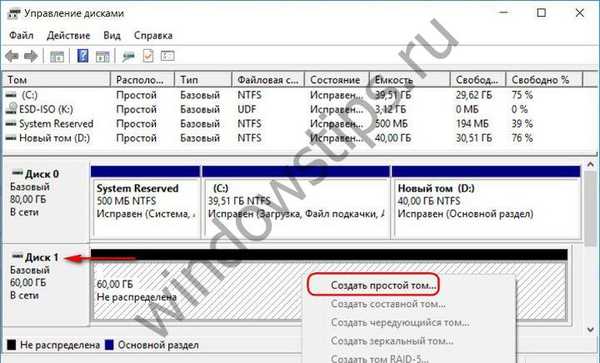
Megismerjük a varázsló lépéseit, jelezve a partíció méretének meghatározásakor a telepített Windows 8.1 - 350 MB és Windows 10 - 500 MB.

Ezután aktiválja ezt a részt..

A fennmaradó, el nem osztott területből egy részt képezünk a rendszer számára.

Gondosan ellenőrizzük, hogy az első kis szakasz aktív-e, és emlékezzünk mindkét szakasz betűire.
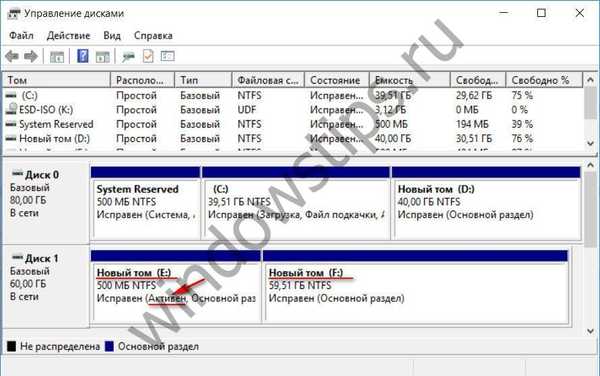
A WinNTSetup ablakban az éppen készített szakaszokat jelöljük: a második bekezdésben - egy kis szakasz, a harmadikban - a rendszer egy részét. Megkezdjük a telepítési folyamatot.
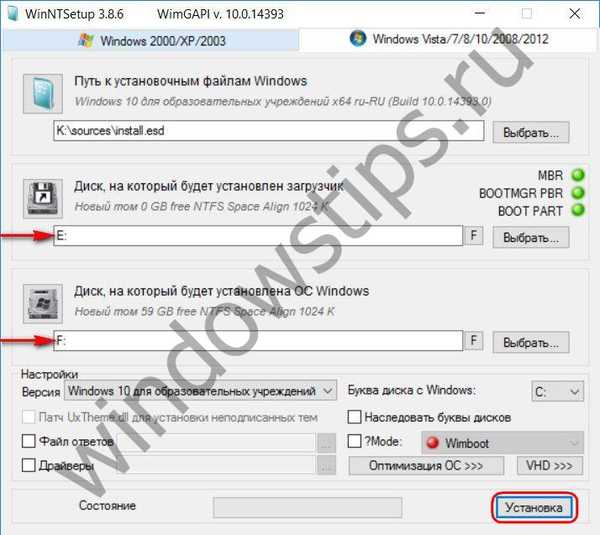
Miután a WinNTSetup befejezte munkáját, újra kell indítania a számítógépet, be kell lépnie a BIOS-ba, meg kell határoznia a rendszerindítási prioritást egy másik merevlemezről, és át kell lépnie a Windows telepítésének szakaszaiban..
Remek napot!











