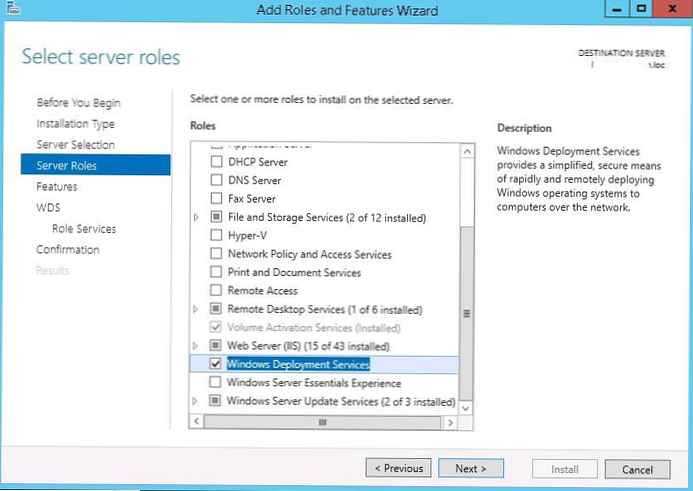A grafikus és a központi processzor hőmérsékletét megjelenítő eszközre van szükség ezen eszközök fűtési dinamikájának megkönnyítése érdekében. Különösen fontos a laptopok és a régi számítógépek esetében, amelyeket nem a modern szoftverrel való együttműködésre terveztek..
A teljesítmény folyamatos ellenőrzése akkor releváns, ha a CPU vagy a GPU fel van hevítve, mivel a ventilátorlapátok és a hűtőbordák porok eldugultak. A vas elégséges melegítésének másik gyakori oka a szárított hőpaszta, amely elvesztette hővezető tulajdonságait..
Ha a felhasználó nem tudja kiküszöbölni a hőenergia jelentős felszabadulásának okát, telepítse a Windows 10 processzorához és a videokártyához a hőmérsékleti widgetet. Mivel az operációs rendszer fejlesztői megszabadultak a tíz legfontosabb eszközről, visszaadhatók az alábbi módszerek egyikével:
- a 8GadgetPack moduljain keresztül;
- az AIDA 64 program használatával;
- a HWiNFO32 információs segédprogramon keresztül.
- Teljes CPU-mérő
- HWiNFO32
- AIDA64
- GPU Monitor
Teljes CPU-mérő
A widget a 8GadgetPack program része, amelyet arra hívtak fel, hogy visszatérjen a Windows 10 rendszerbe a lebegő információs ablakok által a felhasználók számára ismert ismerős funkciókkal. Csak a CPU felhasználásával kapcsolatos információkat jeleníti meg. A hőmérsékleten kívül ezek a következők: az egyes érintett magok terhelése, a felhasznált RAM mennyisége, az aktuális frekvencia és a kristály modellje.
1. Töltse le az alkalmazástelepítőt a https://8gadgetpack.net/ webhelyről.
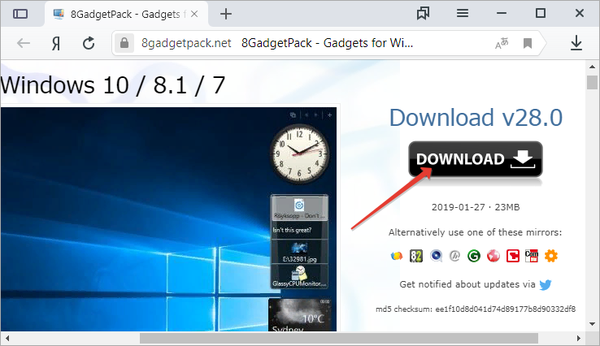
2. Telepítse és futtassa a programot. A telepítéssel kapcsolatban az utasításokban olvashat bővebben (Hogyan telepítsünk minialkalmazásokat).
3. Az informátor megjelenítéséhez kattintson a jobb gombbal az asztal jobb oldalán megjelenő widget panelen, és hívja meg az "Add ..." parancsot..
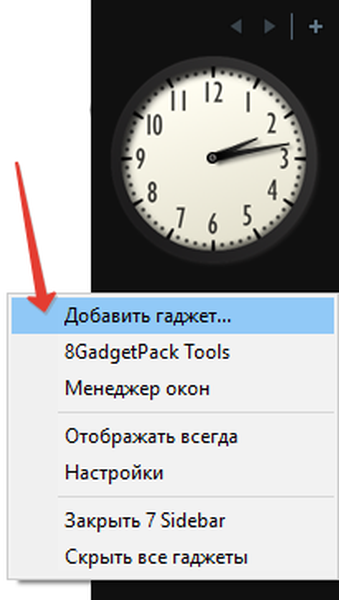
4. Az "All CPU Meter" elem helyi menüjében hívja meg a parancsot, hogy megjelenítse azt a panelen.
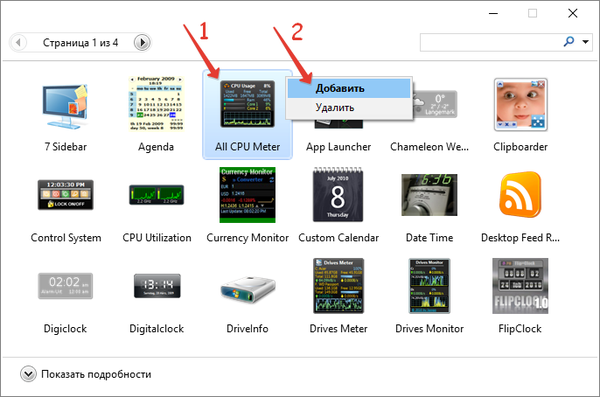
5. Helyezze az ablakot egy kényelmes helyre az asztalon, ha rákattint a benne levő processzor nevére. A többi területre kattintva nem módosíthatja az elem helyzetét.
A PC Meter alkalmazást letöltheti a http://addgadgets.com/pc_meter webhelyről, bontsa ki és futtassa azt..
6. Menjen a beállításokhoz az ablak jobb oldalán található nyitott villáskulcs ikon segítségével.
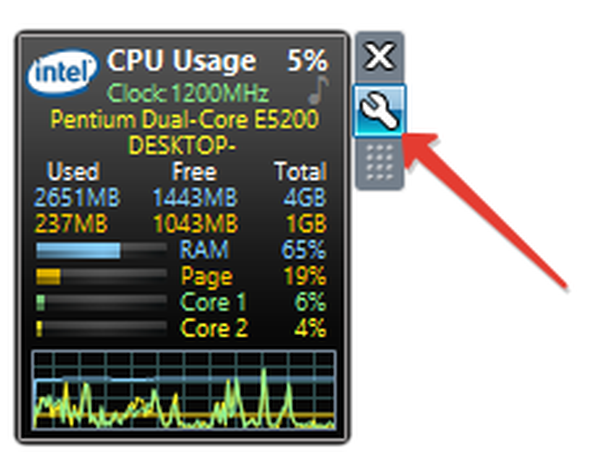
7. Végezze el a szükséges változtatásokat a "Megjelenítés" lapon - itt kikapcsolhatja az érdektelen információk megjelenítését, növelheti a modul méretét.
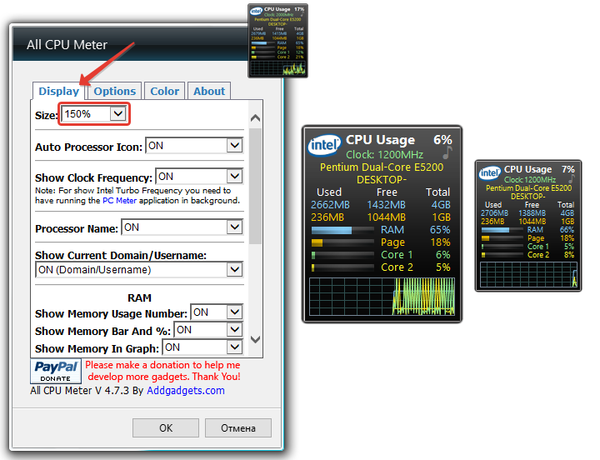
8. A „CPU hőmérsékletek megjelenítése” sor „Opciók” fülén válassza a „ON PC Meter” vagy „ON All CPU Meter” opciót a kiválasztott alkalmazástól függően..
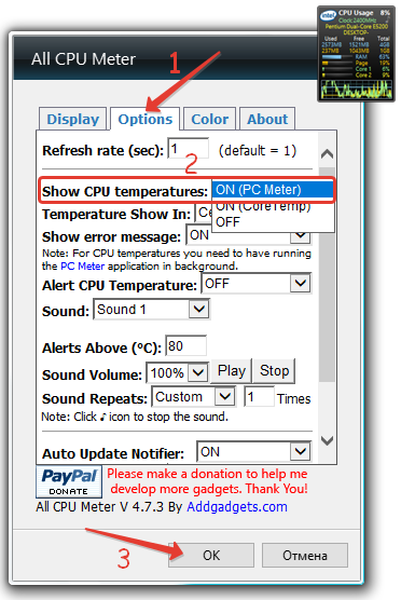
9. Adja meg a fennmaradó adatokat, ha szükséges:
- hőmérsékleti egységek;
- információfrissítési gyakoriság "Frissítési gyakoriság (mp)";
- figyelmeztetés, ha eléri a kritikus értéket, beleértve a hallható értéket is;
- hőmérsékleti határ stb..
A "Szín" lapon vannak beállítva azok a színek, amelyekben egyes paramétereket festeni kell.
Az alsó sorban az aktív processzormag hőmérséklete jelenik meg.
HWiNFO32
1. Töltse le az információs segédprogram megfelelő verzióját a linkből. https://www.hwinfo.com/download/.
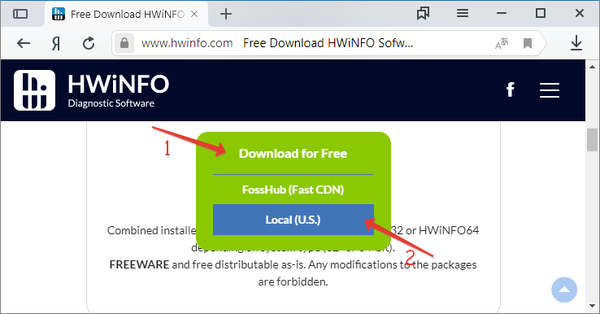 A "HWiNFOMonitor" eszköz telepítéséhez az asztalon telepítenie kell a "8GadgetPack" programot..
A "HWiNFOMonitor" eszköz telepítéséhez az asztalon telepítenie kell a "8GadgetPack" programot.. 2. Töltse le a hivatalos modult a program fejlesztő oldaláról. https://www.hwinfo.com/add-ons/.
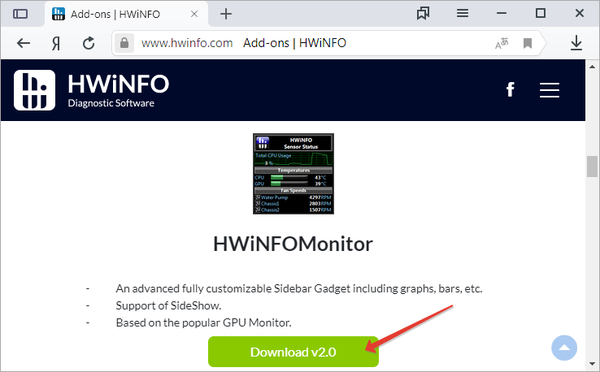
3. Futtassa és telepítse őket.
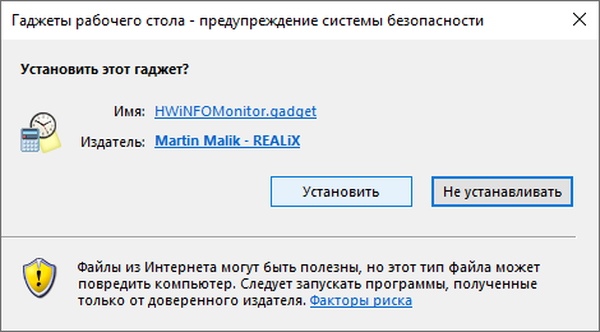
Ennek eredményeként üres eszköz jelenik meg. A HWiNFO32-n keresztül kell konfigurálni.
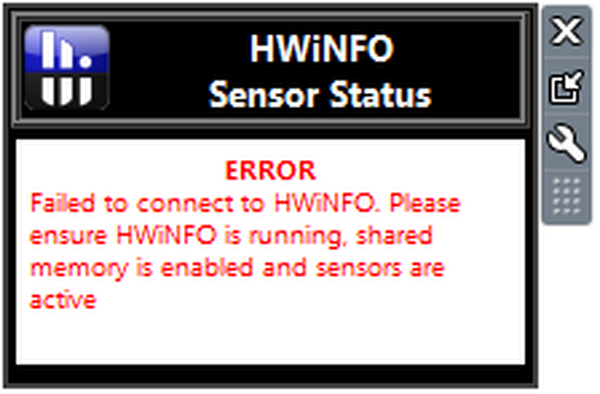
4. Futtassa a programot, és lépjen a konfigurációs paraméterekre a "Beállítások" menüpont alatt.
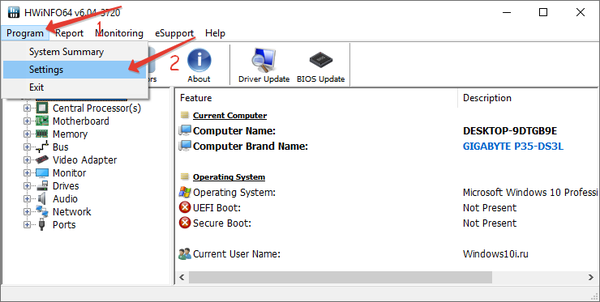
5. Jelölje be az első három beállítás melletti négyzetet és a "Megosztott memória támogatás".
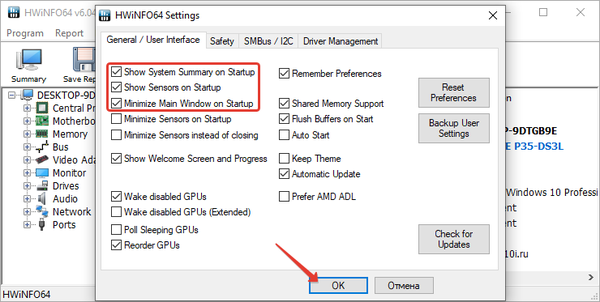
6. Nyissa meg az "Érzékelők" ablakot az eszköztáron keresztül.
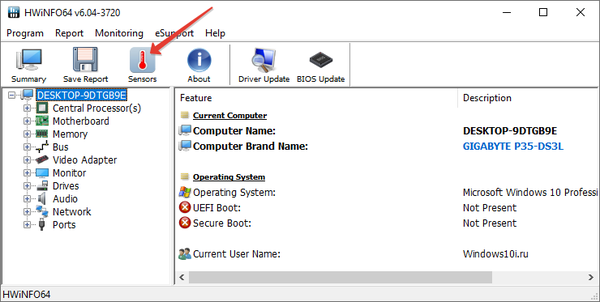
Ezután az eszközablakban megjelenik az érzékelőkből származó információk hatalmas listája. A sor tartalmazza a CPU hőmérsékletét.
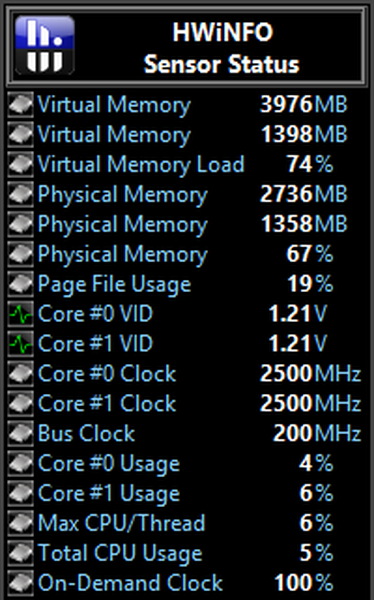
Az információk eltűnésének elkerülése érdekében minimalizálja az "Érzékelő állapota" ablakot. A HWiNFO-nak működnie kell és információkat kell továbbítania a modulra, különben az ablaka üres lesz.
Sok színes, szöveges lehetőség áll rendelkezésre a beállításokban..
AIDA64
1. Töltse le az AIDA64 Extreme (hordozható) próbaverzióját, és futtassa a segédprogramot. https://www.aida64.com/downloads.
2. Miután az összes érzékelőről elolvasta az információkat, nyissa meg a főmenü első elemét, és lépjen a beállításokra.
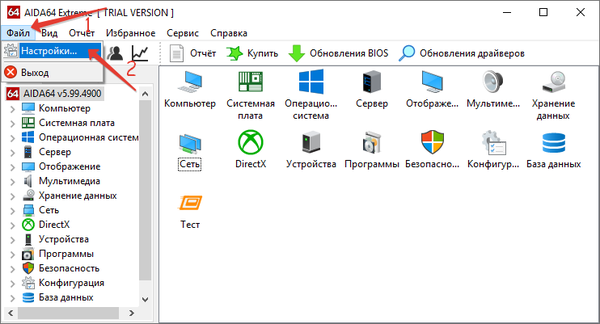
3. Bontsa ki a "Hőmérséklet-figyelés" listát, majd kattintson a "SensorPanel" linkre.
4. Jelölje be a "Érzékelőpanel megjelenítése" melletti négyzetet..
5. Válassza ki az ablak háttér színét, annak átlátszóságát és méretét, mentse a konfigurációt.
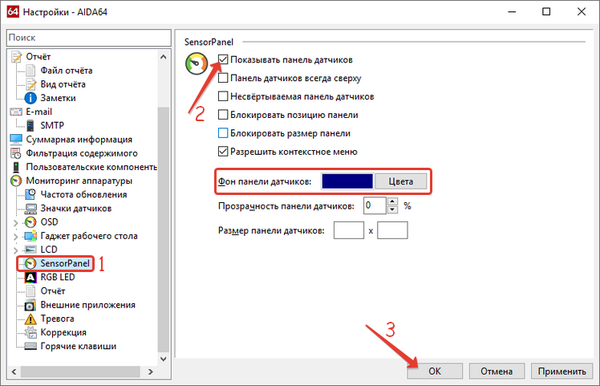
6. Kattintson a jobb egérgombbal a panelen, és válassza a "Sensor Panel Manager".
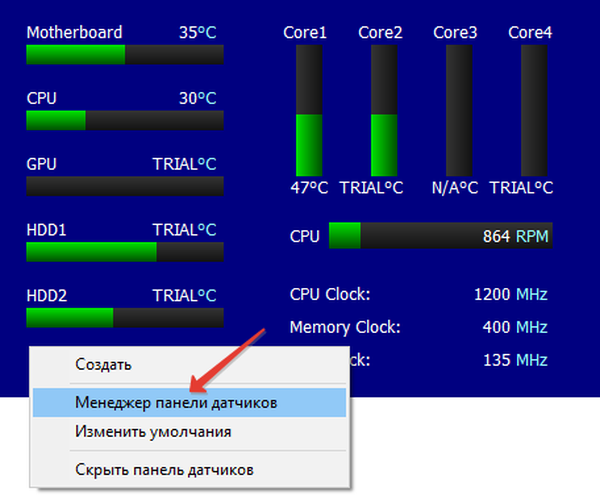
7. Törölje a felesleges mutatókat, változtassa meg sorrendjét.
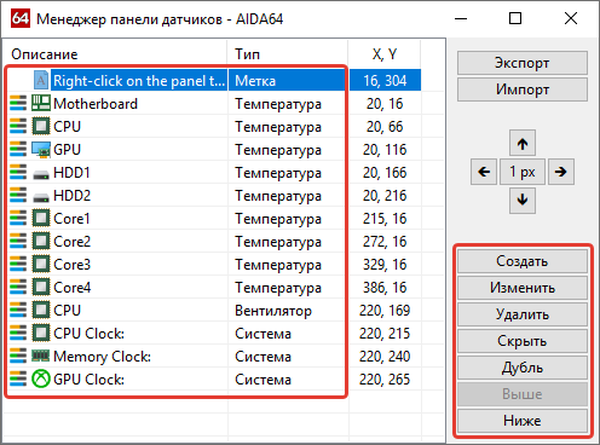
Bármelyik paraméterre duplán kattintva egy ablak nyílik meg a megváltoztatásához. Itt meghatározhatja a változók számát: szín, név, érték, méret, helyzet, betűtípus stb..
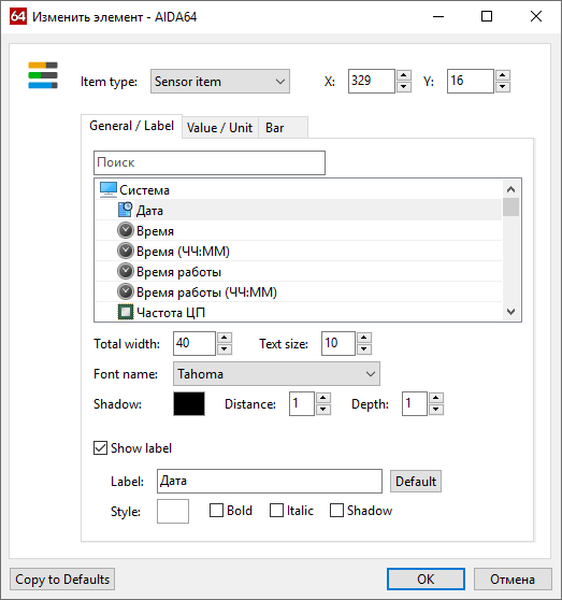
Az érintőpanel nézet külön fájlba menthető az Export paranccsal.
A modul automatikus indításához nyissa meg a beállításokat, és aktiválja a segédprogram automatikus indításának beállításait, amikor a Windows 10 elindul és a minimalizált ablak elindul..
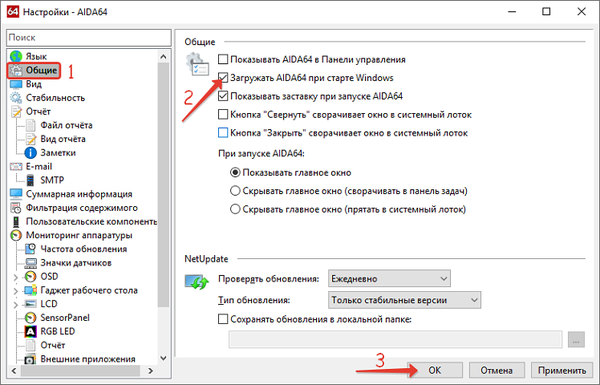
Az AIDA64 az egyetlen program, amely nemcsak a CPU (központi processzor), hanem a grafikus kártya magjának hőmérsékletét is lehetővé teszi. Ugyancsak tartalmazza a legtöbb beállítást az információs panelen.
GPU Monitor
GP monitor - a 8GadgetPack segítségével telepített eszköz. Töltse le és telepítse, ha rendelkezik ezzel a programmal. http://7gadget.net/engine/download.php?id=726. A widget automatikusan megjelenik az asztalon. Hasznos lehet: "időjárás-kütyü, processzor és videokártya hőmérséklete, valamint egy asztali óra".
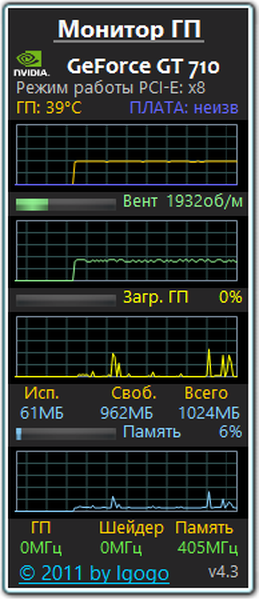
1. Lépjen a beállításokra, és válassza ki a videokártyát.
Lehet, hogy az alkalmazás nem észleli, ebben az esetben frissítse az illesztőprogramokat és indítsa újra a számítógépet, de a probléma továbbra is fennállhat.2. A második lapon jelölje meg a mértékegységet, az akusztikus figyelmeztetés szükségességét a kritikus hőmérséklet elérése után és annak értékét.
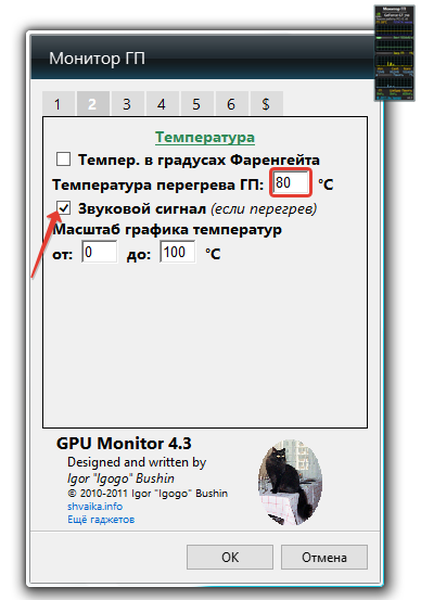
3. A 4. lapon távolítsa el a felesleges grafikonokat, számokat és csíkokat.
4. Az ötödikben - jelölje meg az adatkijelzés színét, ha a standard színek nem felelnek meg. A hatodikban elérhető az olvasás szöveges fájlba történő rögzítése.
5. Mentse el a beállításokat és használja.
A probléma megoldásának számos módja van: harmadik féltől származó modulok és alkalmazások. Sőt, mindegyikük nagy paraméter-listával rendelkezik, amelyek a felhasználó számára elérhetők a változáshoz, és testreszabási képességgel rendelkeznek.