
A képről történő visszaállítás azt jelenti, hogy a merevlemezen lévő összes személyes adatot helyettesítjük a képen lévő fájlokkal, vagyis ha helyi adatképet készítettünk (C :) az Adat archiválás eszközzel, akkor ennek a képnek a helyére történő kiterjesztésével az összes meglévő fájl helyébe lép a meghajtó adatai a képről. A cikk folytatásaként íródik: Rendszerkép létrehozása, ahol megtanultuk, hogyan lehet egy Windows 7 operációs rendszer képét létrehozni súlyos hiba esetén, itt helyreállítjuk az adatainkat, még akkor is, ha a Windows 7 egyáltalán nem töltődik be..
Megjegyzés: Ha érdekli a Windows 8 biztonsági másolatának készítése DVD-n és hordozható USB merevlemezen, valamint a régi IDE merevlemezen (egy speciális adapterrel a laptophoz csatlakoztatva), kövesse a linket és olvassa el.
Visszaállítás a biztonsági mentési eszköz által létrehozott Windows biztonsági másolatból
Megfigyeléseim szerint a komoly felhasználók telepítik a Windows 7 rendszert, és felosztják a merevlemezt két kötetre, és például (C :) és (D :) neveknek hívják őket. A meghajtón (C :) az operációs rendszer a Windows 7, a (D :) pedig az összes személyes adatot tartalmazza. Ezután létrehoznak egy lemezképet (C :), és elmentik a merevlemez másik partíciójára, azaz a (D :) -re. A (D :) lemezt nem készíti biztonsági másolat, mert a felhasználók szerint általában ritka, hogy mi történik, és ez valójában így van. És akkor volt egy probléma a Windows 7-rel, a rendszer hosszú ideig elindult, összeomlik és instabil módon működik, az autósok nyelvén használó felhasználók egy ideje rúgják a kerekeket (visszatérési pontok használatával használják a visszafordítást), de az autó még mindig nem vezet, és a Windows 7 nem működik rendben, akkor ők vissza a képről egy meghajtó (C :) és egy működő Windows 7 az archívumból kicseréli a hibát, ennyi.
- A legkomolyabbak képeket készítenek mind a meghajtóra (C :), amely tartalmazza az operációs rendszer fájljait, mind a meghajtóra (D :), a személyes adatokkal. Előfordulhat, hogy ha van egy merevlemeze, akkor hol tárolja a két partíció (C :) és (D :) képét? Erre a célra külön megvásárolható egy opcionális SATA merevlemez vagy egy hordozható USB merevlemez, amelyet meg kell formázni az NTFS fájlrendszerbe. Ebben az esetben óvatosan vissza kell állítania az adatokat a képről, a hibás Windows 7-rel a lemezen (C :) együtt lecserélheti a lemezen lévő összes fájlt (D :), tehát először mindent át kell másolnia, például ugyanaz a hordozható USB merevlemez. Mindezt a rendszerkép létrehozása című cikkben írták és mutatják be, most állítsuk vissza.
Hogyan lehet visszaállítani a Windows 7-et az általunk létrehozott archívumból?
A Windows 7 továbbra is működik és indul, de jelentős hibákkal (az alábbiakban megvizsgáljuk azokat az eseteket, amikor az operációs rendszer egyáltalán nem töltődik be) a visszaállítási pontokkal történő visszatérítés nem sikerült, és úgy döntünk, hogy a teljes operációs rendszert visszaállítjuk a lemezképből (C :). Start-> Vezérlőpult-> Számítógépes adatok archiválása->
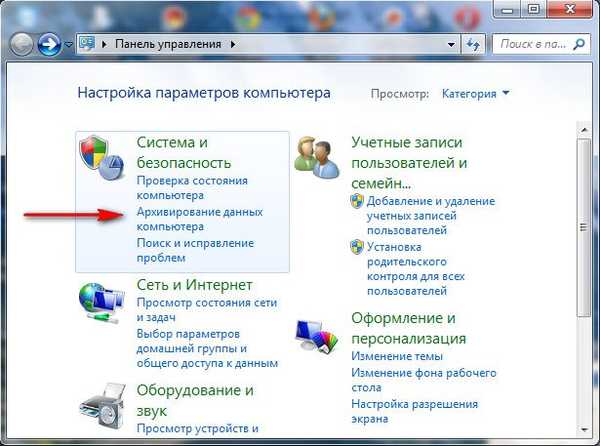 Rendszerbeállítások vagy számítógép visszaállítása->
Rendszerbeállítások vagy számítógép visszaállítása-> 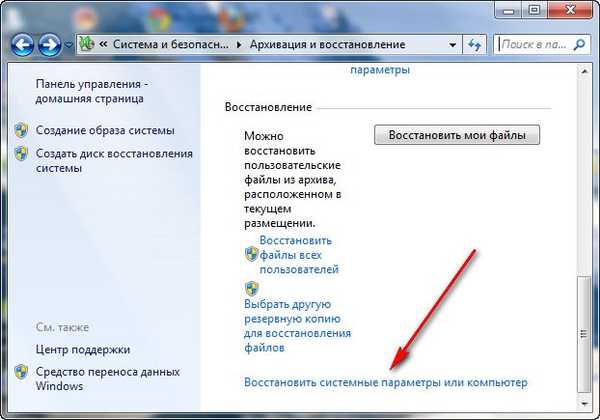 Fejlett helyreállítási módszerek->
Fejlett helyreállítási módszerek-> 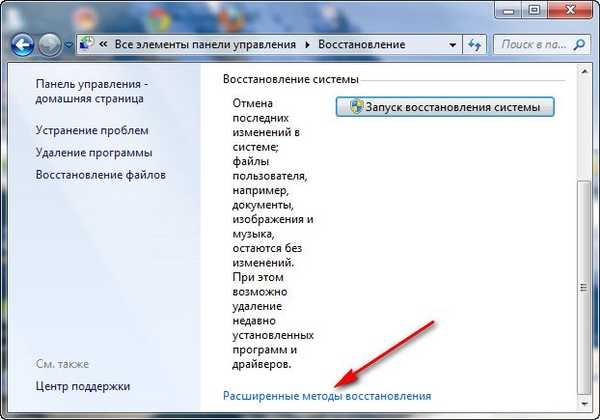
A számítógép visszaállításához használja a korábban létrehozott rendszerképet,
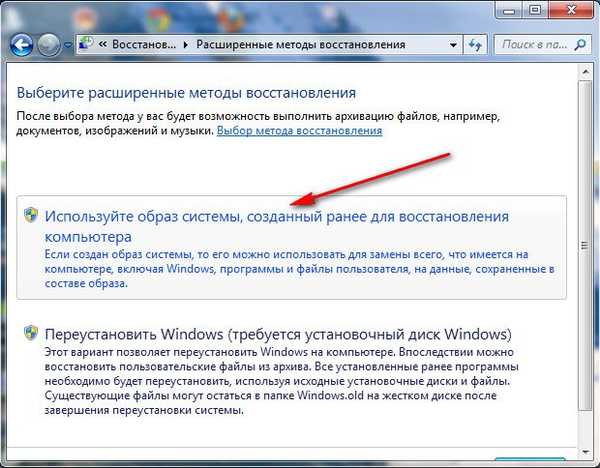 ebben a párbeszédpanelen kiválaszthatja az Archiválás gombot, és elindul az archiválási beállítás, ezzel létrehozhatja adatainak archívumát a lemezekről, amelyekre telepíti a rendszerképét, így elmenti őket, további információt olvashat a számítógépes adatok archiválása című cikkben . Ha korábban másoltuk adatainkat, akkor kattintson az Ugrás gombra.
ebben a párbeszédpanelen kiválaszthatja az Archiválás gombot, és elindul az archiválási beállítás, ezzel létrehozhatja adatainak archívumát a lemezekről, amelyekre telepíti a rendszerképét, így elmenti őket, további információt olvashat a számítógépes adatok archiválása című cikkben . Ha korábban másoltuk adatainkat, akkor kattintson az Ugrás gombra. 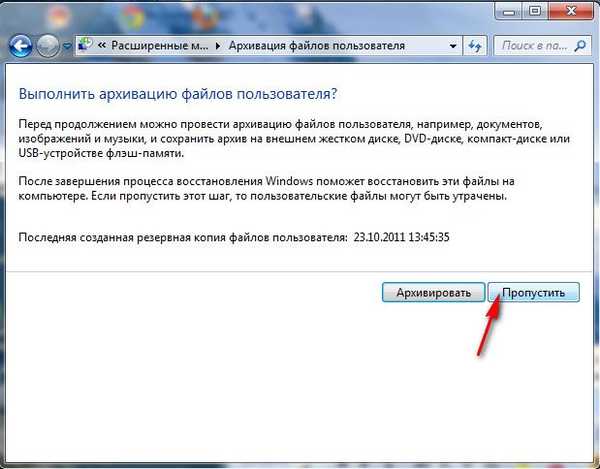 Indítsa újra, a számítógép újraindul, és megjelenik a billentyűzetkiosztás-kiválasztási ablak
Indítsa újra, a számítógép újraindul, és megjelenik a billentyűzetkiosztás-kiválasztási ablak 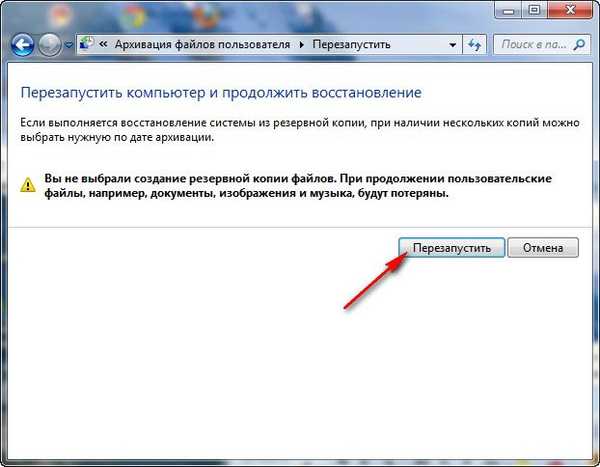 orosz
orosz  Válasszon felhasználót
Válasszon felhasználót 
Rendszerkép helyreállítása
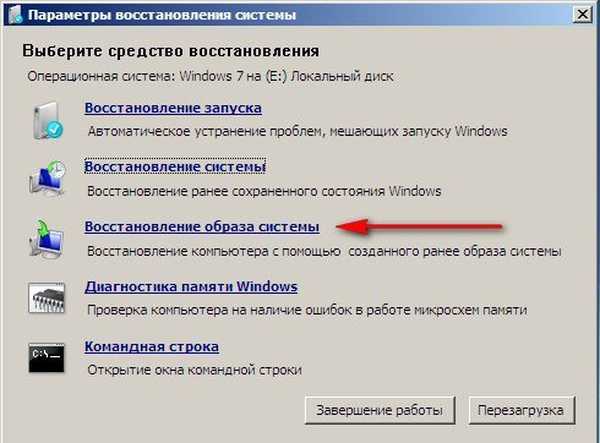 Használja az utoljára elérhető rendszerképet
Használja az utoljára elérhető rendszerképet 
 Kattintson és helyreállítsa a Windows 7-et
Kattintson és helyreállítsa a Windows 7-et 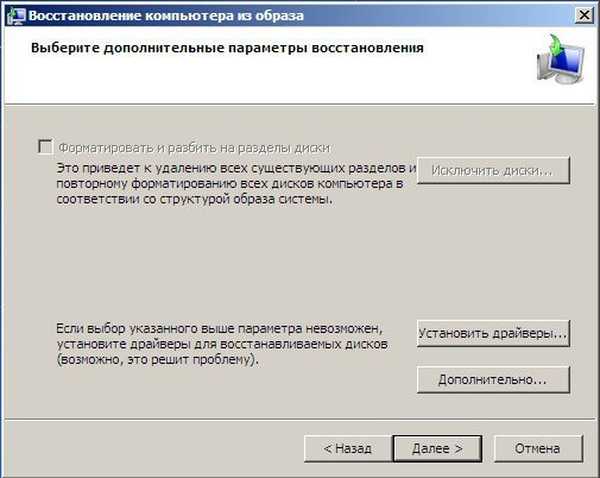
A második lehetőség, hogy te és én egyáltalán nem indulhatunk be a Windows 7 működésébe, hogyan kezdjük el a képről a helyreállítást
Bekapcsoljuk a számítógépet, és például egy fekete képernyő vagy egy kék képernyő jelenik meg kritikus hibával. Elindítjuk a Recovery Tool for Windows 7 eszközt, kattintson a F-8 elemre a számítógép indításának kezdeti szakaszában. Megnyílik a Speciális rendszerindítási beállítások menü, válassza a Számítógép hibaelhárítása lehetőséget.
 Rendszerkép visszaállítása, és akkor már tudjuk, hogyan kell folytatni.
Rendszerkép visszaállítása, és akkor már tudjuk, hogyan kell folytatni. 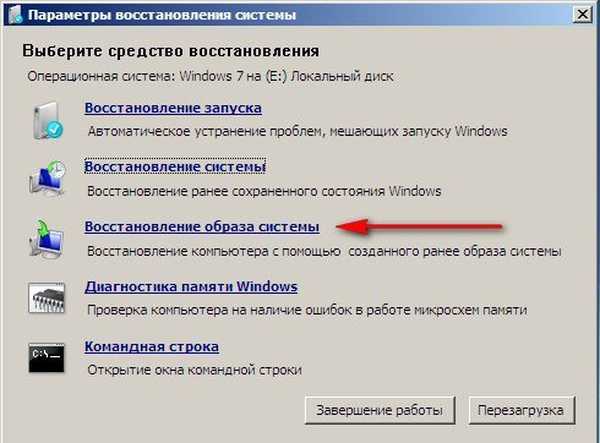 A harmadik lehetőség a legnehezebb, de kezelhető: a képernyő fekete, a Windows 7 helyreállítási eszköz nem indítható el, további indítási lehetőségek nem állnak rendelkezésre, az F-8 gomb megnyomásakor semmi sem történik. Hogyan juthat el a létrehozott képhez a működő Windows 7 rendszerrel? Ebben az esetben csak a Windows 7 helyreállítási lemeze, amelyen a helyreállítási környezet található, segít nekünk..
A harmadik lehetőség a legnehezebb, de kezelhető: a képernyő fekete, a Windows 7 helyreállítási eszköz nem indítható el, további indítási lehetőségek nem állnak rendelkezésre, az F-8 gomb megnyomásakor semmi sem történik. Hogyan juthat el a létrehozott képhez a működő Windows 7 rendszerrel? Ebben az esetben csak a Windows 7 helyreállítási lemeze, amelyen a helyreállítási környezet található, segít nekünk.. - Megjegyzés: a helyreállítási lemez létrehozásával és alkalmazásával kapcsolatban megtanulhatja a Windows 7 rendszer helyreállítása című cikkünket. A Windows 7 telepítőlemez ebben az esetben is segíthet, és a helyreállítási környezetet is tartalmazza..
Tehát megmutatom, hogyan lehet visszaállítani a Windows 7-et egy képről egy helyreállítási lemezzel. Helyezjük be a meghajtóba, indítsuk újra, a BIOS-t úgy kell beállítani, hogy a meghajtóról induljon, majd elindul a rendszer-helyreállítási lehetőségek programja.
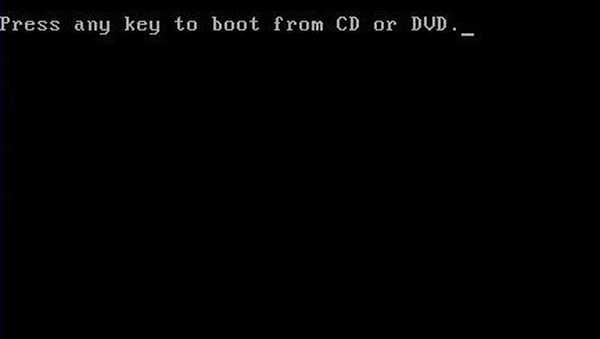
Gyorsan nyomja meg az Enter billentyűt, különben a lemezről történő indításra vonatkozó ajánlat eltűnik.
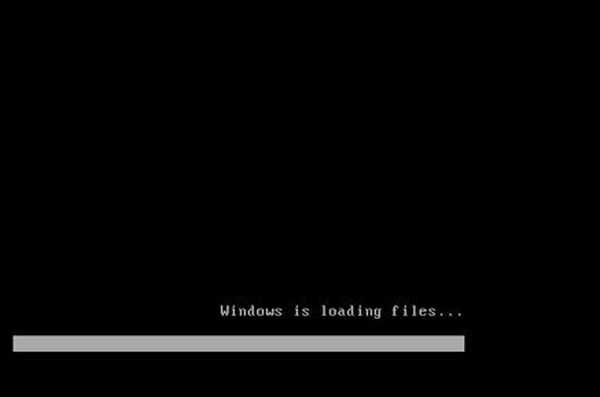
Elindul a helyreállítási környezet, ismét ki kell választania a billentyűzet elrendezését,

További rendszerkép-helyreállítás.

A legújabb rendszerképet használjuk, és a Windows 7-et visszaállítottuk. A rendszerkép mindig a .vhd kiterjesztéssel készül, és a WindowsImageBackup mappában található.


A rendszerképet további merevlemezként használjuk
Például ki kell vonnunk egy fájlt a képről, és nem a teljes képet kell visszaállítanunk, csak a képet, például egy virtuális merevlemezt csatlakoztatnunk kell a Lemezkezeléshez. Start:> Számítógép-> Kattintson a jobb gombbal, és a helyi menüben válassza a Kezelés-> Lemezkezelés-> Művelet-> Virtuális merevlemez csatolása lehetőséget.

tovább az Áttekintésben megmutatjuk a kép helyét, megtaláljuk a WindowsImageBackup mappát, menjünk bele, és válasszuk ki a VHD fájlt a bal egérgombbal, majd kattintsunk a Megnyitás gombra.

A képet átalakítják egy egyszerű merevlemezré, amely elérhető a Computer ablakban. Onnan másoljuk a szükséges fájlokat, és ennyi.
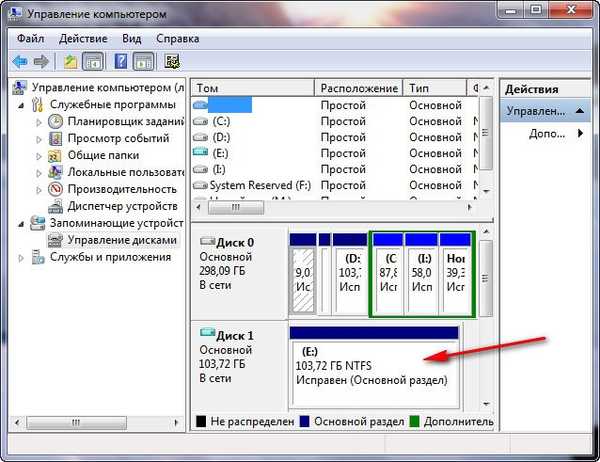
Az eszköz hátrányai Rendszerkép létrehozása: lehetetlen beállítani az automatikus archiválást kiegészítő szoftver segítsége nélkül.
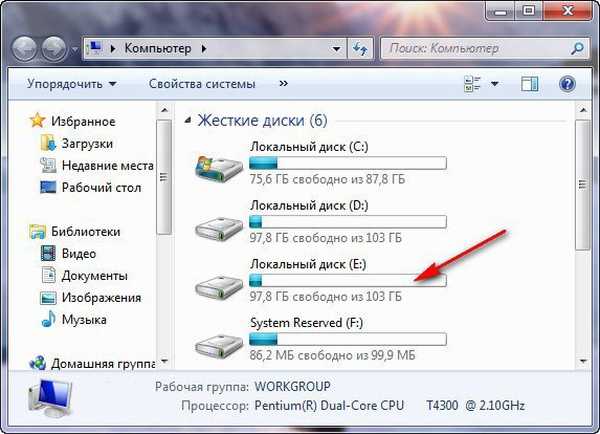 Ha nem sikerül helyreállítani a képet, akkor olvassa el a cikkünket: "Mi a teendő, ha nem sikerül helyreállni a Windows 7, 8.1, 10 beépített archiváló eszköz által létrehozott rendszerképből".
Ha nem sikerül helyreállítani a képet, akkor olvassa el a cikkünket: "Mi a teendő, ha nem sikerül helyreállni a Windows 7, 8.1, 10 beépített archiváló eszköz által létrehozott rendszerképből". Címkék a cikkhez: Windows 7 biztonsági másolat











