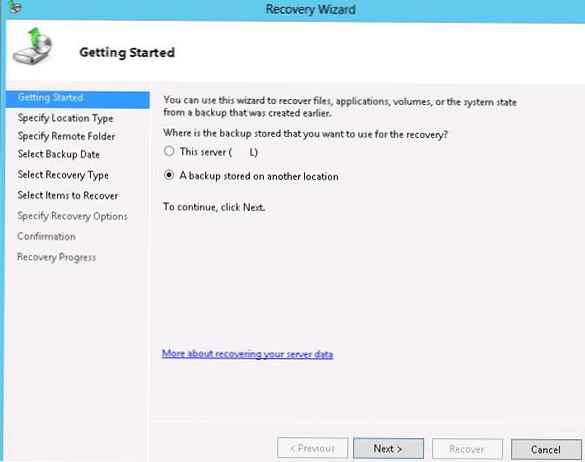Nem, nem fogom pontosan megtanítani, hogyan kell abbahagyni a munkáját, ez nagyon egyszerű: alkalmazás az asztalhoz és az összes üzlet. A kérdés itt más, mi van, ha van szüksége régi kapcsolatokra egy új munkahelyen? És szükség lehet rájuk. Van azonban egy probléma, a levelezés teljes története és az összes kapcsolat egy távoli szerveren tárolódik, amelyhez való hozzáférésed elveszíti távozása után. A Microsoft Outlook minden adatot OST fájl formátumban tárol, amelyet a szerverhez való csatlakozás nélkül nem lehet használni. Természetesen el is vehet egy szokásos golyóstollot, és kezdi el kézzel kiírni az összes névjegyet és egyéb hasznos információt a postafiókból, de ez túl sokáig tarthat. Ennek ellenére, ha lehetséges, sürgősen másolja az OST fájlt bármilyen adathordozóra, például egy flash meghajtóra, és rejtse el a zsebében, valószínűleg nem fog keresni. A kívánt fájl megtalálása egyáltalán nem nehéz, így történik:
- Nyissa meg a Windows Intézőt.
- Válassza ki a bal oldalon található C: \ meghajtót (vagy esetleg egy másik meghajtót, lehet, hogy vannak ezek közül a rendszerben).
- A jobb felső sarokban lévő "Keresés" mezőbe írja be a "* .ost".
- Keresse meg a .ost kiterjesztésű fájlt, és másolja magának.

Ezután elmondom neked, mit kell csinálni vele..
De előtte próbáljuk még egy kicsit bonyolítani a feladatot? Például egy gonosz rendszergazda (vagy talán nem is a gonosz, csak a fej utasításait követve) törölte a kiszolgálón található e-mail fiókot. Aztán jött, és törölte az e-mail klienst, valamint az OST fájlt. Ugyanakkor van egy kis ideje, míg a HR menedzser elkészíti az összes elbocsátási iratot ... Ne hagyja ki ezt az időt, cselekedjen gyorsan, és talán James Bond büszke lehet rád. A rendszergazda elvégezte piszkos munkáját és elhagyta (vagy leválasztotta) a számítógépet, cselekedj! Először megpróbálhatja visszaállítani a rendszer korábbi állapotát, amikor az OST fájlt még nem törölték, ez a következőképpen történik:
- keresse meg a Sajátgép ikont (általában az asztalon vagy a Windows Intézőn keresztül)
- jobb egérgombbal kattintson erre az ikonra.
- válassza a Tulajdonságok lehetőséget.
- nyissa meg a rendszervédelem menüt.
- válassza a Rendszer-visszaállítás lehetőséget, és kövesse az utasításokat.
Ez akkor működik, ha korábban létrehozott helyreállítási pontot, és továbbra is aktív. Az eljárás eltart egy ideig, remélem, megvan. Ezenkívül a rendszer-visszaállítási pontot nem minden felhasználó használja, gyakran a funkció egyszerűen inaktív.
A merevlemezről törölt adatok helyreállítása
Ha ez a módszer nem segít, akkor megpróbálhatja helyreállítani a lemezről törölt adatokat. Lehet, hogy hallotta, hogy az adatok egyszerű eltávolítása a lemezről nem elég, ideális esetben alacsony szintű formázást kell alkalmaznia (nem a mi esetünkben), vagy valamit felül kell írni. Paranoid emberek számára: törje le a lemezt kalapáccsal, égesse el a maradványokat, és szétszórja a hamut a szélben.
A Windowsnak nincs beépített információ-helyreállítási eszköze az ilyen esetekben, de a Google segítséget nyújt Önnek: számos harmadik féltől származó segédprogram létezik, ezek többsége ingyenes, például: Recovery Toolbox File Undelete Free. A törölt fájlok helyreállításához tegye a következőket:
- Töltse le a helyreállítási eszközkészlet fájljának Undelete Free fájlját a fenti linkből
- Telepítse a számítógépére a Helyreállítási eszköztár-fájl Undelete Free fájlt.
- Futtassa a programot.

- Válassza ki azt a meghajtót, amelyből a fájlokat törölték.
- Válassza ki a visszaállítani kívánt fájlokat / mappákat.
- Válassza ki a helyreállítási útvonalat, az üzemmódot és az egyéb lehetőségeket.
- Nyomja meg a Next gombot.
A segédprogram megvizsgálja a lemezt, és ellenőrzi, hogy lehet-e fájlok onnan visszaállítani. Egyébként csak az NTFS fájlrendszerrel működik. A törölt fájlok helyreállítása természetesen nem garantált, minden attól függ, hogy a csillagok hogyan helyezkednek el az Ön esetében, de vannak esélyek. Tekintettel arra, hogy a levélkiszolgálón lévő számla blokkolva van, a szinkronizálás lehetetlen, és a fájl megszerzésének más módja sem létezik (számomra úgy tűnik, hogy már felsoroltam az összes lehetséges módot, itt véget ér a képzeletem) - próbáld ki, és az erő veled lehet! Mindenesetre teljesen ingyenes..

Végső soron a célunk az OST fájl formátumának megszerzése. Remélem, hogy sikerült, és végre haladhat tovább. Csendesen, túl nagy zaj nélkül másolja át a fájlt az USB flash meghajtóra, és egy gyors lépéssel körülnézve futtasson erről a helyről. Ebben a vállalkozásban a legfontosabb a magabiztos járás, senkinek nem szabad azt gyanítania, hogy nem üres zsebbel hagyja el. Kerülje a szem futását, ez gyanúhoz vezethet, és a művelet kudarcot valósíthat meg. Kilégzés, amint otthon vagy. Most új feladatod van, nyissa meg az OST fájlt. Valójában a legfontosabb dolog már elmaradt, a további intézkedések végrehajtása nem nehéz. Ugyanakkor itt sem tehetünk meg különleges külső programokat.
Az OST formátumú postafiók nem csatlakoztatható a Microsoft Outlookhoz, ha a fiókja zárolva van (pontosan ez történt). A levél megnyitásához az OST fájlt PST formátumba kell konvertálnia. Ennek két módja van. Számos szolgáltatás lehetővé teszi egy fájl online konvertálását, amelyek közül az egyiket most elmondjuk. A szolgáltatás használatához tegye a következőket:
- Kövesse a https://www.osttopst.online/en/ linket

- Írja be e-mail címét.
- Nyomja meg a SELECT FILE gombot, és válassza ki a kívánt fájlt a lemezen.
- Írja be a CAPTCHA kódot .
- Fizessen a fájlkonverzióért.
Ez minden, az utolsó szakaszban letöltheti a fájlt PST formátumban, és korlátozások nélkül megnyithatja a Microsoft Outlook e-mail kliensben. Ezek a szolgáltatások (online és offline verziók) titkosított fájlokat, valamint jelszóval védett fájlokat tudnak olvasni. A sérült fájlokkal azonban nem dolgozhat, ehhez szükség van egy másik szolgáltatásra: https://outlook.recoverytoolbox.com/online/en/

Mindez azonban offline módban is elvégezhető anélkül, hogy a fájlt feltöltenék egy távoli szerverre. Ennek akkor van értelme, ha a magánélet miatt aggódik. Ki tudja, hová kerülnek ezek a fájlok, és ki nézte meg őket, mi lenne, ha? Könnyebb mindent megtenni magának, így akár elméletben is kizárhatja az ügynökök adatainak harmadik fél általi elfogásának lehetőségét. Törölje le az orrát, az FSB / NSA / CIA / MI-6 fájlt, és töltse le az Offline OST programot a PST konverterre, hogy a számítógépen lévő levélfájlokat harmadik fél által nyújtott szolgáltatások igénybevétele nélkül konvertálhassa. Az eljárás a következő:
- Töltse le az offline OST-t a PST-konverterre
- Telepítse az offline OST-t a PST Converter-re és futtassa a programot
- Válassza ki az OST formátumú forrásfájlt, majd kattintson a Tovább gombra
- Válassza a konvertáló módot, majd kattintson a Tovább gombra
- Keresse meg az eredeti .ost fájl tartalmát, és kattintson a Tovább gombra
- Válasszon egy mappát az adatok mentéséhez, majd kattintson a Tovább gombra
- Válassza a Mentés PST fájlként lehetőséget
- Kattintson a Mentés gombra
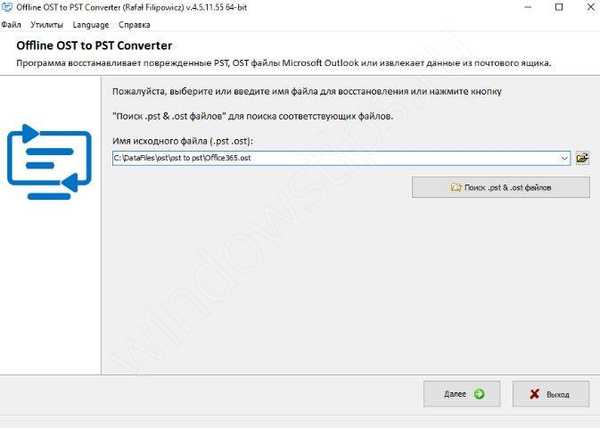
A folyamat során a segédprogram nem kapcsolódik harmadik fél szolgáltatásaihoz, amelyek könnyen ellenőrizhetők a tűzfal naplóiban, minden műveletet offline módban hajtanak végre, a bizalmas információk egyik része sem kerül oldalra. A szolgáltatás biztonságában a legfontosabb dolog. Általában telepítheti az offline OST-t a PST-átalakítóra az internetről lekapcsolt számítógépre, és megpróbálja elindítani a folyamatot, nem fog észrevenni különbséget, a program nem igényel kapcsolatot.
A fájl sikeres konvertálása után megpróbálhatja megnyitni a számítógépen, és ellenőrizni az eredményeket. Ezenkívül elmondom, hogyan kell megnyitni egy fájlt az Outlookban, de vannak más levelezőprogramok, amelyek PST fájlokkal is működhetnek, ne felejtsd el. Tehát a következőket kell tennie:
Az Outlook a következő verziókkal rendelkezik: 2019/2016/2013
- Ki kell választania a "Fájl | Részletek" lehetőséget.
- Kattintson a "Fiókbeállítások" gombra

- A legördülő menüben válassza a "Fiókbeállítások" lehetőséget.
- Válassza az Adatfájlok fület
- Válassza ki a kívánt fájlt a listából.
- Kattintson a "Fájl helyének megnyitása" elemre.
- Ha szükséges, törölje a régi fájlt a „Törlés” gombra kattintva
- Adjon hozzá egy új PST fájlt az "Add" gombra kattintva

Új fájl hozzáadása után próbálja meg újra megnyitni az Outlook alkalmazást, és nézze meg. Ha mindent helyesen tettünk, akkor a régi postaládából származó összes üzenetnek, névjegynek és más objektumnak elérhetőnek kell lennie a számítógépén. Most pihenhet, csésze kávét készíthet, és leülhet egy székre. Már írhat a régi ügyfelek számára egy új postafiókból, és új együttműködési feltételeket kínálhat számukra, amelyek nem kapcsolódnak az előző munkáltatóhoz.
Hogyan lehet átalakítani az OST hogy PST
Egy .ost fájl konvertálása .pst fájlba a Microsoft Outlook a következőket igényli:
- Nyissa meg az online szolgáltatást egy böngészőben: https://www.osttopst.online/en/
- Válasszon ki egy fájlt a lemezről
- Írja be a captcha karaktereket és kattintson a "Next"
- Fizetési konverzió
- Töltse le a PST fájlt
- Nyissa meg a PST fájlt a Microsoft Outlookban vagy egy másik programban
Remek napot!