
Ha visszaállítjuk a Windows 7 fájlokat az általunk létrehozott biztonsági másolatból, a cikk egy érdekes téma folytatásaként íródik a számítógépes adatok archiválása témában, amelyben a személyes adatokról készült biztonsági másolat-archívum és a Windows 7 rendszerképe létrehozásának folyamatán mentünk keresztül a legelején..
Windows 7 fájl helyreállítása
Ezután a beépített Windows 7 eszköz, a számítógépes adatok archiválása eszközzel visszaállítja az archívumokból származó személyes adatokat, és nem csupán visszaállítja azokat, hanem különféle trükkös helyzeteket mutat be. Megtanuljuk visszaállítani a Windows 7 fájlokat egyszerre vagy külön. Például nem az összes adatot állítjuk vissza teljes egészében, hanem csak a szükséges fájlt. Megtanuljuk azt is, hogyan állíthatjuk vissza adatainkat egy biztonsági mentési archívumból valaki más számítógépére, ha ez történt a miénkkel, nos, ez teljesen katasztrófa.
Ahogy az előző cikkben megállapodtak, az ön által készített biztonsági mentések egy hordozható USB-interfész merevlemezén készültek, én pedig egy egyszerű SATA interfész merevlemezen, 465,76 GB-os kapacitással, amelyet kizárólag az adatok archívumainak tárolására használok. A Windows 7 fájlok helyreállításának jobb megértése érdekében képzeljük el, hogy egy dolgozó számítógép merevlemezén egy tapasztalatlan rendszergazda (ez tapasztaltakkal történik) véletlenül lebontotta az összes partíciót az Acronis Disk Director programmal, illetve az összes adatunkkal Az operációs rendszerrel együtt a Windows 7 eltűnt. A TestDisk, valamint az Acronis Recovery Expert nem mindig segít. Két lehetőség van hátra az R-Studio számára, és ... itt emlékeztetünk az előző nappal készített adatok biztonsági másolatára az USB interfész hordozható merevlemezére. Telepítjük a Windows 7 újratelepítését, csatlakoztassuk az USB-meghajtót az archívummal és visszaállítunk minden adatot.
- Megjegyzés: Ha nem akarja újratelepíteni a Windows 7 rendszert, és azt akarja, hogy a biztonsági mentési archívum már tartalmazza az operációs rendszert az összes programjával és beállításával, akkor az archiváláshoz a Rendszerkép létrehozása eszközt kell használni. Olvassa el a cikkünket..
Start-> Vezérlőpult-> Számítógépes adatok archiválása
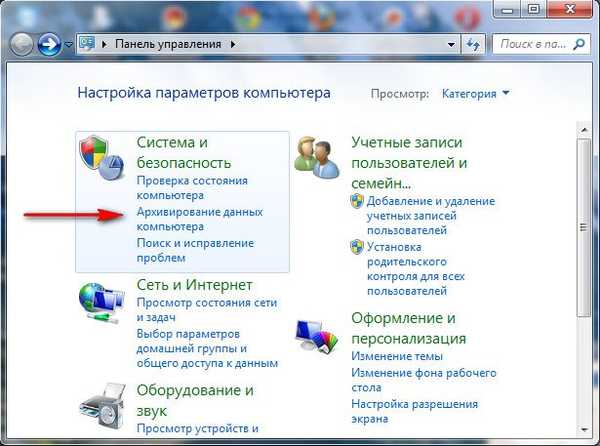
Továbbra is felteszem a kérdést - Visszaállítani az összes felhasználó fájljait vagy Visszaállítani a fájlokat? Sikeresen alkalmazhatja mindkét lehetőséget, például válassza a Saját fájlok visszaállítása lehetőséget.
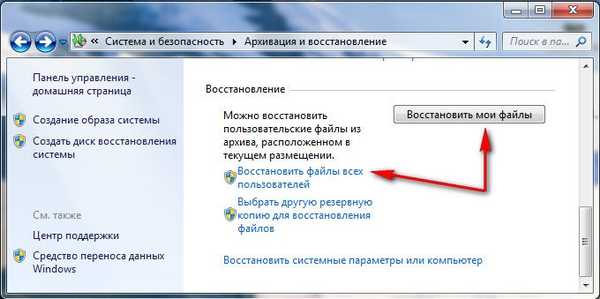
Ha az adatokból több biztonsági archívumot hozott létre, akkor válassza ki a kívántt a Másolat biztonsági mentése ablakban a fájl helyreállításához ablakból.
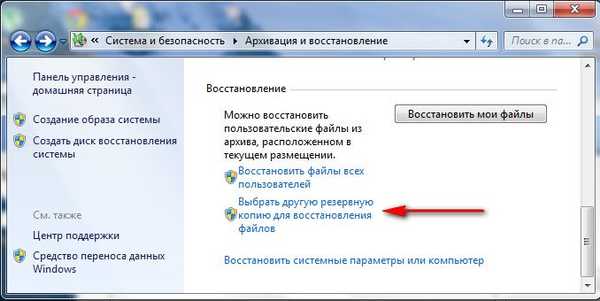
Tehát állítsa vissza a fájljaimat, most figyeljen arra, hogy ha valamelyik fájlt vissza akarjuk állítani a biztonsági mentési archívumból, akkor kattintson a Fájlok tallózása gombra, és megtaláljuk magát, de ha tudjuk a fájl nevét, akkor használhatja a Keresés funkciót,
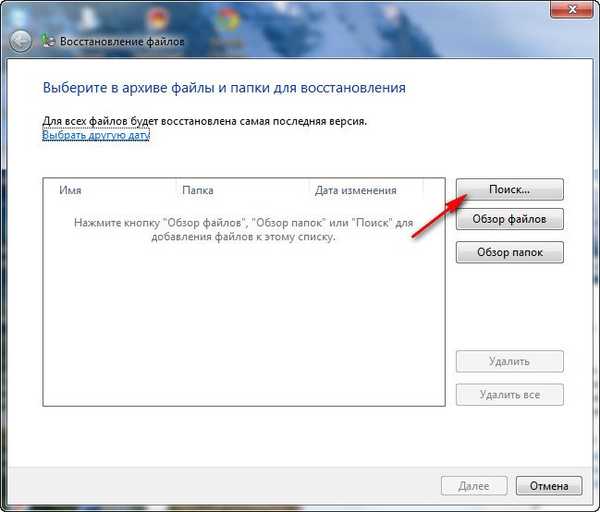
Például keressünk egy CDImage zenefájlt a biztonsági másolatomban, írjuk be a CDImage fájlt a keresésbe, és keressük meg, kattintson az OK gombra, és állítsa vissza.
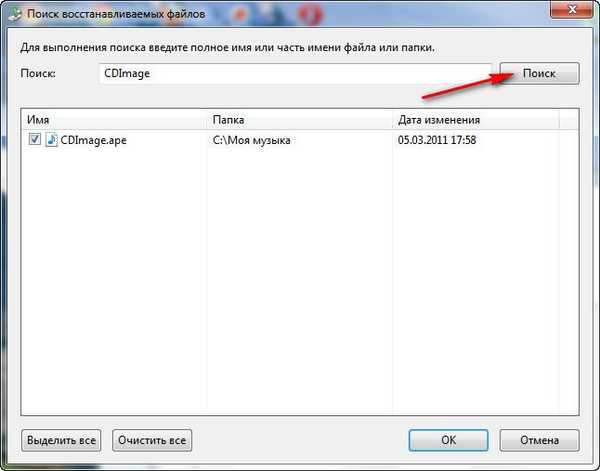
Ha nem tudja a pontos nevet, akkor ebben az ablakban ki kell választania a Tallózás a fájlok között lehetőséget, majd kattintson duplán az archívumra a bal egérrel, és keresse meg a fájlt,
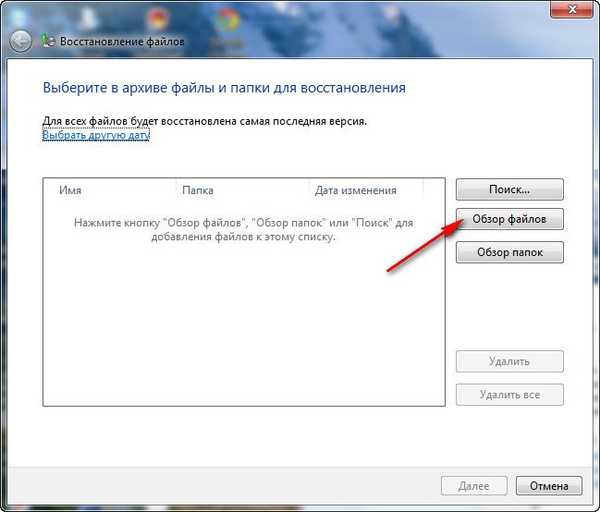
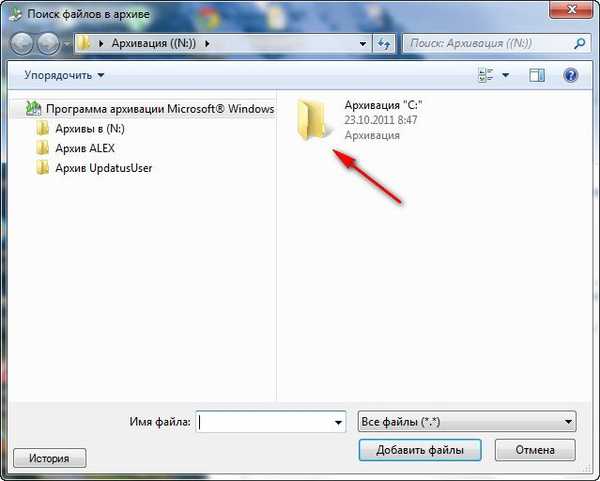
Például keresse meg a biztonsági mentési archívumban a Saját zenék mappát, és abban a CDImage zenefájlt.
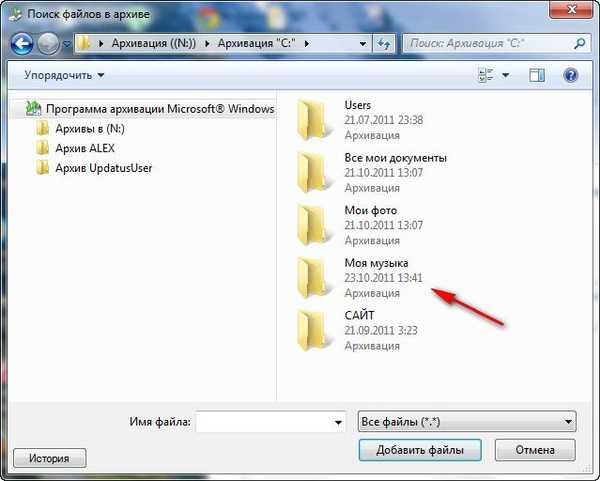
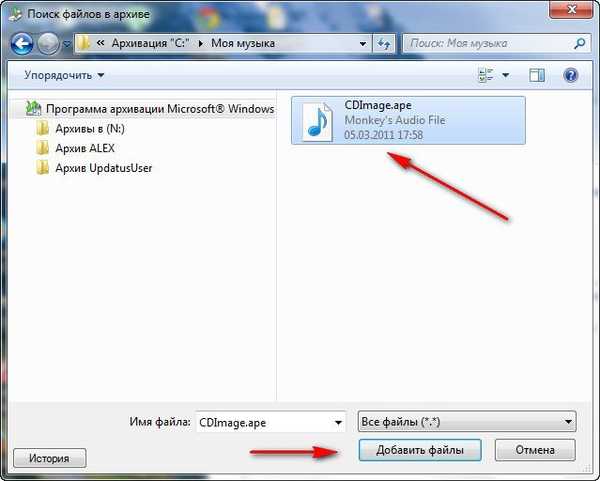 Ha új fájlt kell visszaállítania, akkor ismét kattintson a Fájlok tallózása elemre, és ismételje meg a keresést. Most visszaállítjuk a fájlt, ehhez kattintson a Fájlok hozzáadása gombra.
Ha új fájlt kell visszaállítania, akkor ismét kattintson a Fájlok tallózása elemre, és ismételje meg a keresést. Most visszaállítjuk a fájlt, ehhez kattintson a Fájlok hozzáadása gombra. 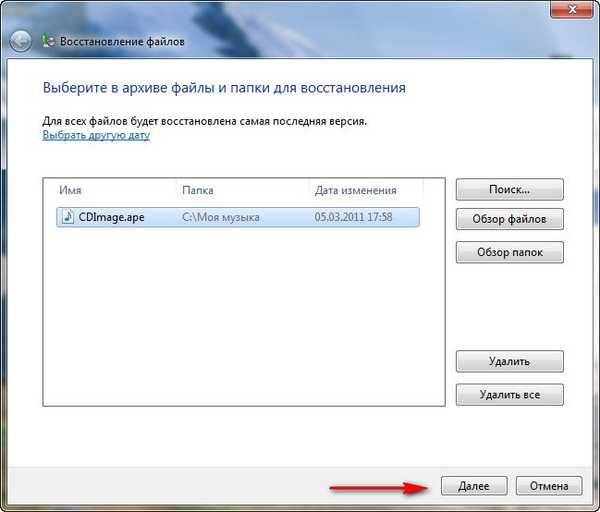 Ezután visszaállíthatjuk a korábbi helyre, ezáltal felülírjuk a fájl meglévő verzióját, ha van ott, de vissza tudjuk állítani egy másik helyre, és menthetjük a fájl mindkét verzióját. Tegyük fel, hogy nem akarjuk visszaállítani a fájlt az eredeti helyére, hanem válasszunk egyet, és helyezzünk be egy jelölést a következő helyre,
Ezután visszaállíthatjuk a korábbi helyre, ezáltal felülírjuk a fájl meglévő verzióját, ha van ott, de vissza tudjuk állítani egy másik helyre, és menthetjük a fájl mindkét verzióját. Tegyük fel, hogy nem akarjuk visszaállítani a fájlt az eredeti helyére, hanem válasszunk egyet, és helyezzünk be egy jelölést a következő helyre, 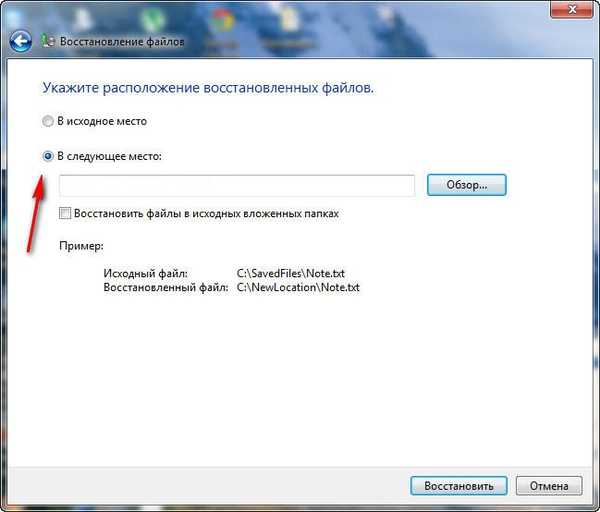 Kattintson a Tallózás elemre, válassza ki például a Helyi C meghajtót, és hozzon létre egy mappát, nevezze el a Helyreállított fájlok elemet, majd kattintson az OK gombra.
Kattintson a Tallózás elemre, válassza ki például a Helyi C meghajtót, és hozzon létre egy mappát, nevezze el a Helyreállított fájlok elemet, majd kattintson az OK gombra. 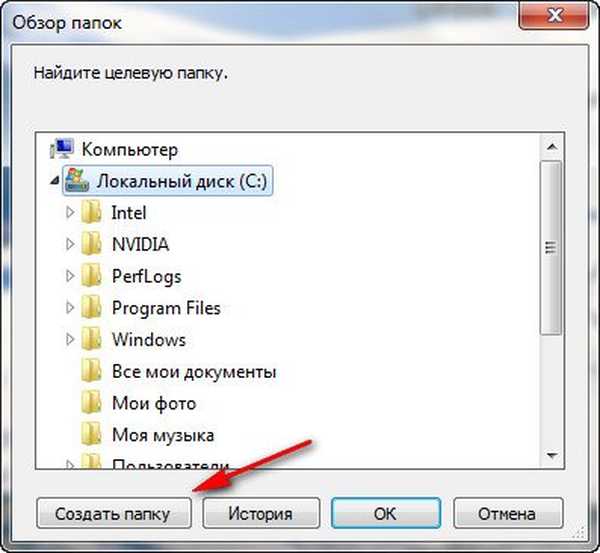
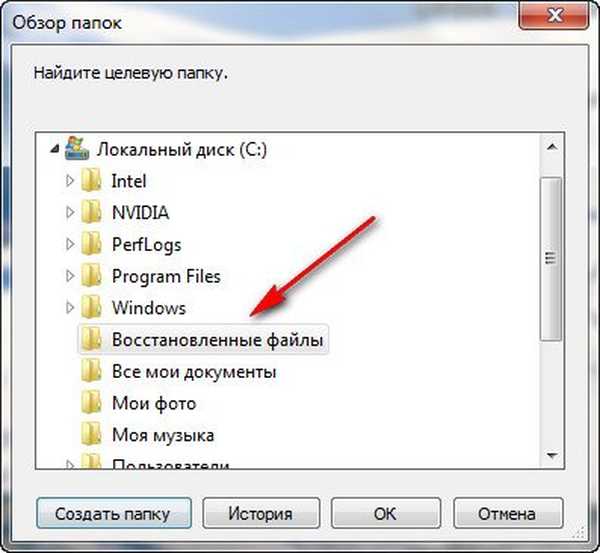
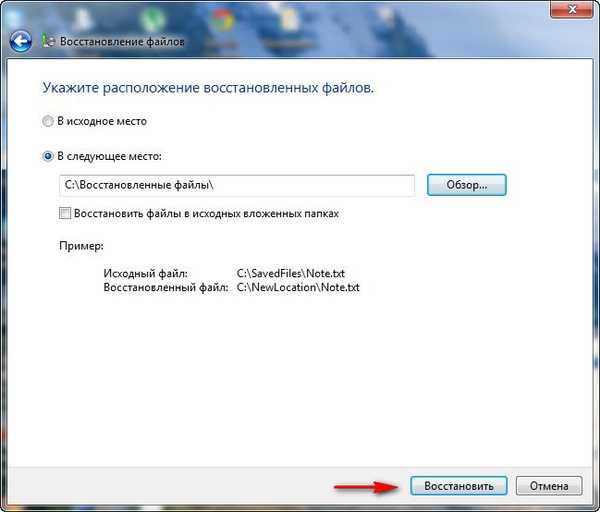
Csatlakoztassuk
Van helyreállítás, ha akarunk, megnézhetjük a visszaállított fájlokat, majd a Befejezés lehetőséget.
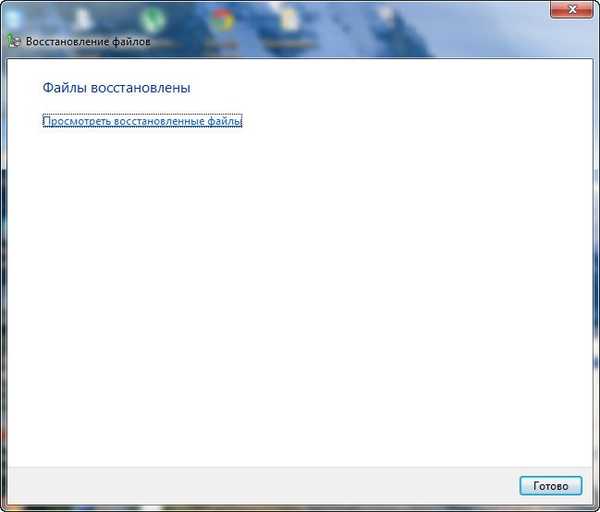 Ha vissza szeretné állítani a mappát, és nem a fájlt, akkor mindent ugyanabban a sorrendben végezzen, csak a Tallózás a fájlok gomb helyett kattintson a Mappák keresése gombra a párbeszédpanelen Fájlok és mappák kiválasztása az archívumból visszaállítandó fájlok és mappák között..
Ha vissza szeretné állítani a mappát, és nem a fájlt, akkor mindent ugyanabban a sorrendben végezzen, csak a Tallózás a fájlok gomb helyett kattintson a Mappák keresése gombra a párbeszédpanelen Fájlok és mappák kiválasztása az archívumból visszaállítandó fájlok és mappák között..Az adatok visszaállításához egy másik számítógépen telepítenie kell egy működő Windows 7 operációs rendszert, majd csatlakoztatnia kell egy adathordozót az archívummal, ez lehet hordozható USB merevlemez az archívummal, vagy egyszerű merevlemez (mint én). és indítsa el a számítógépes adatok archiválását-> Állítsa vissza a fájlokat vagy az összes felhasználó fájljait, ennyi.
Végezzünk egy kis következtetést: a fájlok archiválása hasznos lehet számunkra a személyes adatok biztonsági másolatának készítéséhez, de olyan biztonsági másolat-archívum létrehozásához, amellyel komoly hiba esetén visszaállíthatjuk a Windows 7-et, a számítógépes adat-archiváló eszköz nem fog működni. Tehát olvassa el a Windows 7 rendszerkép létrehozása című cikkünket.
Címkék a cikkhez: Windows 7 Data Recovery Backup











