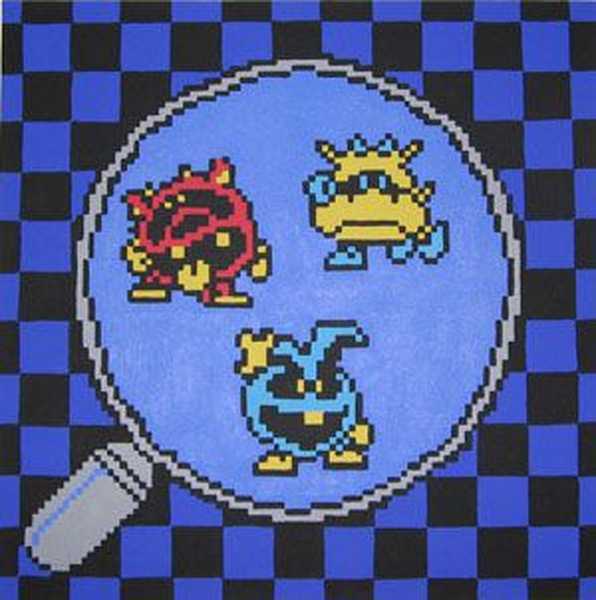Ez a telepítési módszer akkor megfelelő, ha netbook tulajdonosa van, vagy a CD / DVD meghajtó nincs rendben, és telepítenie kell a Windows 7 rendszert. Ez a módszer is jó, mert a Windows 7 flash memóriakártyáról történő telepítése többször gyorsabb, mint CD vagy DVD esetén. tárcsa.
Mielőtt elkezdené a Windows 7 használatát USB flash meghajtóra írni, másolja át az összes fontos adatot az USB flash meghajtóról más adathordozóra (a merevlemezre, ahová a Windows nem kerül telepítésre, egy másik flash meghajtó, lemez stb.), Mivel a formázási és rögzítési folyamat kép a Windows 7-en egy USB flash meghajtón, az összes rajta lévő adat meg fog jelenni elpusztított.
Első út
Ha Windows 7 rendszerben indító USB flash meghajtót hoz létre, akkor szüksége van egy programra Windows 7 USB / DVD letöltő eszköz, amely letölthető az Of oldalról. A Microsoft webhelye ezen a linken.
Ha indító USB flash meghajtót hoz létre a Windows XP operációs rendszer alatt, telepítenie kell Microsoft .NET Framework 2.0 és Microsoft Image Mastering API 2.0. Természetesen, ha már telepítette őket (gyakran az első programot), akkor nem kell újratelepítenie.
1) Helyezze be az USB flash meghajtót a laptopba.
2) Futtassa a programot. Nyomja meg a gombot Böngészés.
3) Válassza ki a Windows 7 ISO képét, és kattintson az OK gombra nyílt.
4) Miután megadta a Windows 7 ISO képét, kattintson a gombra következő.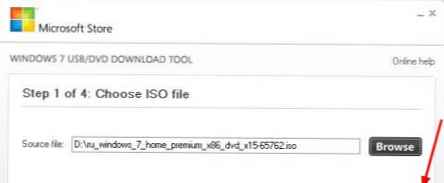
5) Nyomja meg a gombot USB eszköz.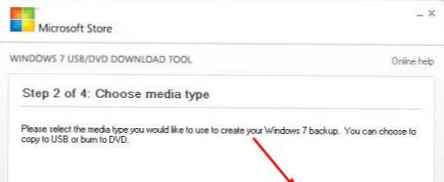
6) Ebben az ablakban meg kell jelennie a flash meghajtónak. Nyomja meg a gombot Kezdje a másolást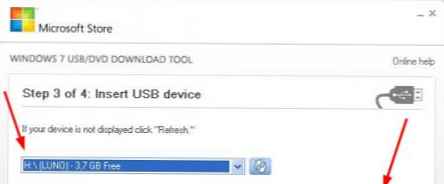
7) Kattintson a gombra Törölje az USB-eszközt
8) Kattintson a gombra igen.
9) Megkezdődik a Windows 7 kép USB flash meghajtóra történő felvételének folyamata
10) A felvétel befejezése után az állapot átváltásra kész. Zárja be a programot
Második módszer
A második módszerhez programra van szüksége UltraISO. Hivatalos honlap
1) Helyezze be az USB flash meghajtót a laptopba.
2) Futtassa a programot. Windows 7 és Windows Vista esetén javasoljuk, hogy a programot rendszergazdaként futtassa.
Az UltraISO program fizetett, de használhatja a próbaidőt, fontolja meg ezt a lehetőséget. Kattintson a "Próbaidőszak ..."
3) Válasszon egy menüpontot fájl ->nyílt...
4) Válassza ki a Windows 7 ISO képét, és kattintson az OK gombra nyílt.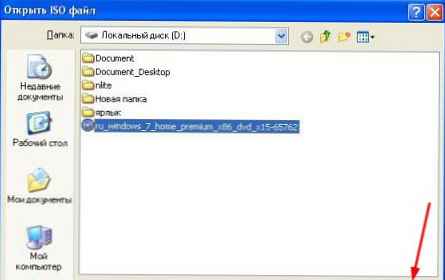
5) Válasszon egy menüpontot Önrakodás. Válassza ki az elemet Írja be a merevlemez-képet ... 
6) A Felvétel módja mezőben válassza a lehetőséget USB HDD. Nyomja meg a gombot formátum.
7) Elindul a formázási segédprogram. Nyomja meg a gombot Kezdje el.
8) Kattintson a gombra rendben.
9) A formázás után megjelenik a siker ablak. sajtó rendben.
10) Zárja be a programot.
11) Nyomja meg a gombot Írd le.
12) Kattintson igen.
13) Megkezdődik a Windows 7 kép USB flash meghajtóra történő felvételének folyamata.
14) Az oszlop bejegyzésének végén Ösztönző vagy esemény Megjelenik a "Felvétel kész!" Üzenet. Zárja be a programot.
Harmadik út
A harmadik módszerhez a WinSetupFromUSB 1.0 Beta 7 programra van szükségünk - WinSetupFromUSB_0-2-3.exe4,22 Mbc letöltések: 32767.
Hivatalos letöltési oldal
megjegyzés: a link egy újabb verzió, de az elv változatlan marad.
1) Helyezze be az USB flash meghajtót a laptopba.
2) Futtassa a programot. Windows 7 és Windows Vista rendszerekben a programot rendszergazdaként kell futtatni.
A mezőn USB-lemez kiválasztása és formátuma fel kell tüntetni a flash meghajtót.
Megjegyzés: Ha a flash meghajtót nem észleli, formázza azt PeToUSB vagy HPUSBFW formátumban.
Ezenkívül előfordulhat, hogy a flash meghajtót nem észleli, ha a Winsetupfromusb 1.0 Beta7 program indítása után behelyezi a laptopba, és annak meghatározása érdekében kattintson a gombra. felfrissít.
3) Nyomja meg a gombot RMPrepUSB.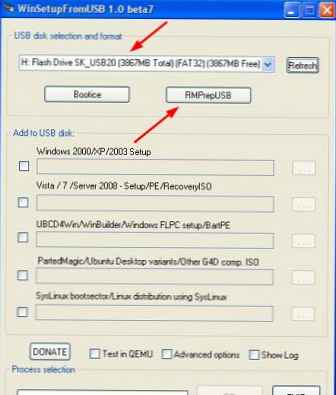
4) Olyan vonalakat jelölünk, mint: WinPEv2 / WinPEv3 / Vista / Win7 rendszerindító [BOOTMGR] (CC4), NTFS. Jelölje be a jelölőnégyzetet. Indítás HDD-ként (C: 2PTNS). Nyomja meg a gombot 6 Készítse elő a meghajtót.
5) Nyomja meg a gombot rendben.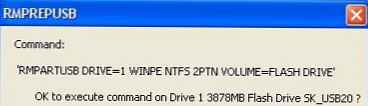
6) Nyomja meg a gombot rendben.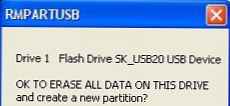
7) Ezután ez jelenik meg dos az ablak.
figyelmeztetés: Ne zárja be ezt az ablakot. Automatikusan bezáródik.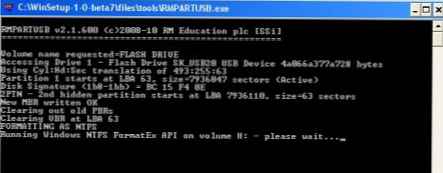
8) Után dos az ablak bezárja a kattintást kijárat.
9) Jelölje be a mező melletti négyzetet Vista / 7 / Server 2008 - Beállítás / PE / RecoveryISO. Kattintson a jobb oldali mezőre..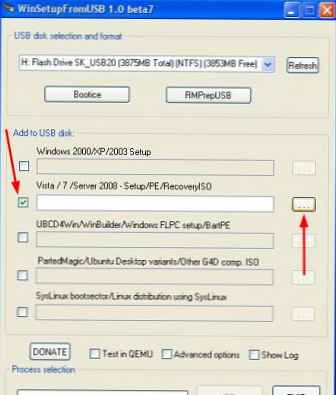
10) Megjelenik egy ablak Böngészés a mappák között amelyben ki kell választania egy virtuális meghajtót, amelybe a Windows 7 ISO-képe be van építve.
Miután ezt megtette, nyomja meg a gombot rendben.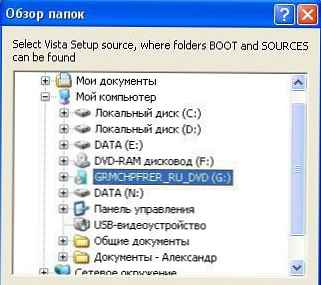
11) Nyomja meg a gombot GO. Megkezdődik a Windows 7 USB flash meghajtóra írása.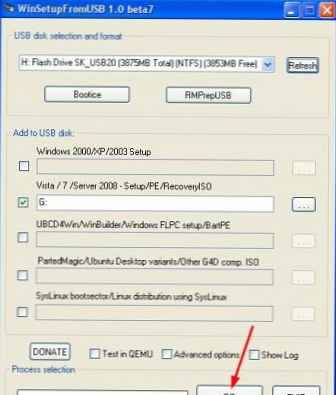
12) A felvétel végén ilyen kis ablak jelenik meg. sajtó rendben.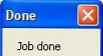
13) Zárja be a programot.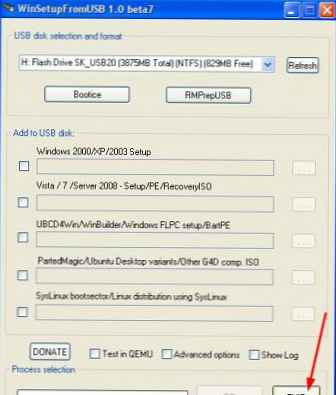
Negyedik módon
A telepítési módszer nagyon egyszerű, így bárki elvégezheti! Ehhez szükségünk van:
1) Windows 7 kép
2) Legalább 4 GB kapacitású flash meghajtó
3) Program ISO képek létrehozására és szerkesztésére, ultraISO a fenti módszerrel vagy az ingyenes MagicDisk hivatalos weboldal
A szokásos flash meghajtóról bármilyen adathordozót SD-kártyára vihet, de legalább 4 GB-os!
4) Futtassa a parancssort (Windows XP-ben ez szokásos-> parancssor. Windows Vista / Windows 7 esetén nyissa meg a startot, a végén van egy keresés, írja be cmd és nyitva rendszergazdaként).
5) Ezután írja be a parancssorba diskpart, megnyílik egy lemezkezelő segédprogram.
6) Ezután maga a diskpart segédprogramban írja be: listalemez, megjelenik a PC összes fizikai lemeze, nevezetesen a lemezek és nem a partíciók.
Közöttük megkeresjük a flash meghajtót.
7) Ezután végrehajtjuk a parancsot válasszon lemezt #, ahol # ez a flash meghajtónk száma.
Ebben az esetben a flash meghajtó a képernyőn az 1. szám, tehát s1. lemez megválasztása. Minden további manipulációt csak ezzel a lemezzel hajtanak végre..
8) Végrehajtjuk a parancsot tiszta, töröljük a meghajtót, majd a parancsot partíció létrehozása elsődleges - hozzon létre egy új partíciót a lemezen.
9) Új szakasz létrehozása után írjuk fel válassza ki az 1. partíciót, válassza ezt a részt a manipulációkhoz, írja be aktív, ezáltal a partíció aktívvá válik.
10) Most, hogy a flash meghajtó bios-ban látható, NTFS-formátumban kell formáznia, amit a fs = NTFS formátum.
11) Ezután aktiválnia kell az eszköz csatlakoztatásának és betűk hozzárendelésének a folyamatát, ezt a paranccsal hajtjuk végre hozzárendelése.
Minden, az előkészítési folyamat befejeződött.
Telepítse a Windows 7 szoftvert
A terjesztést bármilyen fájlkezelővel vagy ingyenes Unreal Commander-rel meg lehet hozni uncomsetup0.96build787.exe 5.26 Mbc letöltések: 7684 .
Ebben az esetben valahogy meg kell nyitnia a telepítőlemez képét az operációs rendszerrel, ezt megteheti bármilyen lemezemulátorral, Alkohollal vagy MagicDiskkel, létrehozhat egy képet, és mindent átmásolhat a készített flash meghajtóra fájlkezelőnkből..
Így van, a telepítő flash meghajtó létrehozásának folyamata befejeződött, most megpróbáljuk telepíteni az operációs rendszert azáltal, hogy először a flash meghajtóról indítja a rendszerindítást a bios rendszerben.
Nos, ennyi is, a rendszerindító USB flash meghajtó használatának négy lehetősége közül melyik rajtad múlik.
A BIOS indításának engedélyezése a flash meghajtóról
Mielőtt elkezdené a Windows 7 telepítését egy flash meghajtóról, be kell lépnie a BIOS-ba, és engedélyeznie kell a bootolást a flash meghajtóról.
A BIOS-ba való belépéshez meg kell nyomnia egy bizonyos gombot, amikor a számítógép elindul. Asztali számítógépeken ez a Del kulcs. A laptopokon az F2 billentyűt használják leggyakrabban..
Általában a laptop bekapcsolásakor megjelenik egy képernyő, amelynek alján egy sor jelenik meg, melyik billentyűt kell megnyomnia a BIOS belépéséhez..
Ha nem rendelkezik ilyen sorral, akkor meg kell vizsgálnia a BIOS bevitelére vonatkozó információkat Felhasználói útmutató séta egy laptop.
1) Helyezze be az USB flash meghajtót a laptopba, ha nincs behelyezve.
2) Kapcsolja be a laptopot, ha be van kapcsolva, majd indítsa újra.
3) Bemegyünk a BIOS-ba.
Például az egész folyamat az alábbiak szerint néz ki, ha a BIOS más, akkor az alapelv változatlan marad. Ha kérdése van, írja meg a megjegyzéseket.
4) Lépjen a fülre csomagtartó. Ebben, indítási sorrendben, először a nyílbillentyűkkel és a billentyűkkel kell a flash meghajtót helyeznie F5 és F6. Vagyis a nyílgombokkal válassza ki a flash meghajtót, és használja a F6 vigye őt a tetejére.
A jobb oldalon található tippekkel megtudhatja, mely kulcsokkal kell használni a rendszerindítási sorrendet.
A flash meghajtó nevének meg kell jelennie a sorban USB HDD.
Ezenkívül egy flash meghajtó is megjelenhet a sorban USB KULCS.
A módosítások mentéséhez és a BIOS-ból való kilépéshez nyomja meg a gombot F10. (A BIOS gyártójától függően a kulcs eltérő lehet. Lásd a jobb vagy alsó részben megjelenő utasításokat).
5) Megjelenik egy ablak, amelyben az angol kérdezi a Mentés és kilépés mentését? választ igen.
6) Ezután újraindul és megindul a Windows 7 telepítési folyamata.
Telepítse a Windows 7-et egy USB flash meghajtóról
Ha Windows 7 rendszerindító USB flash meghajtót hoztak létre a WinSetupFromUSB 1.0 Beta 7 használatával, akkor először egy zöld képernyő jelenik meg. választ Indítsa el a Vista / Win7 / Server 2008 telepítőjét vagy a PE / Recovery ISO szoftvert a 0. partícióból.
Ezután elindul a Windows 7 telepítője..
Írja meg a megjegyzésekbe, mi nem világos és milyen kérdések merültek fel.