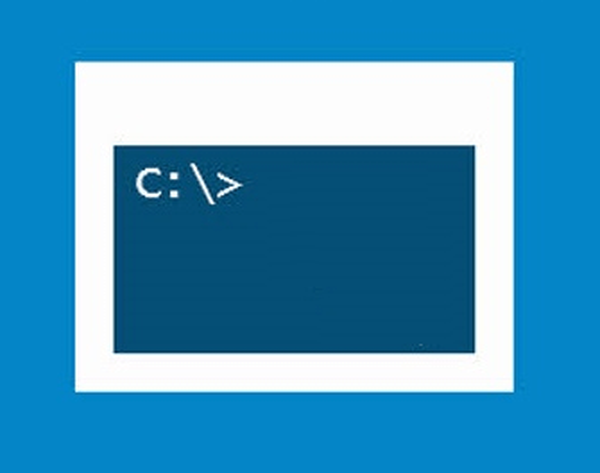A Windows 8 rendszerben a Microsoft először a hagyományos Vezérlőpult alternatíváját vezetett be. Új alkalmazás „Paraméterek” A Windows 10 nemcsak a klasszikus vezérlőpulton elérhető legtöbb beállítás és opciót tartalmazza, hanem olyan opciókat is, amelyek nem szerepelnek a régi vezérlőpulton.
Mint korábban már említettük, a klasszikus kezelőpanel sok beállítása nem került át az új Beállítások alkalmazásba. Emiatt időről időre a klasszikus kezelőpanelt kell használni a Windows 10 újabb verzióiban is.

Az alábbiakban négy módon nyithatjuk meg a klasszikus Vezérlőpultot a Windows 10 rendszerben..
1. módszer.
Nyissa meg a Vezérlőpultot a Keresés a tálcán vagy a Start menüben.
- Kattintson a Windows keresési ikonjára a tálcán, vagy nyissa meg a menüt "Start" és kezdje el gépelni: Vezérlőpult
- A keresési eredmények között válassza a klasszikus kezelőpanelt.
2. módszer.
Nyissa meg a Vezérlőpultot az "Asztal ikon beállításai" használatával.
- Kattintson a jobb gombbal az asztal üres területére, és válassza a helyi menüből „Testreszabás” és nyissa ki a részt „Témák”, vagy nyissa meg az alkalmazást „Paraméterek” és menj „Testreszabás” → „Témák”
- A "Kapcsolódó beállítások" szakaszban kattintson a linkre - "Asztali ikon beállításai"

- Az ikonbeállítások ablakban jelölje be a "Vezérlőpult" melletti négyzetet a klasszikus vezérlőpult parancsikonjának elhelyezéséhez az asztalon, majd kattintson a "OK".
3. módszer.
Nyissa meg a Vezérlőpultot a Beállítások alkalmazás segítségével.
Nagyszerű lenne, ha lenne egy gomb az "Opciókban", amely lehetővé teszi a klasszikus kezelőpanel megnyitását. Szerencsére egyszerűen meg lehet nyitni a klasszikus Vezérlőpultot közvetlenül az alkalmazásból. A kezelőpanel megnyitásához használhatja a Windows Opciók keresősávját.
Igen, a vezérlőpanelnek a Beállítások alkalmazásból történő megnyitásához mindössze annyit kell tennie, hogy beírja a keresősávot "Vezérlőpult ", majd nyomja meg az enter billentyűt.

Használhatja a keresési sávot is a beállításokban a vezérlőpanel többi szakaszának gyors eléréséhez. Például megadhatja a "Windows Update, a Windows Update opcióinak eléréséhez és "Eszközkezelő, az eszközkezelő megnyitásához.

4. módszer.
Nyissa meg a Vezérlőpultot a Windows Intézővel.
Nyissa meg a Windows Intéző ablakot. A címsorba írja be vagy másolja és illessze be: Vezérlőpult és nyomja meg az enter billentyűt

A klasszikus kezelőpanel azonnal megnyílik.
Tanács: Tudod, hogy gyorsan tudsz hozzon létre egy asztali parancsikont a Windows 10 Beállítások alkalmazásának bármely szakaszához.
Érdekli: Hogyan lehet a Windows 10 rendszerben visszaállítani a klasszikus Vezérlőpultot a Win + X menübe.