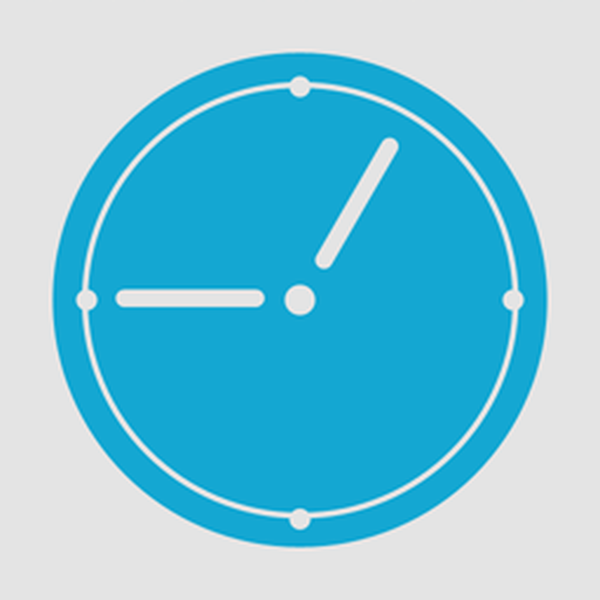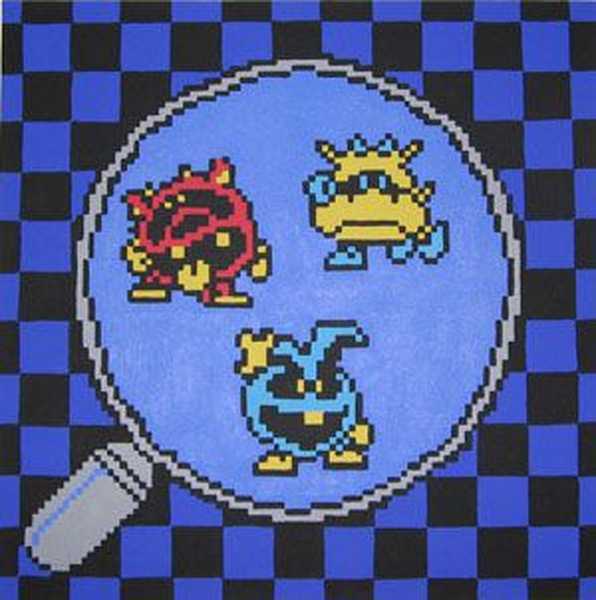Vannak idők, amikor meg kell tudnia a Windows számítógép MAC-címét. Ennek elősegítésére négy lehetőséget fogunk ismertetni, amelyek segítségével megszerezheti ezeket az információkat. Néhányan gyorsak, míg mások valamivel több intézkedést igényelnek. Olvassa el ezt az útmutatót, majd válassza ki a legmegfelelőbb módszert..
Vannak idők, amikor meg kell tudnia a Windows számítógép MAC-címét. Ennek elősegítésére négy lehetőséget fogunk ismertetni, amelyek segítségével megszerezheti ezeket az információkat. Néhányan gyorsak, míg mások valamivel több intézkedést igényelnek. Olvassa el ezt az útmutatót, majd válassza ki a legmegfelelőbb módszert..
Használja a GETMAC parancsot a parancssorban
A Getmac egy parancssori eszköz, amely megmutatja a számítógép összes engedélyezett hálózati kapcsolatának MAC-címét. A kikapcsolt hálózati adapter MAC-címének megkereséséhez a Getmac segítségével először engedélyeznie kell ezt a hálózati adaptert.
A Getmac használatához futtasson egy parancssort. Ennek egyik módja a Futtatás párbeszédpanel használata - csak kattintson  + R a billentyűzeten, írja be a cmd parancsot, és nyomja meg az Enter billentyűt a parancssor megnyitásához.
+ R a billentyűzeten, írja be a cmd parancsot, és nyomja meg az Enter billentyűt a parancssor megnyitásához.
A parancssorba írja be a parancsot getmac és nyomja meg az Enter billentyűt. Az aktív hálózati adapterek MAC-címei megjelennek a Fizikai cím oszlopban..

Használja az IPCONFIG parancsot a parancssorban
Az ipconfig parancs a rendszerbe telepített hálózati kapcsolatokról és hálózati adapterekről szóló részletes információk megtekintésére szolgál. A parancs futtatásához először nyisson meg egy parancssort. A fent említett egyik módszer erre.
Írja be a parancssorba ipconfig / all és nyomja meg az Enter billentyűt. A parancs megjeleníti az összes jelenlegi TCP / IP hálózati kapcsolatot és részletes műszaki információkat mindegyikről. Ha ezen információk között megtalálja a hálózati adapter MAC-címét, keresse meg ennek a hálózati adapternek a nevét, és ügyeljen a "Fizikai cím" mezőre, az alábbi képernyőképen látható módon:.

Használja a Hálózati és megosztási központot
A MAC cím megismerésének másik módja barátságosabb. Ez egy hálózatkezelő központ. Nyilvánvaló, hogy mindenekelőtt ezt a központot kell megnyitnia. Ehhez kattintson a jobb gombbal a hálózati kapcsolat ikonjára az értesítési területen, és válassza a "Hálózati és megosztási központ" lehetőséget..

A megnyíló ablakban lépjen az "Aktív hálózatok megtekintése" szakaszba. Itt látja az összes aktív kapcsolat nevét. Keresse meg a Connections nevű sort. Ez a karakterlánc Ethernet lesz, ha vezetékes kapcsolatot használ, vagy Wi-Fi hálózati névvel, ha vezeték nélküli kapcsolatot használ. Kattintson a kapcsolat melletti linkre az alábbi képernyőképen látható módon.

A képernyőn megjelenik a hálózati adapter állapotablaka. Kattintson a Részletek gombra a Hálózati kapcsolat részletei ablak megnyitásához.

Itt kibővített információkat talál a jelenlegi hálózati kapcsolatról, beleértve az IP-címet, a DHCP-kiszolgáló címét, a DNS-kiszolgáló címét és még sok minden mást..
A MAC cím megjelenik a "Fizikai cím" sorban..

Az ablakban megjelenő összes információt a Ctrl + C használatával másolhatja, és a Ctrl + V billentyűparancs segítségével beillesztheti a kívánt helyre..
Használja a Get-NetAdapter parancsot a PowerShell-ben
Végül, a MAC-cím megtalálásának utolsó módja a Get-NetAdapter parancs használata a Windows PowerShell-ben.
Azok számára, akik nem tudják, hogyan kell megnyitni a PowerShell szoftvert: kattintson a gombra  + R, írja be a Powershell parancsot a Futtatás párbeszédpanelen, és nyomja meg az Enter billentyűt.
+ R, írja be a Powershell parancsot a Futtatás párbeszédpanelen, és nyomja meg az Enter billentyűt.
A Windows PowerShell indítása után írja be a következőt: kap-NetAdapter és nyomja meg az Enter billentyűt.

Ez a parancs az alapvető információkat jeleníti meg az egyes hálózati adapterekről. Különösen a "MacAddress" oszlopban látható a MAC cím.
Remek napot!