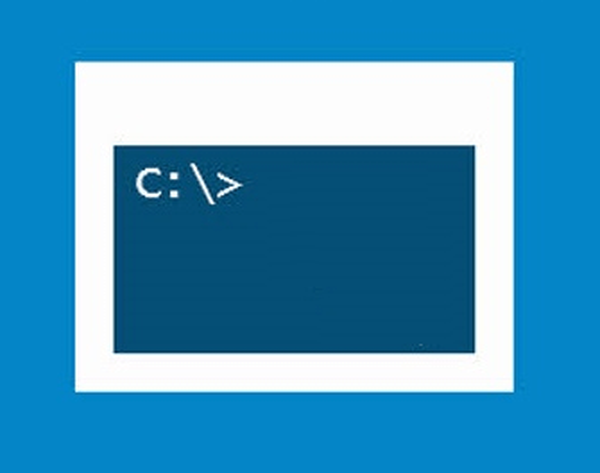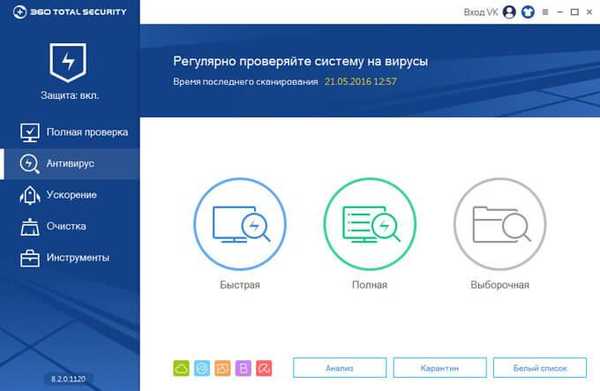A Windows 10 számos lehetőséget kínál partíció vagy lemez formázására. A formázási műveletet a File Explorer, a Lemezkezelés, a PowerShell vagy a Parancssor paranccsal kezdeményezheti.
Ebben az útmutatóban megvizsgáljuk a lemez vagy partíció formázásának mindhárom módját a Windows 10 rendszerben, külső gyártó segédprogramjainak használata nélkül..
FONTOS: a lemez vagy a partíció formázása törli az adott lemezen vagy partíción tárolt összes adatot. Ezért a lemez vagy a partíció formázása előtt mindenképpen mentse az adatokat egy másik lemezre vagy egy külső USB-meghajtóra.
1. módszer a 4-ből
Formázza a lemezt az Explorer segítségével
1. lépés. Nyissa meg az Intézőt, és lépjen a szakaszba "Ez a számítógép".
2. lépés. Kattintson a jobb gombbal a formázni kívánt meghajtóra / partícióra, és válassza a " Formázás ... ". A jobb egérgombbal kattinthat a lemezen, ha az megjelenik az Explorer navigációs panelen (a bal oldalon), majd válassza a fülön "Management" kattintson a "Formázás" gombra.
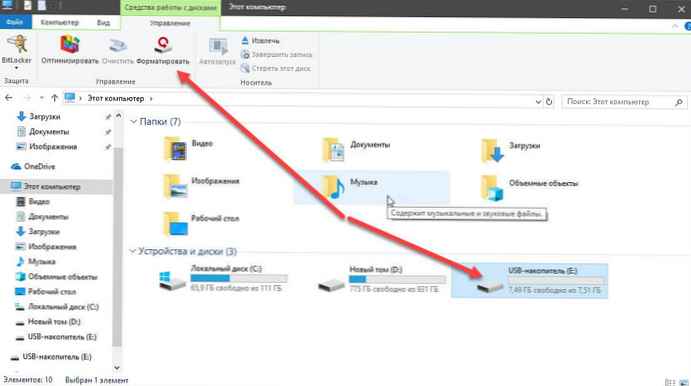
3. lépés. Válassza ki a meghajtó fájlrendszerét a legördülő listából Fájlrendszer, győződjön meg arról, hogy kiválasztott "Gyors formázás", majd kattintson az OK gombra "Kezdés".

Kattintson az "OK" gombra, amikor megjelenik egy párbeszédpanel, amely megerősíti a lemez formázását.
2/4 módszer
Formázza a lemezt vagy a partíciót a lemezkezelés segítségével
1. lépés. Nyissa meg a beépített lemezkezelő eszközt a jobb gombbal kattintva a gombra "Start" vagy nyomja meg a billentyűkombinációt Win + x egy lehetőség kiválasztása Lemezkezelés.
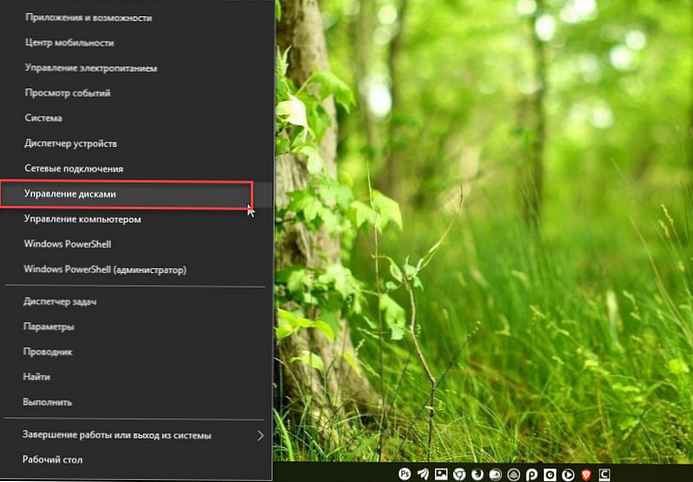
2. lépés. Az ablakban Lemezkezelés kattintson a jobb gombbal a formázni kívánt meghajtóra vagy partícióra, és válassza ki a helyi menüben "Format". A megerősítés után megnyílik a Formázás párbeszédpanel..
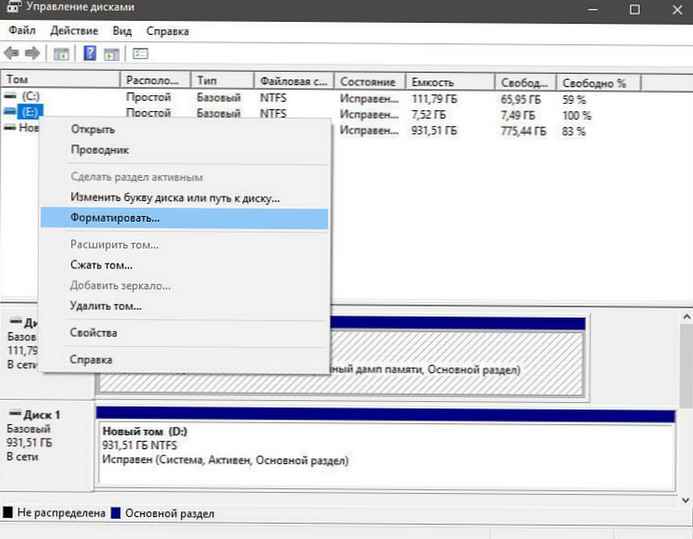
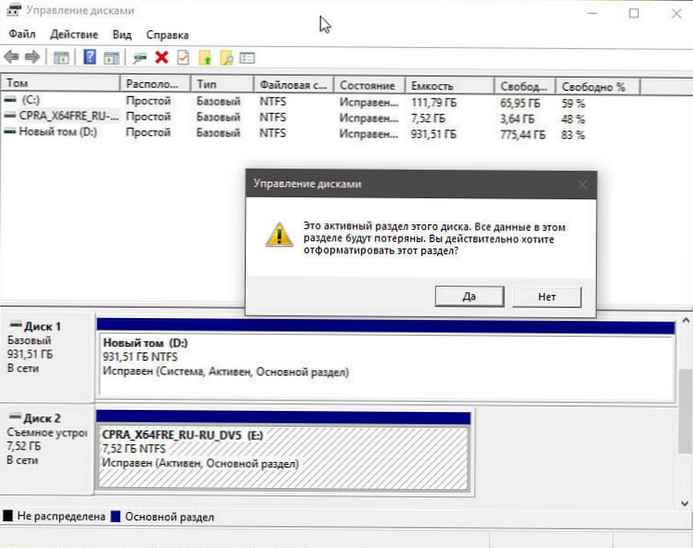
3. lépés. Írja be a meghajtó címkét, válassza ki a fájlrendszert (javasoljuk az NTFS-t), engedélyezze "Gyors formázás", majd kattintson az OK gombra .
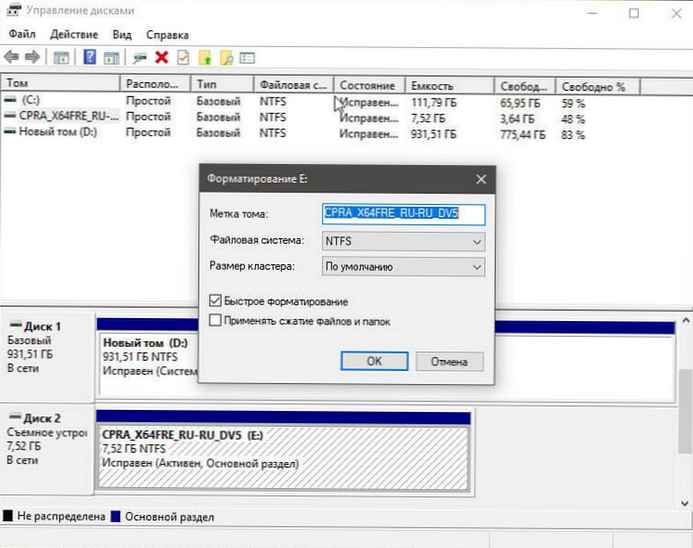
A formázási folyamat több másodpercet is igénybe vehet..
3/4 módszer
Lemez formázása a parancssor használatával
Ha nem tudja kezelni a lemezt vagy a partíciót a Lemezkezelés vagy a File Explorer segítségével, formázhatja a parancssort. Itt van, hogyan kell csinálni.
1. lépés. Nyisson meg egy parancssort rendszergazdaként.
2. lépés. Írja be a parancssori ablakba "Diskpart" és nyomja meg az enter billentyűt.
3. lépés. Ezután írja be "Listamennyiség", és nyomja meg az Enter billentyűt, hogy megnézze a számítógép összes meghajtóját.
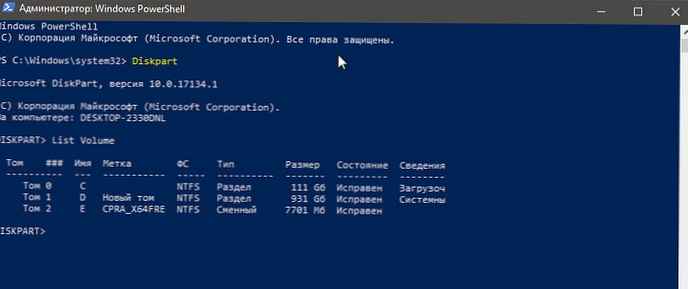
4. lépés. A partíció formázásához először ki kell választania azt a következő parancs futtatásával:
Válassza a X kötetet
A fenti parancsban cserélje ki "X" a formázni kívánt partíció kötetére.
5. lépés. Végül futtassa a következő parancsot a kiválasztott meghajtó vagy partíció formázásához.
Fs = ntfs gyors formátum
A parancs formázza a lemezt az NTFS fájlrendszerre. Ha a fájlrendszert a FAT32 használatával kívánja formázni, használja a következő parancsot:
Formátum fs = fat32 Gyors
A formázás befejezése után bezárhatja a parancssort.
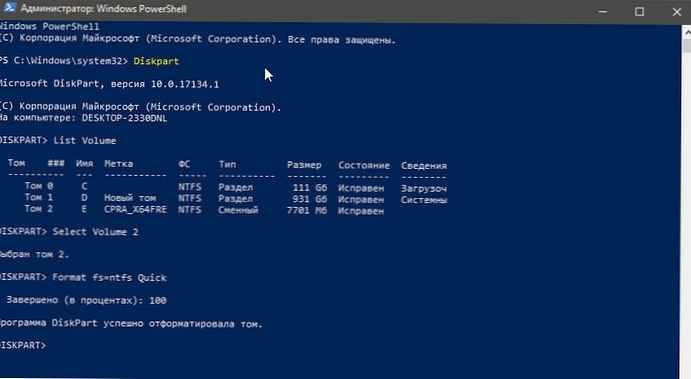
Formázza a meghajtókat a PowerShell használatával a Windows 10 rendszeren
A parancssoron kívül a Windows PowerShell használatával is formázhatja a lemezeket. Itt van, hogyan kell csinálni.
1. lépés. Nyissa meg a PowerShell-t rendszergazdaként. Ehhez kattintson a jobb gombbal a Start gombra, majd válassza a PowerShell lehetőséget (rendszergazda) .
2. lépés. A PowerShell ablakban futtassa a következő parancsot az összes meghajtó, betűik, kötetcímkék és méretek felsorolásához.
Szerezz hangerőt
Nyomja meg az Enter billentyűt.
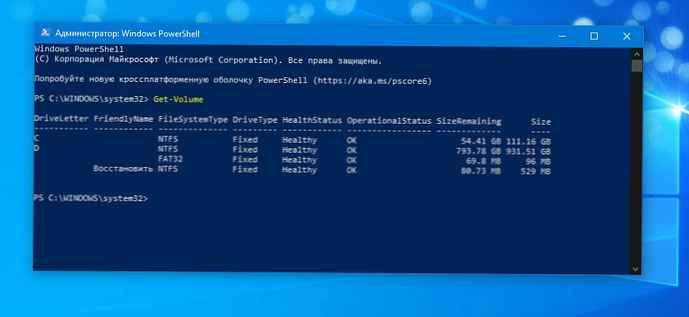
3. lépés. Ezután futtassa ezt a parancsot a lemez formázásához.
A gyors formázáshoz használja ezt a parancsot
Formátum-kötet -DriveLetter "" -FileSystem -NewFileSystemLabel ""
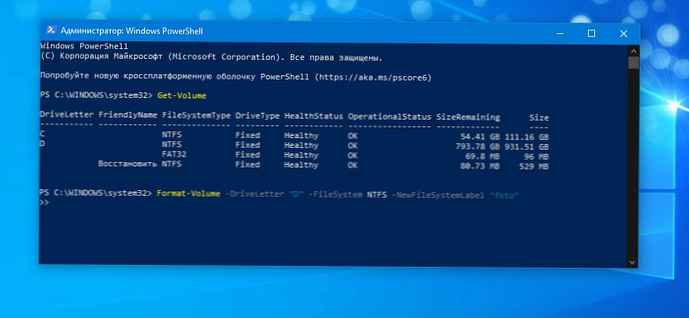
A teljes formátumhoz használja ezt a parancsot
Formátum-kötet -DriveLetter "" -FileSystem -NewFileSystemLabel "-Full"
Ennyi! Ha kész, bezárhatja a PowerShell ablakot.
Hasznosnak találhatja: Hogyan lehet új lemezpartíciót létrehozni a Windows 10 rendszerben