

A BitLocker technológia lehetővé teszi a teljes lemezek és partíciók titkosítását, de titkosított tárolókat is létrehozhat a fontos adatok tárolására és az illetéktelen hozzáférés elleni védelemre, és ezt csak a Windowsba beépített eszközökkel lehet megtenni. Az ilyen titkosított tárolók könnyen mozgathatók rendszerek között, biztonsági mentést készíthetnek és elrejthetők..
Ebben a cikkben megtudhatja, hogyan hozhat létre titkosított tárolót egy Windows számítógépen. De ne feledje, hogy PC-jének a Windows professzionális vagy vállalati verzióját kell futtatnia, mivel a BitLocker szolgáltatások csak az operációs rendszer ezen kiadásain érhetők el..
Hozzon létre egy virtuális merevlemezt
Mindenekelőtt létre kell hoznia egy virtuális merevlemez-fájlt (virtuális merevlemez, VHD-fájl) - ezt lemezképnek is nevezhetik. Ezt a fájlt fizikai lemezen tárolják, és virtuális lemezként is felhasználhatók. Például egy 2 GB-os VHD-fájl 2 GB helyet foglal el a fizikai merevlemezen, míg a Windows különálló 2 GB-os lemezként fogja látni..
A Windows natív eszköz, a „Lemezkezelés” biztosítja a szükséges eszközöket a VHD-fájlok létrehozásához és használatához. Az eszköz elérése gyors és egyszerű a Futtatás párbeszédpanelen. Nyomja meg a Windows logógombot + R, írja be a parancsot diskmgmt.msc és nyomja meg az Enter billentyűt. A Windows 8 és a 8.1 alkalmazásban még ennél is kényelmesebb módszer van: a képernyő bal alsó sarkában kattintson a jobb gombbal (vagy nyomja meg a Windows + X billentyűzetet), és válassza a "Lemezkezelés" lehetőséget..
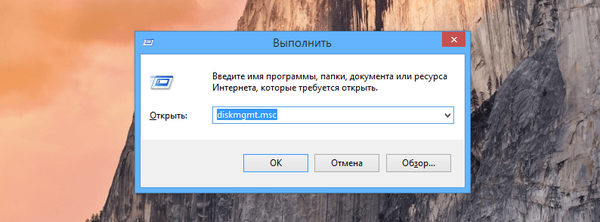
A "Lemezkezelés" ablakban válassza a "Művelet >> Virtuális merevlemez létrehozása" lehetőséget..

Adja meg a .vhd fájl kívánt méretét és helyét. A fájlt a választott helyen fogja tárolni, és méretét pontosan meg fogja határozni ebben az ablakban. Virtuális merevlemez típusaként az "ajánlott méret" lehetőséget választhatja. Az összes paraméter megadása után kattintson az "OK".
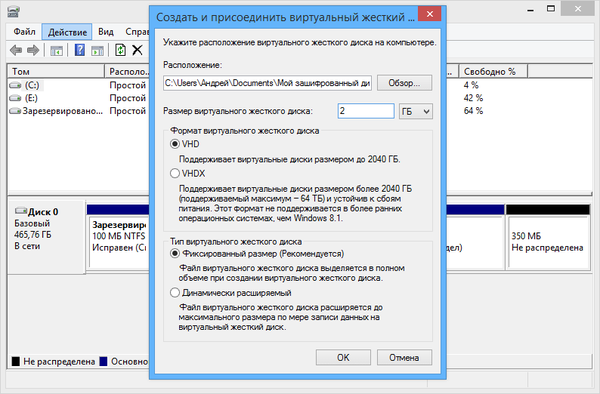
A VHD újabb lemezként fog megjelenni a "Lemezkezelés" ablakban - kattintson rá a jobb gombbal, és válassza az "Lemez inicializálása" lehetőséget..
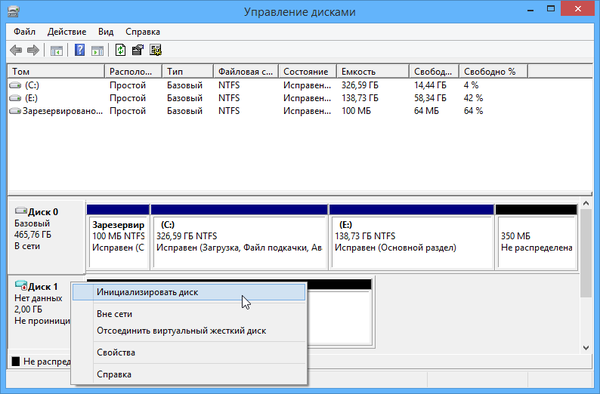
Válassza a "Table with GUID Partition Table (GPT)" lehetőséget, ha Windows 8 vagy 8.1 operációs rendszert használ. Ez egy új típusú partíciós séma, és megbízhatóbb, mivel a partíciós tábla több példányát tárolja a lemezen.
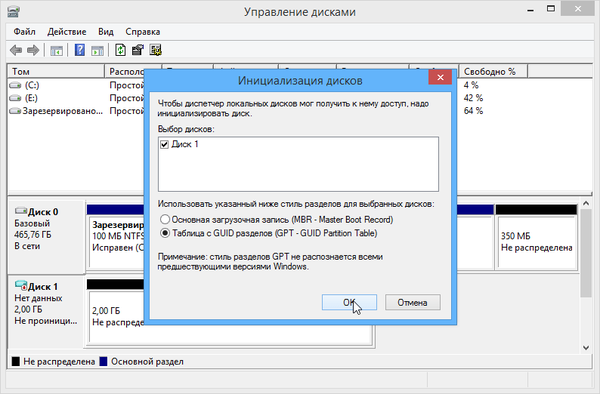
Ha Windows 7 rendszert használ, vagy szeretne csatlakozni és hozzáférni egy .vhd fájlhoz Windows 7 rendszereken, válassza a "Master Boot Record (MBR)" lehetőséget..
Most létre kell hoznia egy partíciót a VHD-n. Kattintson a jobb gombbal a "Nincs kiosztva" feliratra, és válassza az "Egy egyszerű kötet létrehozása" lehetőséget..
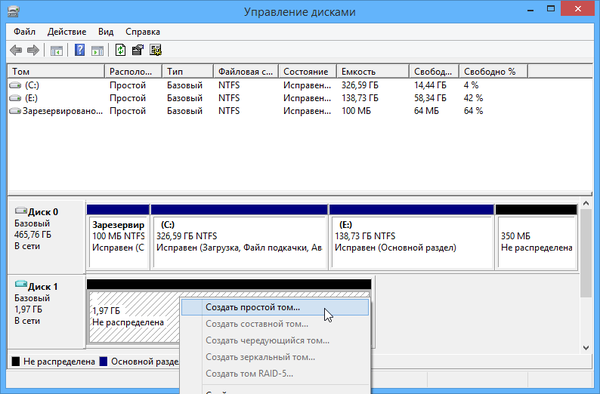
Ezután lépjen át az Egyszerű kötet létrehozása varázsló lépésein, és hozzon létre egy partíciót az NTFS fájlrendszerrel. Alapértelmezés szerint elhagyhatja az összes opciót. Az egyetlen dolog, amellyel megváltoztathatja a kötetcímkét: adja meg például a meghajtójának "Encrypted VHD" nevét..
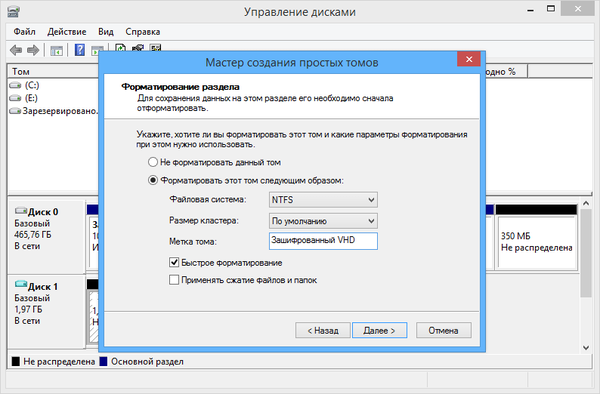
Virtuális merevlemez-titkosítás a BitLocker használatával
A létrehozott .vhd fájl rendes lemezként jelenik meg a Windows Intézőben. Kattintson a jobb gombbal és válassza az „Enable BitLocker” lehetőséget..
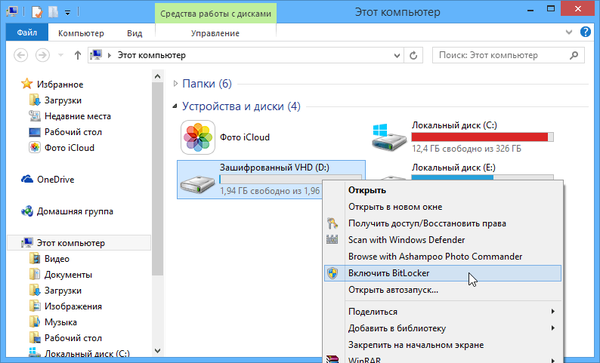
Ezután folytassa az itt leírt BitLocker konfigurációs folyamatot: állítson be egy erős jelszót, és készítsen biztonsági másolatot a helyreállítási kulcsról, arra az esetre, ha bármikor szüksége van rá..
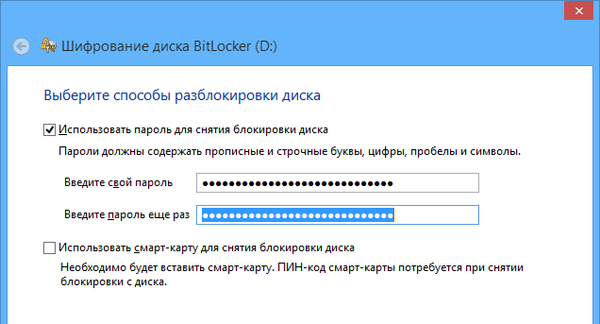
A BitLocker azonnal titkosítja a meghajtót a rendszer újraindítása nélkül. Ez szinte azonnali folyamat, ha a meghajtó üres. A lemezen tárolt fájlok titkosítva vannak, és a VHD-ben tárolódnak.
Lemezkép zárolása és leválasztása
Ha végzett a titkosítással, akkor kattintson a jobb gombbal a meghajtóra, és válassza az „Eject” lehetőséget a partíció lezárásához és a VHD fájl letiltásához a számítógépen. Tehát eltávolítja a virtuális lemezt a Sajátgép mappában és a Lemezkezelés ablakban lévő lemezek listájáról.
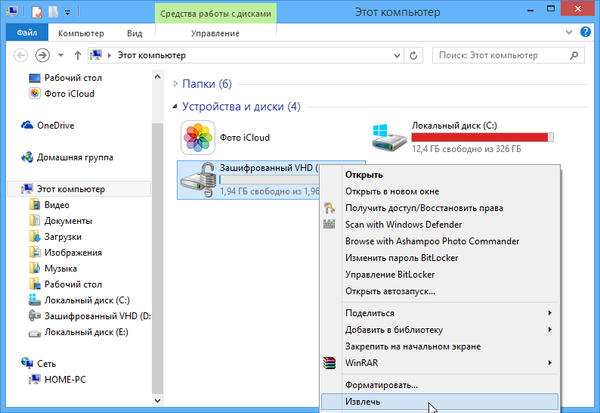
A titkosított VHD fájl későbbi eléréséhez nyissa meg a Lemezkezelő eszközt, és válassza a "Művelet >> Virtuális merevlemez csatolása" lehetőséget. Ezután lépjen a .vhd fájl tárhelyére a számítógépen, és csatolja a rendszerhez.

A titkosított meghajtó újbóli csatlakoztatása után meg kell adnia a jelszavát a feloldáshoz. A számítógép újraindítása után meg kell adnia a jelszót..
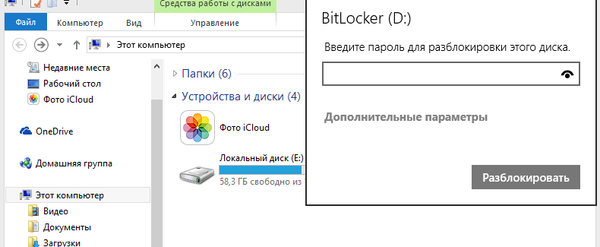
A .vhd fájl könnyen lemásolható és átvihető egy másik rendszerre. Ehhez másolja és csatlakoztassa a VHD fájlt egy másik rendszerhez a Windows Professional vagy az Enterprise segítségével, majd zárolással jelszóval nyisson meg titkosított fájlokat. A VHD-fájl másolása előtt mindenképpen távolítsa el a virtuális lemezt, hogy ne sérült fájl kerüljön a végére.
Remek napot!











