
Az "első tíz" korai verzióiban nem voltak eszközök az ablakok színsémájának megváltoztatására - fejlécek és háttér. Azonban a felhasználók, akik szokatlan rendszer kialakításra vagy a használhatóság javítására vágytak, találtak kiutat, és ilyen beállításokat végeztek a nyilvántartáson keresztül.
Az operációs rendszer legújabb kiadásaiban a fejlesztők beépítették ezeket a funkciókat. Az alábbiakban részletesen ismertetjük, hogyan változtathatjuk meg többféle módon a Windows 10 ablakok színét - a beépített funkciók révén és a régi módon a regedit révén.
tartalom- Módosítsa a cím színét a Testreszabás segítségével
- A háttér megváltoztatásának számos módja
- Nagy kontrasztú beállítások esetén
- A Klasszikus Színpanel programon keresztül
- Beállítás a beállításjegyzék-szerkesztőben
- Az inaktív ablakok színsémája a nyilvántartáson keresztül
Módosítsa a cím színét a Testreszabás segítségével
Az ablak címének színének megváltoztatásának (a beállítás csak az aktív ablakokra vonatkozik) a legegyszerűbb módszer a beépített "tíz" eszközök használata, azaz olvassa el az "Opciók" "Testreszabás" szakaszát..
A "Paraméterek" a "Start" -ból (fogaskerék ikon) vagy a Win gombokon keresztül jelennek meg (gomb lebegő ablakkal) + I.
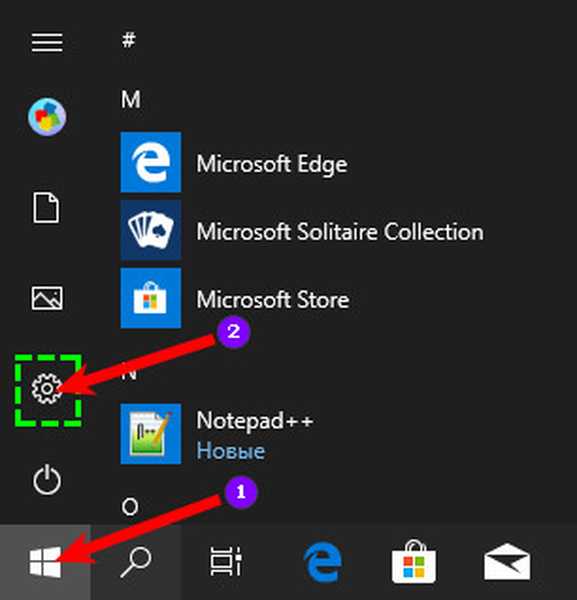
Ezenkívül a "Testreszabás" szakaszban át kell lépnie a bal oldali elemek listáján a "Színek" alszakaszig, és abban:
1. Állítsa be a színt a rendszer által javasolt lehetőségek közül, vagy adjon hozzá sajátot a "pluszjel" - a "További színek" eszközre kattintva..
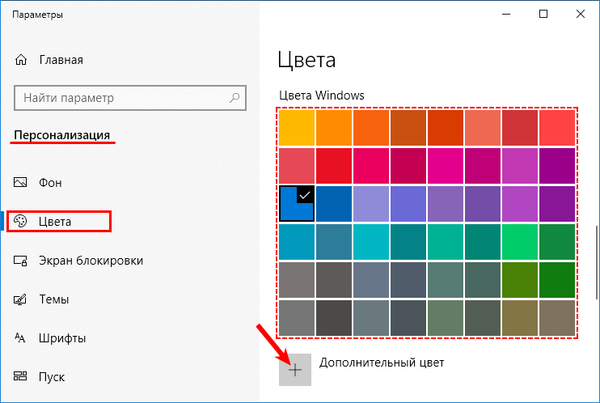
2. Görgessen át az alszakasz képességein kissé alacsonyabban az "Speciális opciók" elemig, és ellenőrizze a daw-képernyőt az "Ablakfejlécek és ablakszíjak" felületen. Itt konfigurálhatja más rendszeralkalmazások ("Start", "Vezérlőpult") színváltozását úgy, hogy a megfelelő elemre egy darabot telepít..
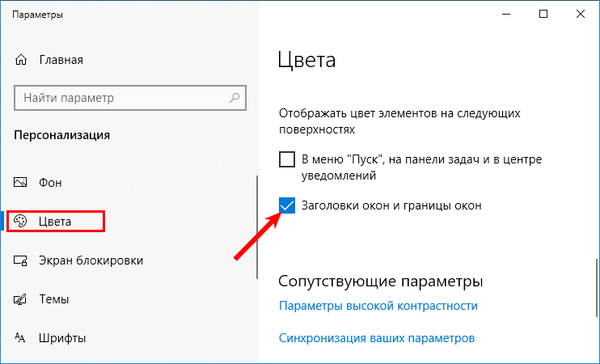
A háttér megváltoztatásának számos módja
A Windows címsorának színezése nagyon egyszerű kérdés, de mi van, ha meg akarja változtatni a munkaterület háttérét? Alapértelmezés szerint a Windows 10 nem nyújt ilyen lehetőséget, de a felhasználók több rendszerszintű trükköt vagy harmadik féltől származó szoftvert is igénybe vehetnek a kívánt módon..
Nagy kontrasztú beállítások esetén
A cím színének megváltoztatására szolgáló fenti módszernél az összes műveletet a „Színek” elnevezésű „Testreszabás” alszakaszban hajtjuk végre. Ha ott görgetéssel lemegy egy kicsit lejjebb, akkor megjelenik a kék "High Contrast Settings" felirat, amely egy aktív link, és ha rákattint, átirányítja a felhasználót erre a varázslóra..
Ugyanazokat a beállításokat is elérheti az „Opciók” szakasz „Kisegítő lehetőségek” című szakaszában..A megnyíló ablakban a javasolt elemek (szöveg, hiperhivatkozások stb.) Között válassza a "Háttér" lehetőséget, állítsa be a kívánt színt, majd kattintson az "Alkalmaz" gombra. Ennek a módszernek az a hátránya, hogy a beállítás nemcsak a munkaterületre, hanem az ablak többi részére is vonatkozik.
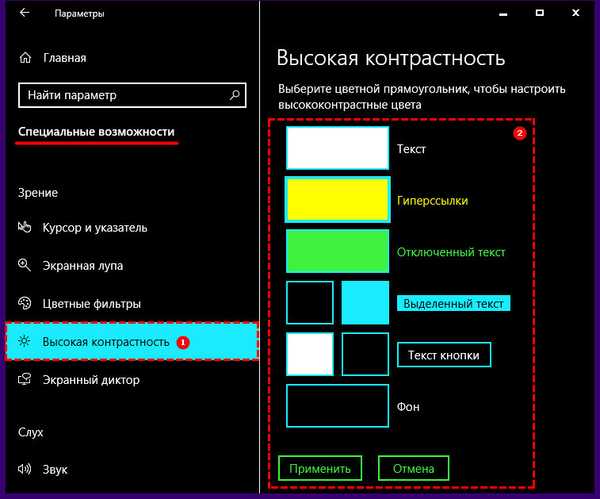
A Klasszikus Színpanel programon keresztül
Az ablakkeret háttérképét megváltoztathatja a harmadik féltől származó Classic Color Panel segédprogrammal is, amelyet először le kell töltenie a készítő weboldaláról: https://www.wintools.info/index.php/classic-color-panel, és telepíteni kell a számítógépre..
Figyelem! Az első indításkor a Klasszikus Színpanel felszólítja a felhasználót, hogy mentse az aktuális terv beállításait. Javasoljuk, hogy ezt tegye annak érdekében, hogy a jövőben minden probléma nélkül visszatérhessen mindent, ahogy volt.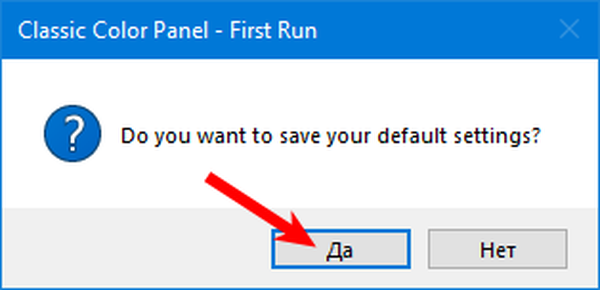
A háttér színének és a többi szín beállításához a következőket kell tennie:
- Állítsa be a kívánt színt;
- Kattintson az Alkalmaz gombra.
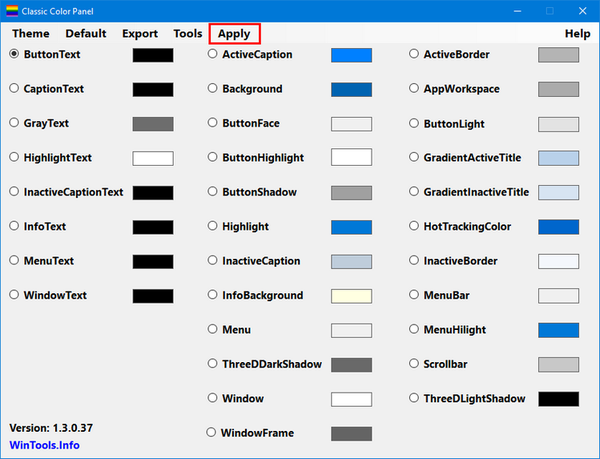
Az eredmény kijelentkezés és a háttér megváltoztatása a következő bejelentkezéskor, kár, hogy nem minden ablakban, hanem csak szelektíven.
Beállítás a beállításjegyzék-szerkesztőben
A következő módszer ugyanaz a „régimódi módszer”, amelyhez kapcsolatba kell lépni a beállításjegyzék-szerkesztővel. Elindítása úgy történik, hogy beírja a regedit értéket a Start keresősávba, és az eredmények kiterjesztésével kiválasztja a megfelelő alkalmazást az eredmények között.
Vagy írja be ugyanazt az értéket a „Futtatás” ablak sorába, amelyet a Win + R gombok indítanak.
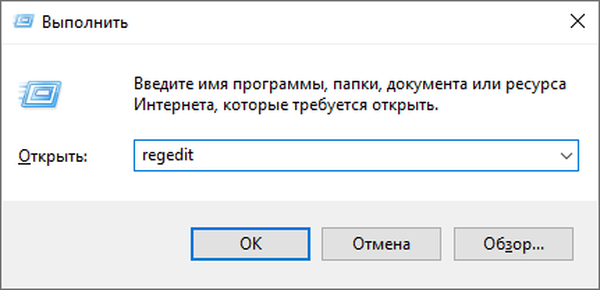
Megnyílik a beállításjegyzék-szerkesztő, amelyben szüksége van:
1. Lépjen a HKEY_CURRENT_USER szakaszba, ahol válassza a SZOFTVER, majd a Microsoft, majd a Windows könyvtár és a DWM mappát..
2. Kattintson jobb egérgombbal a DWORD32 paraméterre, az Accent Color névvel.
3. Állítsa be a "Hexadecimális" elemkel szemben lévő pontot a kalkulus rendszer beállításaiban.
4. Írja be a kívánt szín kódját az értékmezőbe.
5. Kattintson az OK gombra.
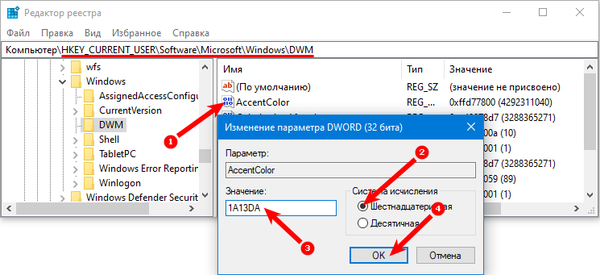
Hol szerezhető be ez a kód - bármilyen grafikus szerkesztőben, palettákba írva. Vagy nézze meg a https://www.webfx.com/web-design/color-picker/ webhelyet. Például a fekete kód 000000, az élénk kék az 1A13DA, és így tovább..
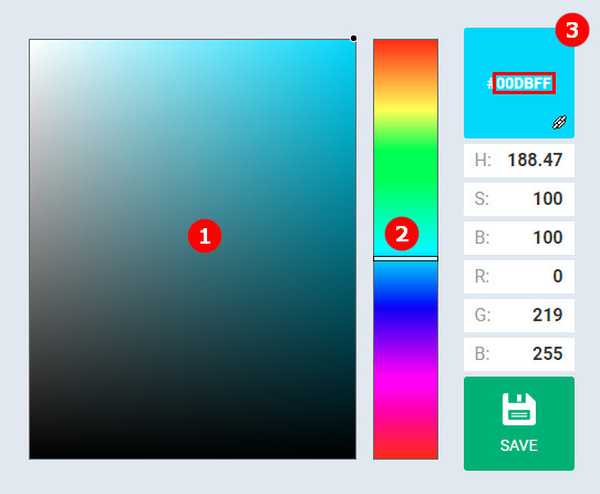
Ennek a módszernek az a hátránya, hogy valamilyen oknál fogva nem minden szín működik, bár megpróbálhatja „kényszeríteni” a nyilvántartást, hogy elfogadja őket, a kezdet és a vég utolsó két számjegyének cseréjével. Például, világoskék az 1A13DA szolgáltatáson, de meg kell írni DA131A. Nem tény, hogy működni fog, de kipróbálhatod. A helyzet az, hogy a BGR kódolást használják az RGB helyett.
A színbeállítások érvényesítéséhez egyszerűen minimalizálnia kell az ablakot, és bárhol rá kell kattintania, majd visszatérnie. Ha ez nem működik, indítsa újra a rendszert.
Az inaktív ablakok színsémája a nyilvántartáson keresztül
A fent leírtak segítenek megváltoztatni az aktív ablakok színsémáját, és az inaktív ablakok színezéséhez ugyanazt a rendszerleíró kulcsot kell használni, de új paramétert kell létrehoznia benne. Ehhez:
- Kattintson egy üres helyre a szerkesztő munkaterületén;
- A „Létrehozás” parancs képességei közül válassza a „DWORD32 paraméter” lehetőséget;
- Nevezze AccentColorInactive;
- Nyissa meg az ablakot és annak beállításait úgy, hogy az új paraméterrel két gyors kattintást hajt végre;
- Jelölje meg a hexadecimális számrendszert egy ponttal, és írja be a színkódot az "Érték" mezőbe.
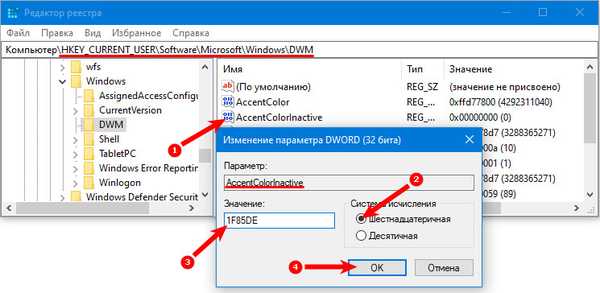
Összegzésképpen érdemes megjegyezni, hogy a nyilvántartás-szerkesztővel való munka megkezdése előtt mindenképpen készítsen biztonsági másolatot a rendszerről, hogy mindent vészhelyzetben meg lehessen javítani..











