
A fiók átnevezése a Windows 10 rendszerben nem nehéz, de a felhasználónév megváltoztatása az új belépőket sarokba tolja. A helyzet az, hogy a könyvtár tartalmát mindig az operációs rendszer használja, és nem kaphatja meg a jogot arra, hogy felvételi módban dolgozzon a könyvtárral. Fontolja meg, hogyan lehet a Windows 10 felhasználói mappáját átnevezni a Microsoft által biztosított összes módszerrel.
tartalom- okok
- Számítógépes menedzsment
- A Home verzióhoz
okok
Leggyakrabban erre az eljárásra van szükség azoknak a programoknak a végrehajtásához, amelyek nem tudják, hogyan kell az útvonalakon cirill betűkkel dolgozni, és a fiókod tartalmazza azokat. Ritkábban - csak nem szereti a nevet vagy egy véletlenszerű karakterkombinációt, amelyet a felhasználó az operációs rendszer telepítésekor megadott előre. Ha van Microsoft-fiókja, akkor a hosszú nevek levágásra kerülnek, nem mindig jó módon, és nem néznek ki.
Számítógépes menedzsment
Ez a módszer az összes kiadás Windows 10 verziójára alkalmazható, a Home kivételével - nem rendelkezik a Csoportházirend-szerkesztő eszközzel, amelynek funkcionalitását a felhasználói mappa nevének megváltoztatására használják.
Az első lépésben fiókot kell hozzáadnia rendszergazdai jogokkal, különben a problémát nem lehet megoldani. Nem fogunk új profilt és új könyvtárakat alkotni, hanem aktiváljuk a beépített fiókot rendszergazdai névvel.
1. Hívja meg a parancssort a rendszergazda jogosultságaival, például kattintson a jobb gombbal a Start elemre, és válassza ki a megfelelő elemet a legördülő listából..
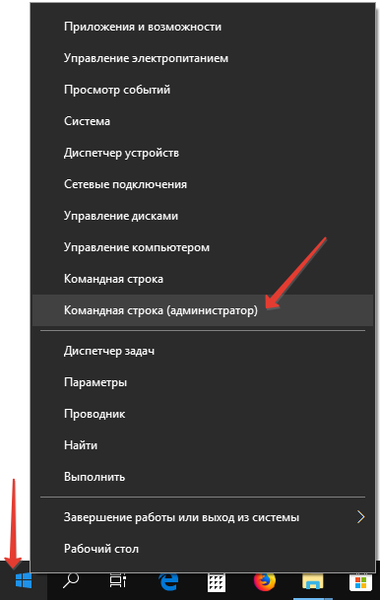
2. Futtassa a parancsot az ablakban: "net felhasználó adminisztrátor / aktív: igen".
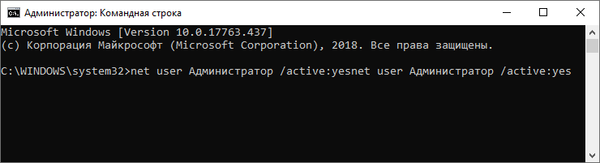
Hiba esetén írja be a felhasználónevet angolul - adminisztrátor. Valószínűleg az alkalmazott operációs rendszer verzióját elrövidítették egy nyelvi csomag telepítésével vagy hozzáadásával a terjesztési készlethez.
3. Jelentkezzen ki az aktuális fiókból, és jelentkezzen be új névvel a Windows 10-be.
Ha nem jelenik meg, indítsa újra a számítógépet. Az első bejegyzés néhány másodpercig tart, ha még nem használta a profilt..
4. Hívja a "Számítógép-kezelés" eszközt a Start helyi menüben vagy a Win + I gombok kombinációján keresztül.
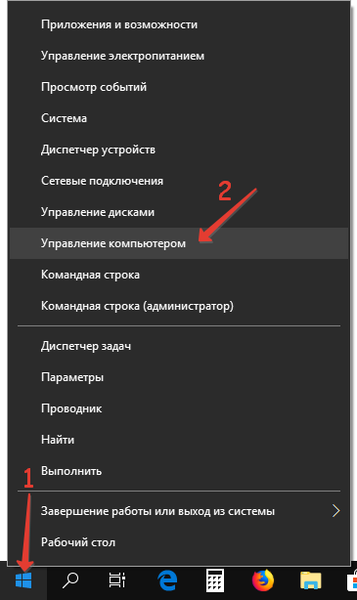
5. Az ablak bal oldalán bontsa ki a „Helyi felhasználók” alszakaszt, majd kattintson a megnyíló lista első mappájára..
6. Nyissa meg a kívánt fiók helyi menüjét és válassza az "Átnevezés" lehetőséget..
7. Írjon be egy új nevet, majd kattintson az ablak üres területére, vagy nyomja meg az "Enter".
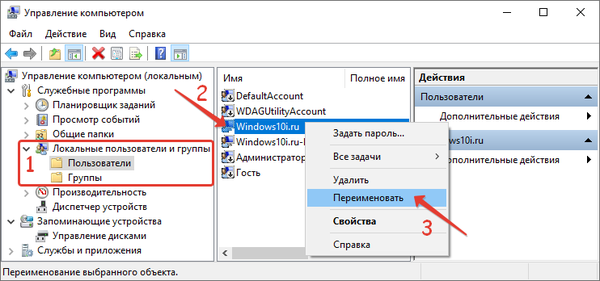
8. Lépjen a "C: \ Users" könyvtárba, és a szokásos módon változtassa meg a kívánt könyvtár nevét. Ennek meg kell egyeznie azzal, amit megadott az előző lépésben..
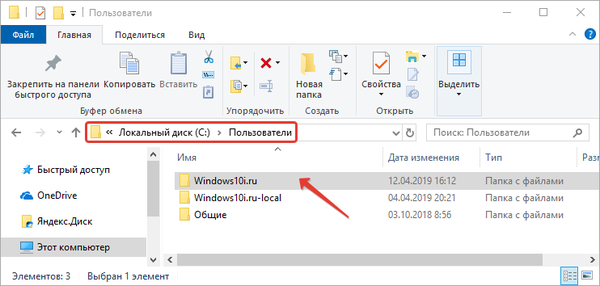
9. Hívja az operációs rendszerbe integrált regisztrációs szerkesztőt: tartsa lenyomva a Win + R billentyűt, és hajtsa végre a "regedit" parancsot a héjában.
10. Bontsa ki a HKLM ágot.
11. Menjen az útvonalhoz: SZOFTVER \ Microsoft \ Windows NT \ CurrentVersion.
12. Nyissa meg a ProfileList alszakaszt, és kattintson duplán a "ProfileImagePath" paraméterre.
13. Írjon be egy új értéket a profil nevének megváltoztatásával, és mentse el a változtatásokat.
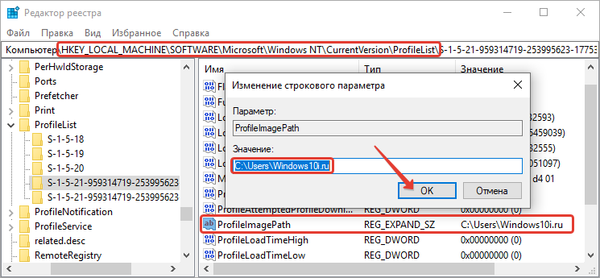
14. Lépjen ki az aktuális profilból, és próbáljon új névvel bejelentkezni a szokásos fiókjába.
Ha minden helyesen történt, lépjen az asztalra.
15. Nyisson meg egy parancssort kiterjesztett jogosultságokkal, és deaktiválja az adminisztrátort. Ehhez futtassa: "nettó felhasználó rendszergazda / aktív: nem".
A mappabeállítások megnyitása a Windows 10 rendszerbenKérjen engedélyt a rendszertől a Windows 10 mappa megváltoztatásához
Mappák megosztása a Windows 10 rendszerben
A Home verzióhoz
A Pro verzió működő módon módosíthatja a felhasználói mappa nevét, de még több problémát okoz, mint az első, és ezek gyakrabban fordulnak elő. Először is, a felhasználó által telepített programok megtagadják a normál indítást vagy a normál működést (nem minden).
1. Kövesse az előző szakasz első három lépését: aktiválja az adminisztrátort, lépjen ki az aktuális profilból és engedélyezzen egy új.
2. Nevezze át a könyvtárat az Explorer „C: \ Users” mappájában vagy a parancssorban.
3. Lépjen a regisztrációs szerkesztőbe.
4. Ugyanezen módon változtassa meg a "ProfileImagePath" értékét.
5. A Ctrl + F megnyomásával vagy a „Szerkesztés” főmenüpont segítségével hívja meg a keresési karakterláncot a beállításjegyzék-szerkesztőben.
6. Keresse meg az összes "C: \ Users \ OldName" értéket, és cserélje ki a "C: \ Users \ NewName" értékre.
Sokkal jobb a Reg Organizer alkalmazások vagy analógjai segítségét igénybe venni, amely lehetővé teszi az összes cserét egyetlen kattintással. Lehet, hogy több tíz, vagy akár több is lehet.Minden egyes átnevezés után nyomja meg az F3 billentyűt a keresés folytatásához..
7. Ha kész, zárja be a szerkesztőt, és lépjen ki az adminisztrátor profilból.
8. Jelentkezzen be fiókjával, ha ez sikerrel jár..
9. Kapcsolja ki a probléma megoldásakor a fiókot a parancssoron keresztül: "nettó felhasználó rendszergazda / aktív: nem".
Ha kommunikációs hiba van az Onedrive alkalmazásban, hívja fel az Asztal tulajdonságait, a „Hely” lapon kattintson a „Fiók módosítása” elemre, és indítsa újra a számítógépet.











