
A mai cikk témája a mappák színének megváltoztatása a Windows 10 rendszerben. Gondoljon kétféleképpen: egy standard eszközre és egy ingyenes programra. Mindkét lehetőség egyszerű és időmegtakarító..
Mappajelölő Ingyenes
Nyissa meg a böngészőt, és kattintson a mapmarker.com linkre a programfejlesztő webhelyére, töltse le az ingyenes verziót és telepítse a számítógépre. A telepítés után megjelenik egy parancsikon, kattintson rá, és futtassa a programot.
1. A megnyíló ablakban lépjen a program tetején található "Nyelv" fülre, és a legördülő listában válassza az Orosz (orosz) lehetőséget. Szintén ebben a témában: "Hogyan változtathatom meg a mappa ikont a Windows 10 rendszerben?".
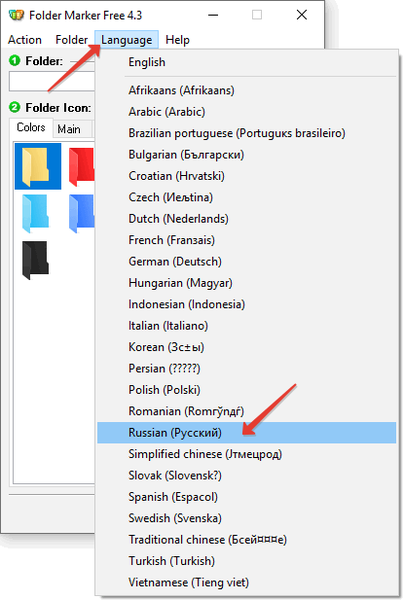
2. Ezután a sorban adja hozzá a mappát.
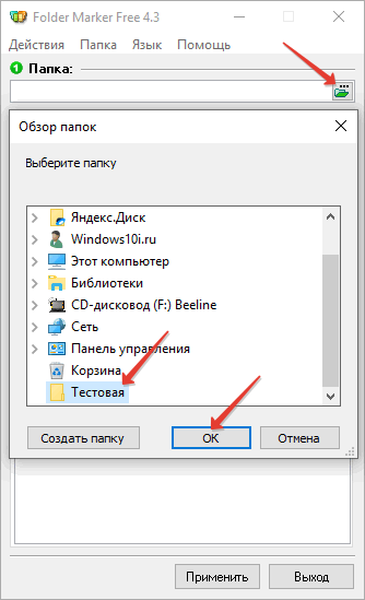
3. Lépjen a "Színek" fülre, ahol kiválasztjuk a kívánt színt, és kattintson az Alkalmaz gombra.
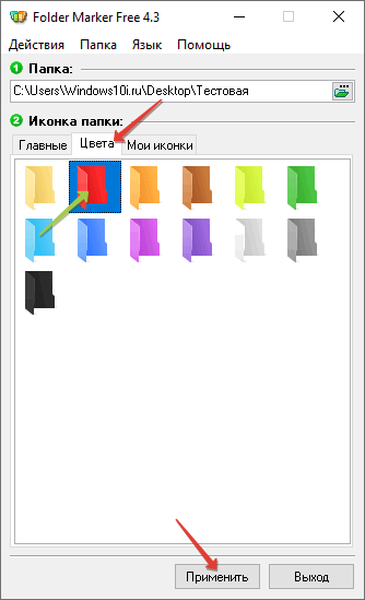
A program funkcionalitását is hozzáadja a helyi menühöz, amikor legközelebb ki kell cserélnie a hátteret, kattintson a jobb gombbal a mappára, és válassza a „Címke felhelyezése → Színek → Válasszon egyet” menüpontot..
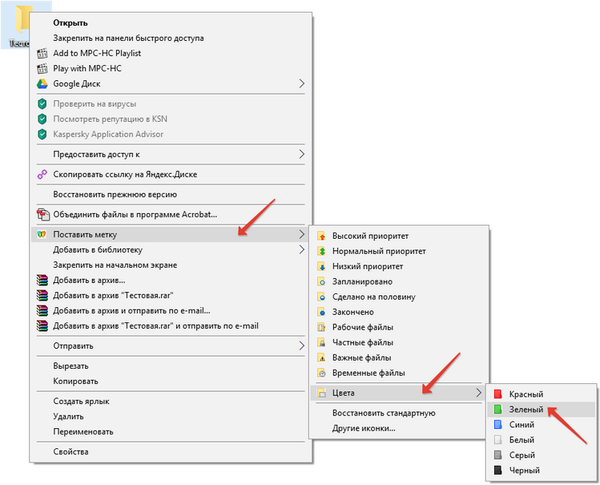
Tehát egy ingyenes és egyszerű segédprogrammal megváltoztathatja a mappák színét a Windows 10 rendszerben.
Az előnézet eltávolítása a Windows 10 mappákbanMappák beállítása a Windows 10 rendszerben
Hogyan készítsünk sötét felfedezőt a Windows 10 rendszerben?
Szabványos megoldás
Az alábbi módszer nem igényli az alkalmazás telepítését. Kattintson a clickload.ru/color-icons linkre, és töltse le a fájlt "Zip" formátumban, amelyben többszínű ikonok vannak..
Megyünk letöltésre vagy egy másik helyre a számítógépen, ahol elmentettük a fájlt. Most ki kell boncolnia annak tartalmát, ehhez a "7-Zip" vagy a "WinRAR" archiváló alkalmazásokat használjuk., Ha ezek nem állnak rendelkezésre, használhatja a szokásos módszert Windows 10 Mindent kibont.
Vegyük példaként a WinRAR archiválót: kattintson a jobb gombbal a fájlra, és válassza az „Extract to current mappa” parancsot. Kicsomagolás után a tartalom ugyanabban a helyen található, mint maga az archivált fájl.
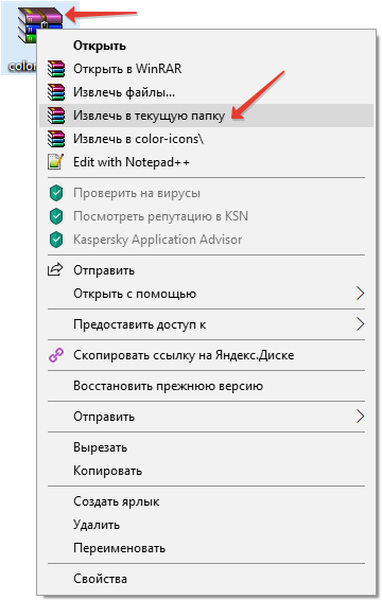
Ezután vegye ki azt a mappát, amelynek színét meg akarjuk változtatni, és kattintson rá a jobb gombbal. A megnyíló helyi menü alján válassza a "Tulajdonságok" lehetőséget. Lépjen a "Beállítások" fülre, majd kattintson a "Ikon módosítása" fülre..
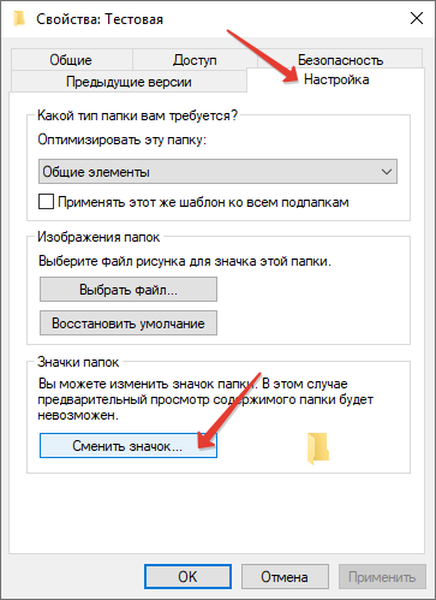
Az előre telepített Windows 10 ikonokkal megjelenő ablakban kattintson a "Tallózás" gombra, és adja meg a kívánt szín ikonjához vezető utat. Válassza ki az ikont, és kattintson az "Open".
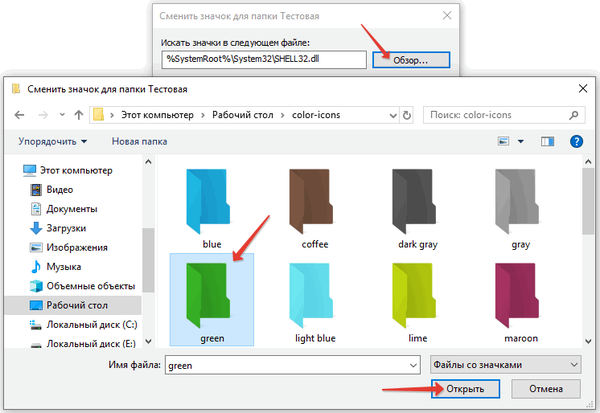
A beállítási ablakba való visszatérés után kattintson az OK gombra.
És ismét eljutunk a "Tulajdonságok" mappába, ahol rákattintunk az OK gombra.
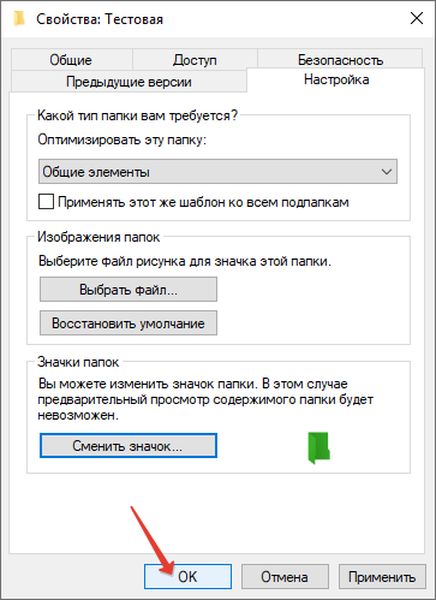
Ha a végrehajtott műveletek után a mappa nem változott meg a színén, akkor kattintson az RMB elemre a képernyő egy üres részén, majd a megnyíló helyi menüben kattintson a "Frissítés" elemre..
Érdemes megjegyezni, hogy mindkét módszerrel megváltoztatott mappákban a tartalom előnézeti mód nem lesz elérhető. Reméljük, hogy ebben az útmutatóban véget értünk ennek.











