
Még egy számítógépen is elveszik az idő. A visszaszámlálás akár egy hosszú évvel ezelőtt január 1-jén kezdődik, akkor az órás kéz elmarad, vagy 1 órával korábban van. Az első esetben a CMOS elem cseréje elősegíti, a második esetben a saját időzóna kiválasztását az órabeállításokban. Lássuk, hogyan lehet megváltoztatni az időt a Windows 10 rendszerben minden lehetséges módon.
tartalom- Rendszerparaméterek
- Vezérlőpult
- tálcán
- Parancssor
- PowerShell
- Atomi óra szinkronizálása
- Időzóna változás
- Hogyan készítsünk különféle időzónákban?
Rendszerparaméterek
Az idő módosításához a Windows 10 rendszerben be kell jelentkeznie a rendszerbe rendszergazdai jogokkal rendelkező fiókból.
1. Nyissa meg az operációs rendszer beállításait a Start menü helyi menüjében vagy a Win + I billentyűkombinációval.
2. Lépjen a képernyőképen feltüntetett szakaszba.
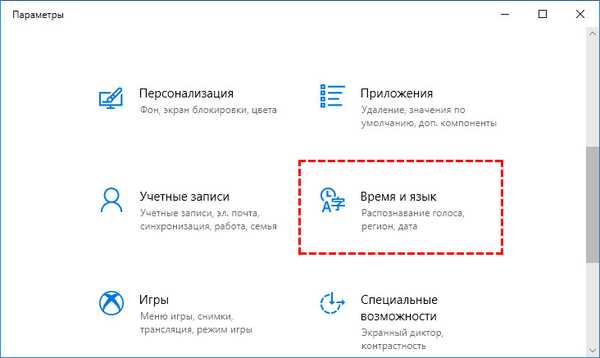
Itt láthatja az összes változtatható paramétert..
3. Ha a számítógépen aktív az automatikus időbeállítás, kapcsolja ki. Ha probléma merül fel az időzónával, mozgassa a megfelelő kapcsolót is „Ki” helyzetbe.
4. Az alábbiakban kattintson a "Change" gombra.

5. Állítsa be a szükséges értékeket, és kattintson a "Módosítás" gombra a módosítások mentéséhez.
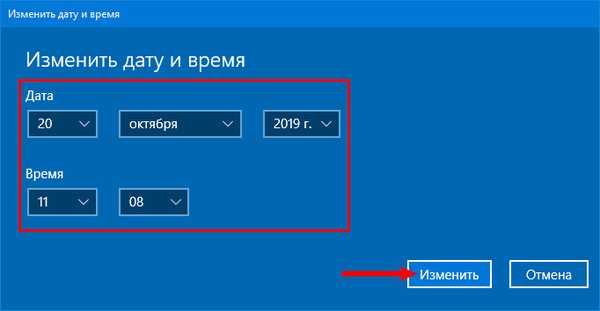
A tálca azonnal megjeleníti a beállított pontos időt.
Vezérlőpult
Mint az operációs rendszer korábbi verzióiban, a legtöbb beállítás a Vezérlőpulton keresztül érhető el.
1. A felület meghívásához tartsa lenyomva a Win + R billentyűkombinációt, és hajtsa végre a "control" parancsot.
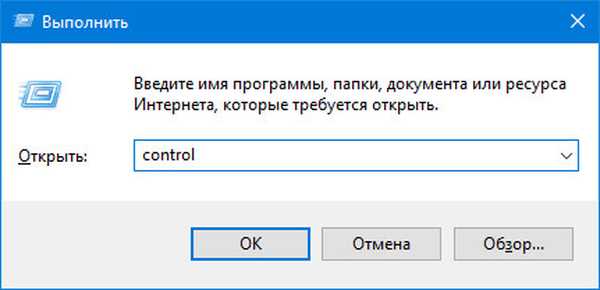
2. Lépjen a képen köröztetett szakaszra.

6. Látogassa meg a Dátum és idő részt.
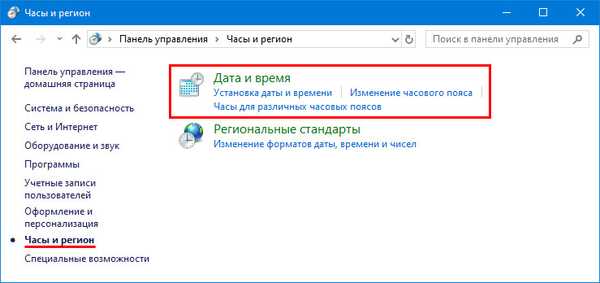
7. Az aktuális konfigurációval rendelkező ablakban kattintson a "Change ..." elemre, szerkessze az értékeket, és kattintson az "OK" gombra mindkét ablakban.
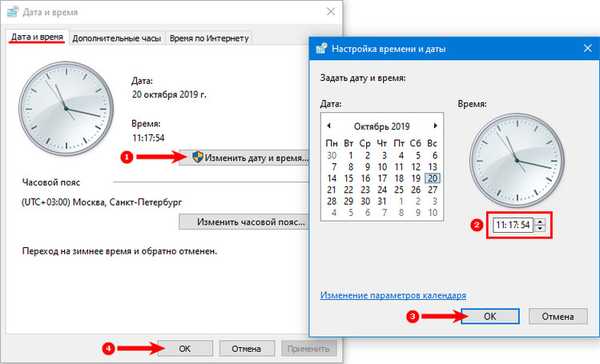
tálcán
1. Kattintson a jobb gombbal a képernyő sarkában lévő órára.
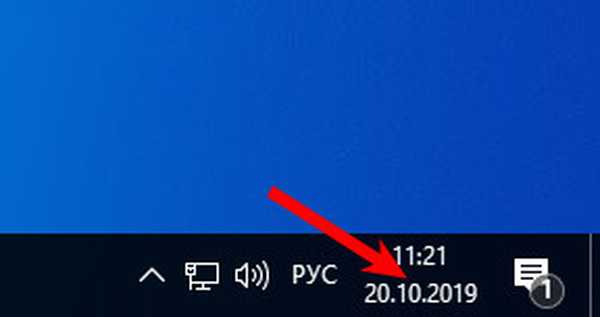
2. A helyi menü felbukkanó ablakában kattintson a "Dátumbeállítások ..." linkre..

Megjelenik egy ismerős felület a képernyőn..

Parancssor
Szinte minden a Windows 10 rendszerében szöveges módban történik a parancssoron keresztül.
1. Futtassa rendszergazdai jogosultságokkal.
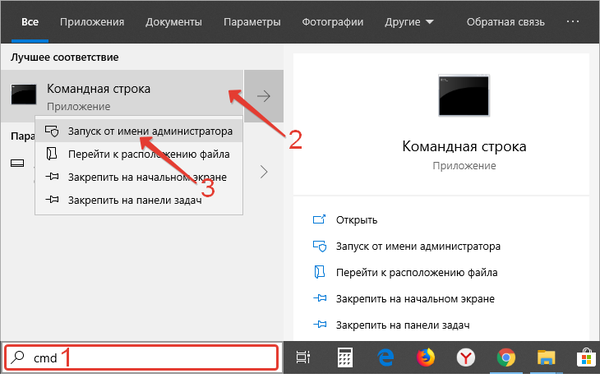
2. Az aktuális idő megjelenítéséhez futtassa a "time / t" parancsot..
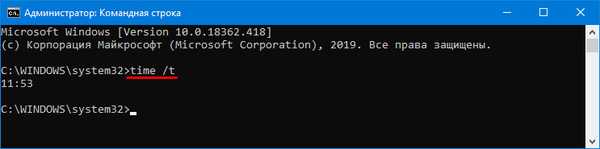
3. A változtatáshoz írja be az „idő 19:46” pontot, és nyomja meg az „Enter” gombot, az értékek helyett a saját értékkel.
A másodperc megadásához használja a következő parancssort: "idő 19:46:23".
PowerShell
Az átlagos felhasználó számára ez az eszköz sok szempontból megismétlődik, pillanatok alatt meghaladja a parancssori funkciókat.
1. Futtassa a PowerShell-t rendszergazdai jogosultságokkal.
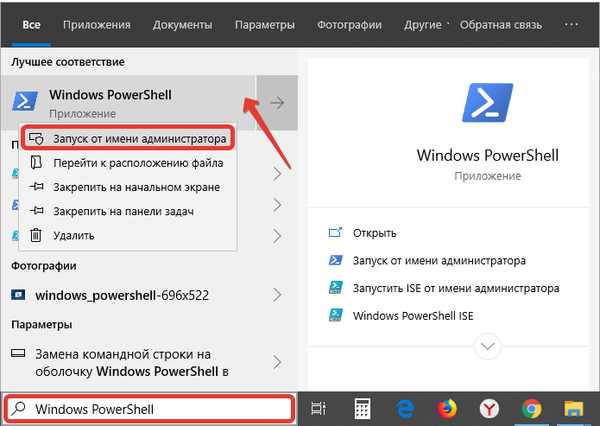
2. Futtassa a Get: Date parancsot az ablakban az aktuális dátum és idő megjelenítéséhez.
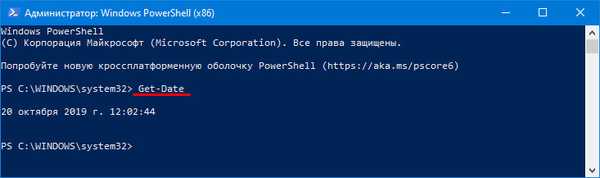
3. A számítógép vagy laptop aktuális értékének megváltoztatásához futtassa az űrlap parancsát:
Set-Date "2019. szeptember 15, 12:07:53 AM" a szintaxis megőrzésével (ne hagyja ki a pontokat és az idézőjeleket).
A csapatnak sokféle formája van, ezt választottuk az ember számára a legmegérthetőbbnek.
Atomi óra szinkronizálása
Windows esetén sok alkalmazás jött létre az időgazdálkodáshoz és annak megjelenítéséhez, valamint többfunkciós programok, amelyek támogatják ezeket a funkciókat. Letöltheti ezen segédprogramok egyikét, az Atomic Clock Sync-t a fejlesztő oldaláról - https://www.worldtimeserver.com/atomic-clock/.
A futtatható fájl futtatása után kattintson az első lapon a "Módosítás" gombra. Interfész jelenik meg, mint a 7. lépésben, amikor egy problémát a Vezérlőpulton old meg.
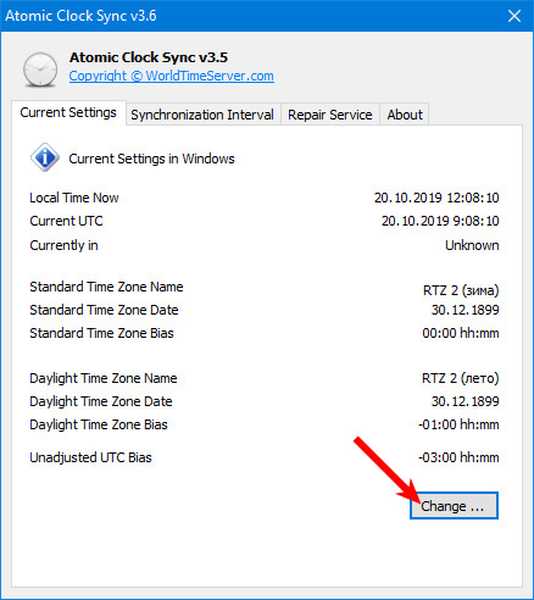
Időzóna változás
1. Nyissa meg a Vezérlőpultot, és lépjen az "Óra és régió" elemre..

2. Válassza az Időzóna módosítása lehetőséget.
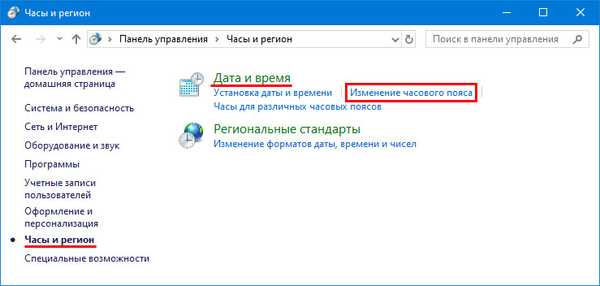
3. Kattintson a képernyőképen körözött gombra..
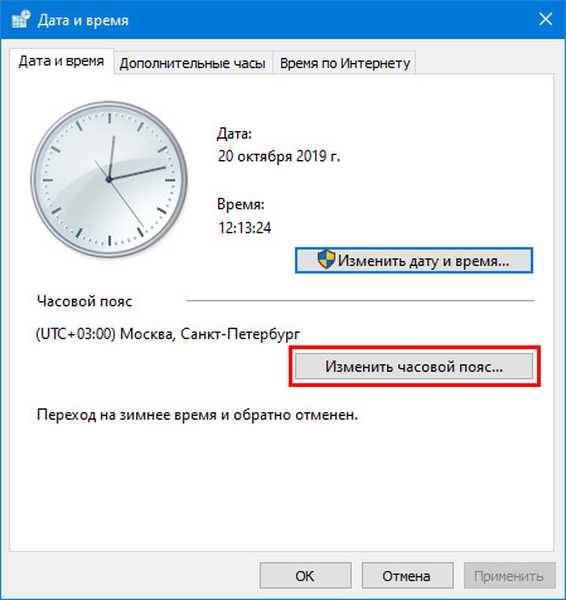
4. Adja meg a kívánt időzónát, ha szükséges, aktiválja / deaktiválja az automatikus nyári / téli időfunkciót, és az "OK" gombra kattintva zárja be az ablakot..
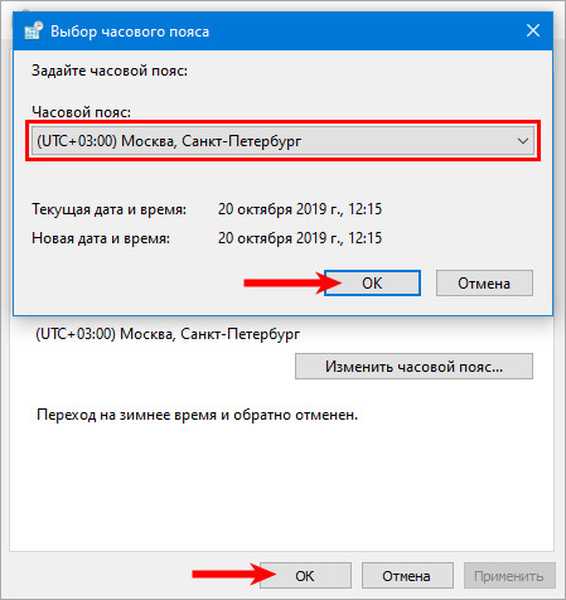
Hogyan készítsünk különféle időzónákban?
Ha más időzónában élő emberekkel dolgozik vagy kommunikál, akkor hasznos lehet az idő megjelenítésének mindegyikében.
1. Kattintson a jobb gombbal az órára, és válassza a "Dátum és idő beállításai" lehetőséget..

2. A listában válassza az "Óra különféle ..." lehetőséget..
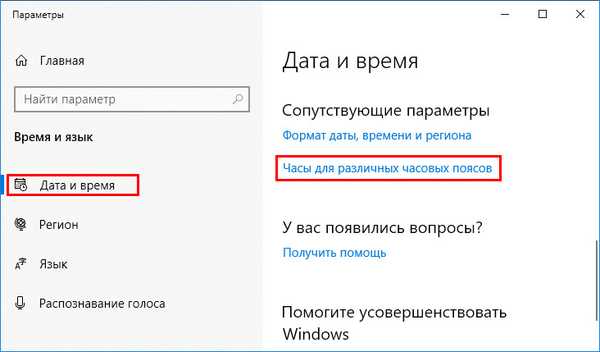
3. Jelölje be a "Mutasd ezeket ..." négyzetet (vagy kettőt), és válassza ki az időzónát az alatta lévő legördülő listából.
4. Írja be az óra nevét, és mentse el a beállításokat.
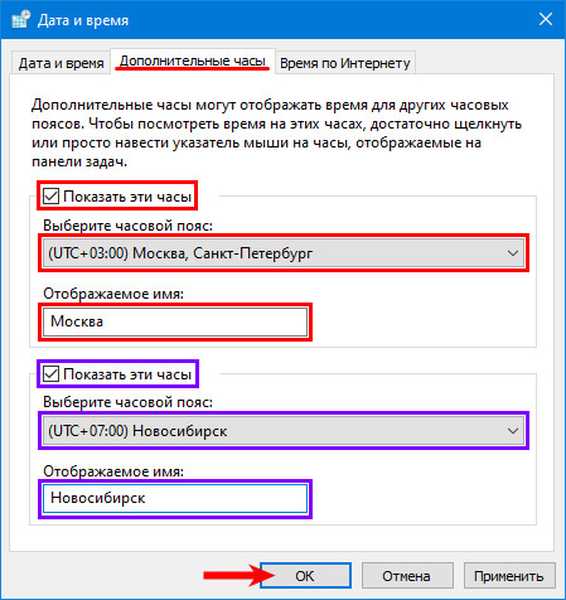
Miután az időtartamra lebegett a tálcán, egy listát jelenít meg az összes kiválasztott zóna.
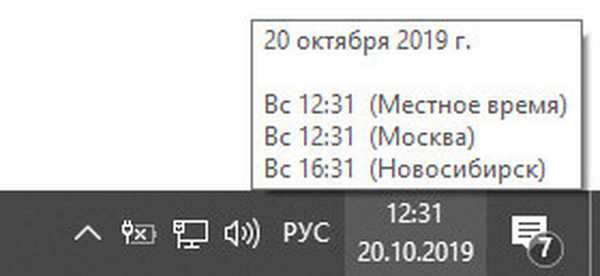
Más, az órával kapcsolatos segédprogramokhoz beállíthatja az órát nyilakkal a Windows 10 rendszerben egy eszköz vagy harmadik féltől származó alkalmazás, például a Nightstand Analog Clock segítségével.











