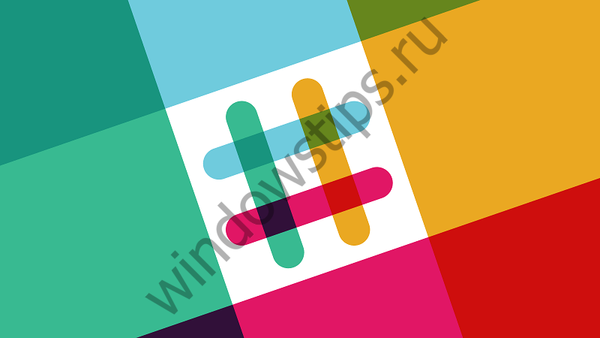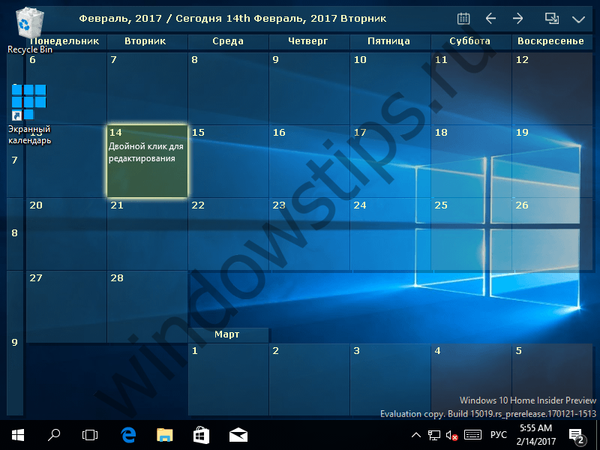A Microsoft Word a legnépszerűbb szövegszerkesztő, de a felhasználók tudják-e annyira? Fogadhat, hogy nem. A Word funkcionalitása hatalmas, és ezek jelentős része továbbra is nyilvánvaló. Itt csak tíz kevéssé ismert szerkesztő funkciót fogunk adni, de mindegyik természetesen nagyon hasznos lesz a munkájában..
1. A szövegrészletek gyors kiválasztása és törlése
Ha ki kell választania egy szövegrészt, a felhasználók ezt általában az egérrel végzik el, miközben a bal gombot nyomják meg. A módszer kényelmes, de nem az egyetlen. A teljes mondat kiválasztásához tartsa lenyomva a Ctrl billentyűt, és kattintson bármelyik szóra, ha szót szeretne kiválasztani, tartsa lenyomva a Ctrl billentyűt, és kattintson rá kétszer, és ha ki kell választania egy egész bekezdést, kattintson duplán bármelyik szóra.

A BackSpace a tradicionális kis töredékeinek eltávolítására szolgál, miközben a szöveget karakterenként törli, de ha a Ctrl billentyű lenyomásakor megnyomja a BackSpace billentyűt, akkor az egész szó törlődik. Ugyanez a trükk lehetővé teszi a szövegben való gyors navigálást, csak a BackSpace helyett meg kell nyomnia a nyílgombokat.
2. Helyezze be az aposztrófot a billentyűzet elrendezésének megváltoztatása nélkül
Aposztróf beillesztéséhez a szövegbe az elrendezés megváltoztatása és a numerikus billentyűzet hiába kínozása nélkül, tartsa lenyomva a Ctrl billentyűt, és nyomja meg kétszer az E gombot.

3. Vigye a kurzor pozícióját
Képzelje el, hogy ha nagyméretű dokumentummal dolgozik, ellenőriznie kell az alább vagy felette lévő szöveget. Hogyan lehet elveszíteni a kurzor jelenlegi helyzetét, és visszatérni arra a helyre, ahol megszakította a munkát? Valóban meg kell emlékezni az oldalszámra? Természetesen nem! Helyezze a kurzort a megfelelő helyre, majd görgessen a szöveget az egérrel lefelé vagy felfelé, és keresse meg a szükséges helyeket. Ha vissza akar térni a "horgonyhoz", nyomja meg a Shift + F5 kombinációt.
4. Ismételje meg az előző parancsot
Ha valamilyen művelet végrehajtása után megnyomja az F4 billentyűt, a Word megismétli. Ez a művelet lehet szövegbevitel, sorok törlése, stílusok alkalmazása és formázás.

5. Véletlenszerű szöveg generálása
Ha a funkciók tesztelése vagy az elrendezés létrehozása során egy adott területet tetszőleges szöveggel kell kitölteni, akkor a beépített opcióval sorok és bekezdések tömbjét hozhatja létre. Meg kell adnia a parancsot = lorem (P, C), ahol P a bekezdések száma és C a mondatok száma, majd nyomja meg az enter billentyűt.
Lehet, hogy kíváncsi: Hogyan lehet helyreállítani a sérült PDF fájlt? Van-e élet PDF nélkül vagy az Adobe ajándékbüntetése nélkül?
6. Készítsen képernyőképeket
A Wordben a súgóanyagok létrehozásakor nehéz képernyőképeket használni. A képernyőképeket harmadik féltől származó segédprogramok segítségével lehet létrehozni, majd manuálisan beilleszteni a dokumentumba, de ez sokkal könnyebb, ha képernyőképeket készít a beépített Word funkcióval. Váltson a "Beszúrás" fülre, kattintson a "Pillanatkép" ikonra, és a szerkesztő azonnal megjeleníti az összes nyitott ablakot. Ha rákattint a kiválasztott ablakra, akkor beilleszthető a dokumentumba, ahol szerkesztheti.

7. Speciális vágólap
Amikor információkat másol a vágólapra, a Word automatikusan elmenti azokat a memóriába, amely lehetővé teszi ezen adatok újbóli felhasználását a dokumentumban. Az összes, amit a vágólapra másolt, megtekintéséhez kattintson az azonos nevű gombra a "Kezdőlap" lapon.

8. Függőleges szövegválasztás
A függőleges kiválasztás sokat segíthet a listákkal való munka során. Ehhez, ha szöveget választ az egérrel, tartsa lenyomva az Alt billentyűt, és mozgassa a kívánt irányba felfelé, lefelé és balra.

9. Bárhol nyomtasson
A dokumentumok elkészítésekor gyakran fel kell venni a szövegbe a szerző nevét, aláírását és hasonló információkat. Az általánosan elfogadott szabályok szerint azokat nem a bal oldalon kell elhelyezni, hanem az oldal jobb oldalán, ugyanez vonatkozik a kitűnőkre. A megfelelő helyen történő nyomtatás elindítása nagyon egyszerű, a kurzort a kívánt nyomtatási helyre kell helyezni, és gyorsan duplán kattintson az egérrel.

10. Word mint feladatkezelő
A Microsoft Word egyszerű feladatkezelőként használható, de ehhez először hozzá kell adnia a fejlesztő módot az eszköztárhoz. Kattintson a PCM szalag menüre, válassza a "Szalag beállítások" pontot, és jelölje be a "Fejlesztő" jelölőnégyzetet a megnyitott opciók ablakban.

Ezután lépjen a fejlesztő lapjára, amely éppen megjelent, helyezze a kurzort a megfelelő helyre, például a jövőbeli lista elejére, és kattintson a "Pipa" elemre..

A kurzor beállításának helyén dinamikus jelölőnégyzet jelenik meg.
Remek napot!