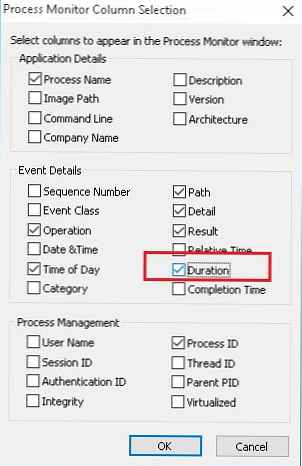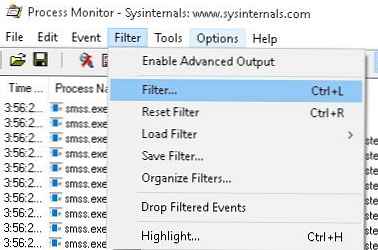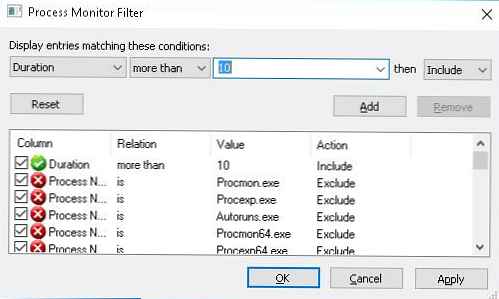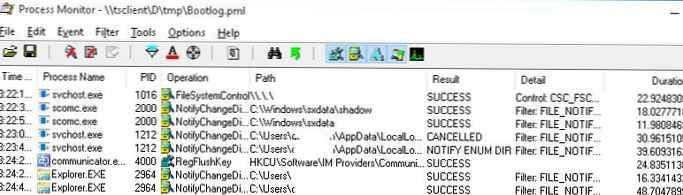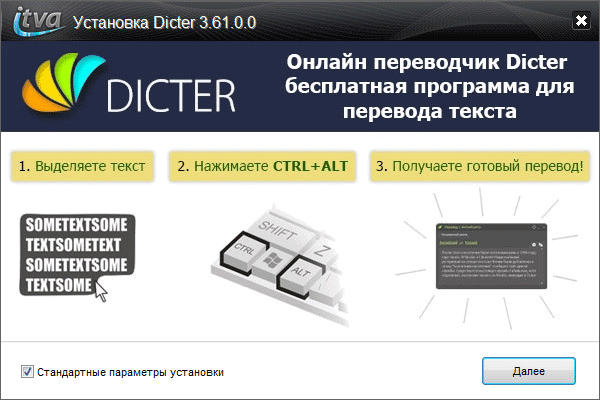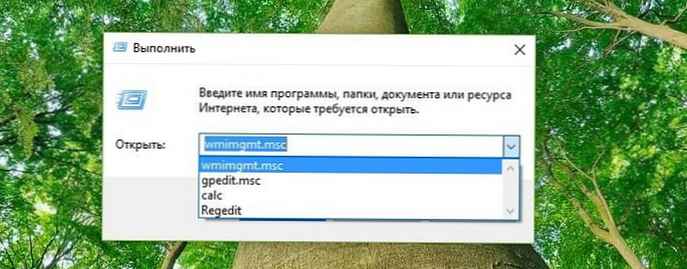A Windows lassú betöltésének okainak diagnosztizálásához számos meglehetősen hatékony segédprogram és módszer használható az eseménynaplók elemzésére, amelyek lehetővé teszik a rendszerindítási folyamat minden szakaszának és a szolgáltatások indításának részletes hibakeresését (xperf / xbootmgr a Windows Performance Toolkit / Analyzerből). De ezek használata számos nehézséget okozhat, különösen a kezdő rendszergazdák számára. Ebben a cikkben megmutatjuk, hogyan kell használni Folyamatfigyelő egyszerűen és gyorsan meghatározhatja, hogy mely programok, szolgáltatások és illesztőprogramok futnak hosszú ideig a rendszer indításakor, ezáltal növelve a felhasználó teljes betöltési idejét.
Természetesen minden Windows rendszergazdának ismernie kell a segédprogramot. folyamat monitor a Sysinternals rendszer segédprogramjaiból. A Process Monitor segédprogram lehetővé teszi a futó folyamatok aktivitásának, a fájlrendszerhez és a nyilvántartáshoz való hozzáférés valós időben történő figyelését. A Process Monitor egyik kevéssé ismert tulajdonsága a Windows indításakor indított folyamatok megfigyelési módjának engedélyezése.
A rendszerindítási szakasz diagnosztizálásához a Process Monitor külön szolgáltatást hoz létre a HKLM \ SYSTEM \ CurrentControlSet \ Services beállításkulcsban. Ez a szolgáltatás betölti a rendszerindító mód illesztőprogramját procmon23.sys, a Winload.exe indítása után kezdődik, amely naplózza az összes folyamatot, amelyet a rendszer indításakor és a felhasználói bejelentkezés során hajtanak végre.
- Töltse le és csomagolja ki az archívumot folyamat monitor (Http://download.sysinternals.com/files/ProcessMonitor.zip)
- Futtatás rendszergazda fájlként procmon.exe
- A menüben Options válasszon elemet Engedélyezze a rendszerbetöltést

- A megjelenő ablakban válassza a lehetőséget Szálat profilozó események generálása -> Minden második. Ebben a módban a procmon illesztőprogram másodpercenként megszakítja az összes folyamat állapotát.
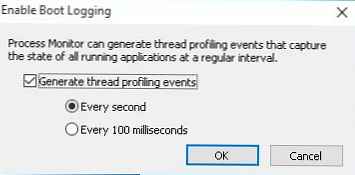
- Indítsa újra a számítógépet, és várja meg, amíg az asztal megjelenik
- A procmon23.sys illesztőprogram az összes eseményt rögzíti, amíg a felhasználó nem futtatja a Process Monitor segédprogramot. Ezt követően a rendszerindítási naplózás mód le van tiltva.
- A Process Monitor ablakban egyetértünk azzal a javaslattal, hogy az összegyűjtött adatokat fájlba mentsük.
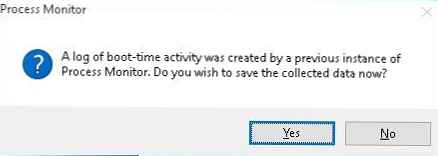 megjegyzés. Ha nem állítja le a Folyamatfigyelőt, akkor az ideiglenes naplófájl% windir% \ procmon.pmb idővel a rendszerlemezen lévő összes szabad helyet elfoglalja.
megjegyzés. Ha nem állítja le a Folyamatfigyelőt, akkor az ideiglenes naplófájl% windir% \ procmon.pmb idővel a rendszerlemezen lévő összes szabad helyet elfoglalja. - Válassza ki a mappát, ahová menti a fájlt, és várja meg, amíg el nem menti. Az én esetemben három Bootlog .pml, Bootlog-1.pml és Bootlog-2.pml fájl, összesen 700 MB, megjelentek a rendeltetési könyvtárban..
- Kattintson a táblázat címére a ProcMon ablakban, válassza a lehetőséget választ oszlopok és engedélyezze az oszlop megjelenítését tartam
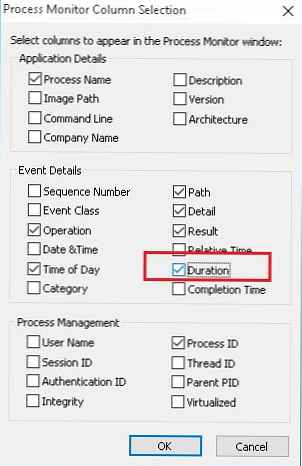
- Hozzon létre egy új szűrőt a menüben szűrő.
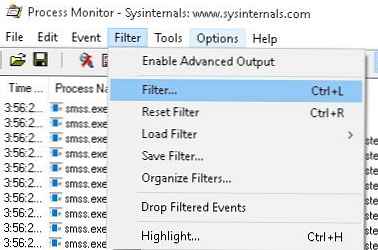
- Szűrőparaméterként megjelöljük tartam, feltétel több mint és érték 10. Kattintson a Hozzáadás gombra, majd az OK gombra.
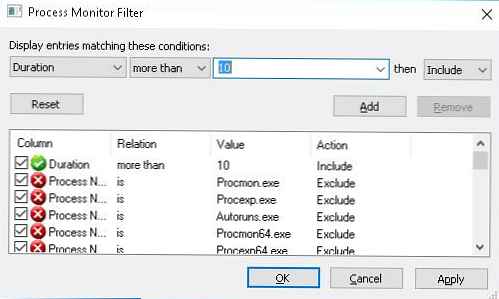
- Így a folyamatok listájában csak azok a folyamatok szerepelnek, amelyek több mint 10 másodpercig tartottak ahhoz, hogy bizonyos műveleteket elvégezzenek (10 másodpercet választottam, hogy a példát világosabbá tegyem).
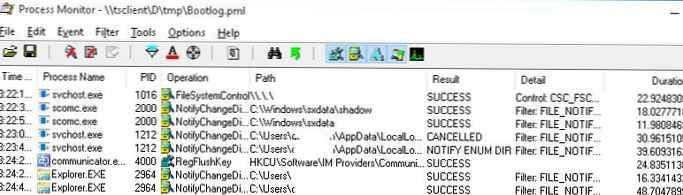
- A betöltési folyamat elemzéséhez a menüben található funkciót is felhasználhatja. Eszközök -> Folyamatfa, lehetővé teszi az összes folyamat grafikus fa formájában történő megjelenítését, amely tartalmazza a folyamat kezdetét, befejezését és időtartamát.

Meg kell elemezni a megszerzett folyamatok listáját (ha szükséges, akkor a problematikus folyamatot tovább elemezheti egy szűrő beillesztésével a végrehajtható fájl nevével), összekapcsolhatja a folyamatokat a szolgáltatásokkal, programokkal és illesztőprogramokkal, és optimalizálhatja a rendszert.
Ez az elemzés rendszerint segítséget nyújt a trójai rendszerbe beragadt „gátló” folyamatok azonosításában (mindenekelőtt elemezni kell a Winlogon.exe gyermekprocességeket), el kell dönteni, hogy eltávolítja / frissíti a problémás szoftvert vagy eszközmeghajtót, letilt bizonyos szolgáltatásokat, vagy megváltoztatja azok indításának típusát. (késleltetett indítás vagy kézi kérésre), távolítsa el a programokat az indításkor. Leggyakrabban az antivírusok és más "nehéz" szoftverek jelennek meg a listán..




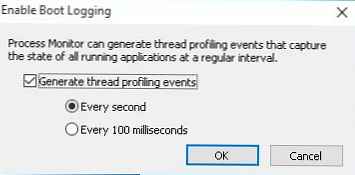
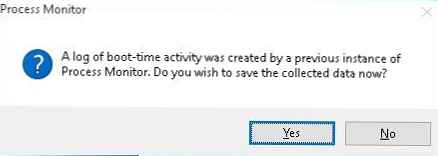 megjegyzés. Ha nem állítja le a Folyamatfigyelőt, akkor az ideiglenes naplófájl% windir% \ procmon.pmb idővel a rendszerlemezen lévő összes szabad helyet elfoglalja.
megjegyzés. Ha nem állítja le a Folyamatfigyelőt, akkor az ideiglenes naplófájl% windir% \ procmon.pmb idővel a rendszerlemezen lévő összes szabad helyet elfoglalja.