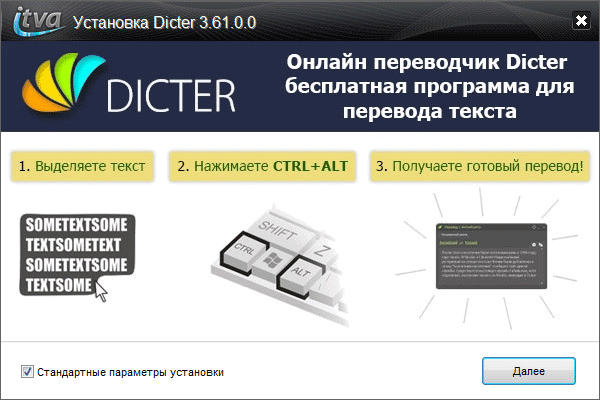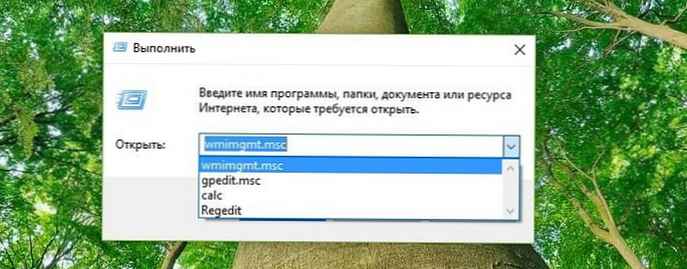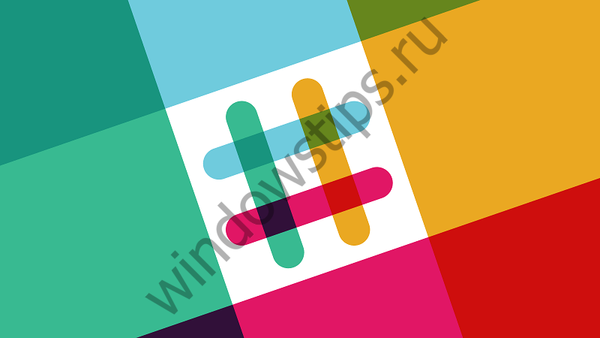A Dexpot célja további virtuális asztalok létrehozása a felhasználó számítógépén. Ezzel a programmal a felhasználó legfeljebb 20 asztalra képes létrehozni a számítógépén, amelyek mindegyikének megvan a saját beállítása.
A program telepítése után alapvetően több virtuális monitor lesz a számítógépen, mindegyik saját beállításokkal. Könnyedén válthat az asztali számítógépek között, ha bármilyen műveletet elvégez a számítógép egy adott munkaasztalán.
Tartalom:- Indítsa el a Dexpot alkalmazást
- Dexpot beállítások
- Az asztal háttérének módosítása
- Asztali számítógépek indítása a Dexpotban
- A mappák és a hivatkozások átvitele az asztalok között
- A cikk következtetései
Minden ilyen asztalnak megvannak a saját parancsikonjai, egy egyedi háttérképe. Így kibővítheti környezetét a programparancsok és mappák terjesztésével különböző asztalokon, programok futtatásával vagy telepítésével egy adott asztalon, saját beállításokkal.
A Dexpot ingyenes, nem kereskedelmi használatra. A programot lefordítják oroszra, és könnyen kezelhető. A program a Windows operációs rendszerben működik, és az operációs rendszer még a meglehetősen régi verziói is támogatottak.
A Dexpot programot letöltheti a gyártó hivatalos weboldaláról - a német Dexpot GbR cégről. A letöltési oldalról letöltheti a program szokásos verzióját, amelyet telepíteni kell a számítógépre, vagy a hordozható verziót - a Dexpot Portable, amely nem igényli a számítógépre történő telepítést..
Dexpot letöltésAz asztalok létrehozására szolgáló program hordozható verziója elindul egy mappából. Ezután fontolja meg a Dexpot szokásos verziójának telepítését egy számítógépre.
Telepítse a Dexpotot a számítógépére. A program oroszul lesz telepítve.
A telepítés befejezése után a Dexpot elindul a számítógépen..
Indítsa el a Dexpot alkalmazást
A Dexpot ikon megjelenik az értesítési területen. Ha az egérrel vigyük rá, megjelenik a felirat: "Dexpot - Virtuális asztali számítógépek Windowshoz".

Miután a jobb egérgombbal rákattint a programikonra, megnyithatja a már létrehozott Asztalokat a helyi menüből (alapértelmezés szerint 4 asztal már létre lett hozva a programban), vagy léphet a programbeállításokba.

Dexpot beállítások
A programbeállításokhoz a helyi menü „Beállítások” menüpontjával léphet.
Az "Általános" szakaszban kiválaszthatja a kívánt asztali számot. A Dexpot alapértelmezés szerint 4 asztalot hoz létre. Ezt a számot megváltoztathatja a „Asztalok száma” szakaszban. Összességében a program használatával akár 20 asztal is létrehozható.
Itt kiválaszthatja az alapértelmezés szerint elindítandó asztalot. Ehhez a programbeállításokban ki kell választania a megfelelő asztalszámot.
Az „Indítsa el a programot” alszakaszban aktiválhatja az „Automatikus indítás a Windowsból” elemet. Ebben az esetben a program az operációs rendszer indulásával együtt indul el. A rendszer indítása után megnyílik az a munkaasztal, amelyet a programbeállításokban az eredeti asztalként választott.
Ellenkező esetben csak a Dexpot program indítása után dolgozhat virtuális asztalokkal. Ha ritkán használ virtuális asztali számítógépet, akkor nem aktiválhatja az "Automatikus indítás a Windows-ból" opciót, hogy a program nem használja haszontalanul a számítógép erőforrásait..
A beállítások megváltoztatása után ne felejtse el kattintani az "Alkalmaz" és az "OK" gombra..

A "Nézet" szakaszban konfigurálhatja az ikon beállításait, amely az értesítési területen (tálca) található. Itt a "Ctrl" billentyűvel és egyidejű egérkattintással konfigurálhatók az ablakok megnyitásának paraméterei..

A "Komponensek" szakaszban, a "Táblázatkezelő", "Táblázatok megtekintése", "DexTab - tálcás kapcsoló", "Teljes képernyő" lapokra lépve konfigurálhatja a program beállításait, ha nem elégedett az alapértelmezett beállításokkal..

A "Vezérlők" részben konfigurálhatja a billentyűparancsokat és az egérrel történő váltást.

A "Táblázatok váltása" szakaszba lépésen keresztül a "Asztali elemek" lapon konfigurálhatja az asztalon megjelenő elemek megjelenítését..
Az "Asztal elemei" lapon engedélyezheti az ikonok (ikonok) megjelenítését a különböző asztalokon, háttérképet és a tálca elemeit..
A háttérkép konfigurálásához az asztalon aktiválnia kell a "Háttérkép testreszabása" elemet. Ezt követően kiválaszthat külön háttérképet minden virtuális asztalhoz.
Annak érdekében, hogy az aktuálisan futó aktív alkalmazások az összes asztalon megjelenjenek, aktiválnia kell a „Tálca” alszakasz „A tálcán lévő összes gombot látható” lehetőséget. Az összes jelenleg futó program megjelenik a tálcán az összes asztalon. Egy munkaprogramot bármilyen asztalon könnyen megnyithat.
Az „Asztali ikonok” alszakaszban aktiválnia kell az „Ikonok testreszabása” elemet, hogy minden asztalon legyen saját parancsikonja. Ellenkező esetben ugyanazok a parancsikonok jelennek meg minden asztalon. Ezután kattintson az "Advanced" gombra.

Ezután megnyílik egy ablak, amelyben felkérést kap arra, hogy válasszon egy mappát az asztali ikonok beállításához: külön-külön minden asztalon, vagy nyilvános az összes asztalon. "Ha különféle parancsikonokat szeretne megjeleníteni a különböző asztalokon, válassza a" Különálló mappa létrehozása "lehetőséget. minden asztalra ”, majd kattintson az„ OK ”gombra.

A „Bővítmények és modulok” szakasz beállításaiban további plugineket csatlakoztathat a programhoz, beállíthatja vagy megváltoztathatja a program jelszavát..
Ön is érdekli:- RocketDock - Gyorsindító eszköztár Windows-hoz
- Classic Shell - a klasszikus Start menü Windows 10, Windows 8.1, Windows 8, Windows 7 rendszerekben
A megfelelő beépülő modul kiemelése után a következő bemutató rövid leírása jelenik meg. Konfigurálhatja ennek a pluginnek a munkáját, miután rákattint a "Konfiguráció" gombra, és kiválasztotta az ehhez szükséges beállításokat.
Például a Dexcube plugin lehetővé teszi animált 3D effektusok futtatását az asztali számítógépek közötti átmenetekhez.

Az asztal háttérének módosítása
Egy adott asztal háttérének megváltoztatásához ki kell választania a "Asztalok testreszabása" helyi menüpontot.
Az "Asztal beállításai - Dexpot" ablakban ki kell választania a megfelelő asztalot, majd át kell váltania a "Háttér" fülre..
A „Háttér” lapon a „Tallózás” gombbal válassza ki azt a képet a számítógépen, amelyet el szeretne készíteni az asztal háttérképének. Ezután kattintson az "Alkalmaz" gombra, majd az "OK" gombra.

Asztali számítógépek indítása a Dexpotban
Számos módon lehet elérni egy adott asztalot..
Tartsa nyomva az Alt gombot a billentyűzeten, majd nyomja meg a számbillentyűt, amely megfelel az adott asztal számának. Például az "Alt" + "1" billentyűparancsok stb..
A "Windows" + "W" gombok megnyomása után az asztali ablakokkal ellátott panel megnyílik a számítógép képernyőjén. Tartsa lenyomva a "Windows" gombot, nyomja meg és engedje fel a "W" gombot, menjen a kívánt asztalra. Ezután engedje el a billentyűzetet.
Ha a jobb egérgombbal kattint a Dexpot program ikonjára az értesítési területen, elindíthat egy adott asztalot a helyi menüből.
Másik módszerként elindíthatja a virtuális asztalokat a tálcáról. Miután az egérmutatót a tálcán található programikon fölé vitte, megjelenik egy miniatűrökkel ellátott panel, amely megjeleníti a Dexpotban létrehozott asztali számítógépeket..
Miután rákattintott az asztal miniatűrjére, léphet a jelenleg szükséges virtuális asztalra, hogy folytathassa a számítógépen végzett munkát.

A mappák és a hivatkozások átvitele az asztalok között
Könnyedén áthelyezheti mappákat vagy meglévő hivatkozásokat egy másik asztalra.
Az értesítési területen kattintson a jobb gombbal a Dexpot program ikonjára. A helyi menüben válassza a "Asztalkezelő" lehetőséget. A képernyő jobb alsó részén megjelenik egy monitor képeket tartalmazó panel, amely megfelel a számítógépen létrehozott asztali számítógépek számának..

Parancsikon, mappa vagy fájl átviteléhez egy másik asztalra ezeket az adatokat az egérrel át kell húzni a megfelelő asztal képére. Ezután újra kattinthat a „Desktop Manager” elemre a helyi menüben a panel megjelenítésének kikapcsolásához.
Van egy másik módszer a mappák és a hivatkozások átvitelére. Ehhez először válassza ki a "Asztali Windows" elemet a helyi menüben, majd a megnyíló ablakban a "Windows" vagy "Ikonok" lapon váltson a kívánt asztalra. Válasszon parancsikont, mappát vagy fájlt, majd húzza a megfelelő asztalra az ablak bal oldalán.

A cikk következtetései
Az ingyenes Dexpot program segítségével további virtuális asztalok is létrehozhatók a Windows rendszerben, mindegyiknek megvannak a saját beállításai, amelyeket a számítógépe is használhat..
Kapcsolódó publikációk:- A Windows 10 legfontosabb fájlkezelője
- DriverPack Solution - az illesztőprogramok automatikus telepítése a számítógépre
- Universal Viewer - univerzális fájlnézegető
- Ingyenes Windows szoftver
- TeamViewer - PC távirányító