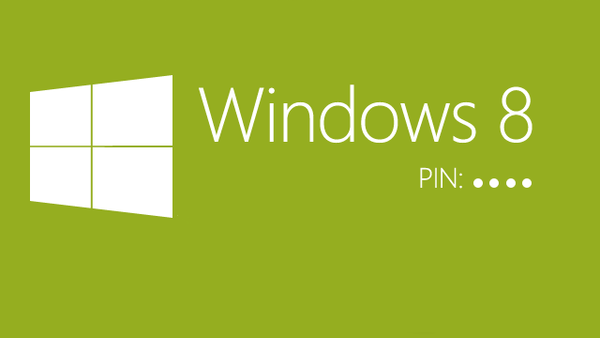Az előző útmutatóban a kötet vagy a lemezpartíció tömörítésének a Windows témáját tárgyalták. Itt meg szeretném mutatni, hogyan lehet felhasználni az el nem osztott lemezterületet, és hogyan hozhat létre új kötetet vagy partíciót a Lemezkezelő eszköz vagy a parancssor használatával.
Hogyan hozhat létre új kötetet vagy partíciót a Lemezkezelés segítségével
Nyissa meg a Lemezkezelő eszközt. Ehhez nyissa meg a Futtatás párbeszédablakot (Win + R), írja be a diskmgmt.msc fájlt és nyomja meg az Enter billentyűt.
Kattintson a jobb gombbal az el nem osztott területre, és kattintson az Egyszerű kötet létrehozása elemre.

Az Egyszerű kötet létrehozása varázslóban kattintson a Tovább gombra..

Írja be az új kötethez (vagy partícióhoz) használni kívánt terület méretét, majd kattintson a "Tovább".

Jelöljön ki egy meghajtó betűt, és kattintson a "Tovább".
A következő lépésben megváltoztathatja a formázási beállításokat, de erre nincs szükség, különösen, ha elégedett az alapértelmezett beállításokkal. Ezenkívül a kötetcímkét bármilyen nevére megváltoztathatja, de jobb, ha valami leíró jellegű: például "Filmek", "Dokumentumok", "Biztonsági másolat", stb. Engedélyezheti a fájlok és mappák tömörítésének lehetőségét is. Az összes beállítás kiválasztása után kattintson a "Tovább".

Nézze meg választásait. Ha módosítani akar valamit, kattintson a "Vissza" gombra az előző lépésekhez való visszatéréshez. Ha minden megfelel neked, kattintson a "Befejezés".

Ezt követően egy új partíciót sikeresen létre kell hozni a számítógépen.

Hogyan hozhat létre új kötetet vagy partíciót a parancssoron keresztül?
Nyisson meg egy parancssort rendszergazdai jogosultságokkal.
belép diskpart és nyomja meg az Enter billentyűt.

A DISKPART sorba írja be listalemez. Ez a parancs felsorolja a számítógép meghajtóit. Ez segít meghatározni a le nem osztott területtel rendelkező lemez számát is..
Most írja be a parancsot válasszon lemezt írja be a kötet számát, és nyomja meg például az Enter: gombot, választ 0. kötet.

Ezután írja be a parancsot partíció létrehozása elsődleges. Ezt követően egy üzenet jelenik meg, hogy a megadott szakasz sikeresen létrejött.

Most, hogy a partíció létrejött, írja be a parancsot lista kötet és nyomja meg az Enter billentyűt. Ennek eredményeként láthat egy kötetet (esetemben a 3. kötetet) a RAW fájlrendszerrel. Helyesebb lenne azt mondani, hogy ez egy fájlrendszer nélküli kötet.

Ezután meg kell formáznia a partíciót az NTFS fájlrendszerbe. Írja be a parancsot fs = ntfs gyors formátum (ahol gyors - ez azt jelzi, hogy a gyors formázási módszert kell használni) és nyomja meg az Enter billentyűt.

Éppen most sikerült létrehozni és formázni egy részt. Az utolsó dolog, hogy meghajtó betűt rendeljen az új partícióhoz. Ez szintén meglehetősen egyszerű feladat..
Írja be a parancsot lista kötet, figyeljen az új szakasz számára, és írja be a parancsot válassza ki a hangerőt, Ne felejtse el megadni a szakasz számát. Például az én esetemben a parancs így néz ki: válassza a 3. kötetet.
Most két lehetősége van meghajtó betű hozzárendelésére: egyszerűen beírhatja a parancsot hozzárendelése, de ezután a DiskPart eszköz automatikusan hozzárendelheti az elérhető partíciók egyikét az új partícióhoz (ezt mutatja az alábbi képernyőkép); vagy be is írhatja a parancsot hozzárendelés betű = f, ahol f - Ez a meghajtó betűje. Ha a második opciót választja, akkor ellenőrizze, hogy a hozzárendelni kívánt betű már nem tartozik-e egy másik meghajtóhoz.

Ennyi! A fent leírtak mindegyike működik a Vista, a Windows 7 és a 8.x operációs rendszerekben.
Remek napot!