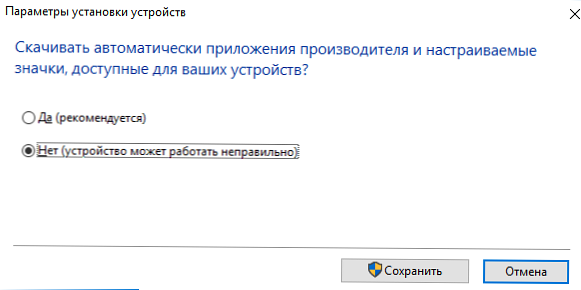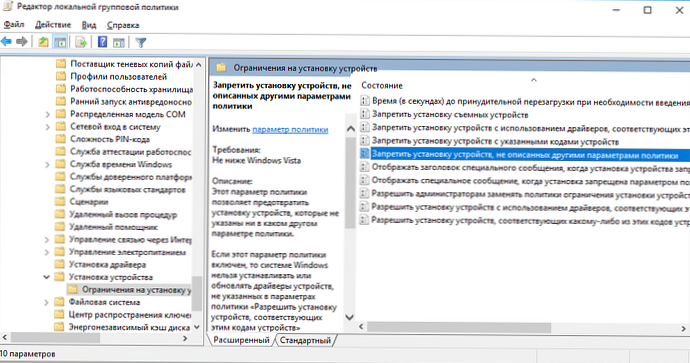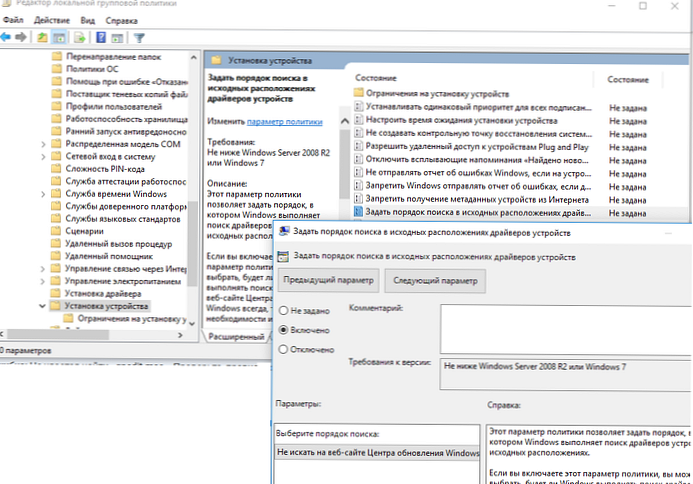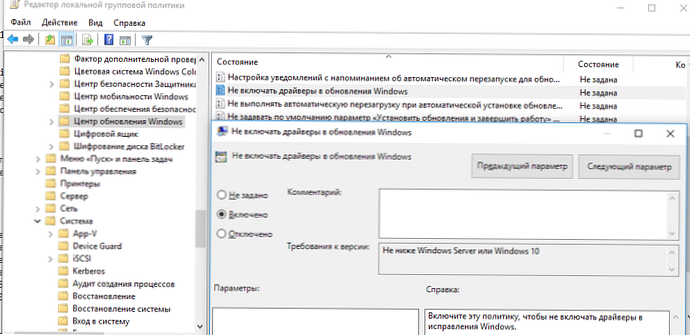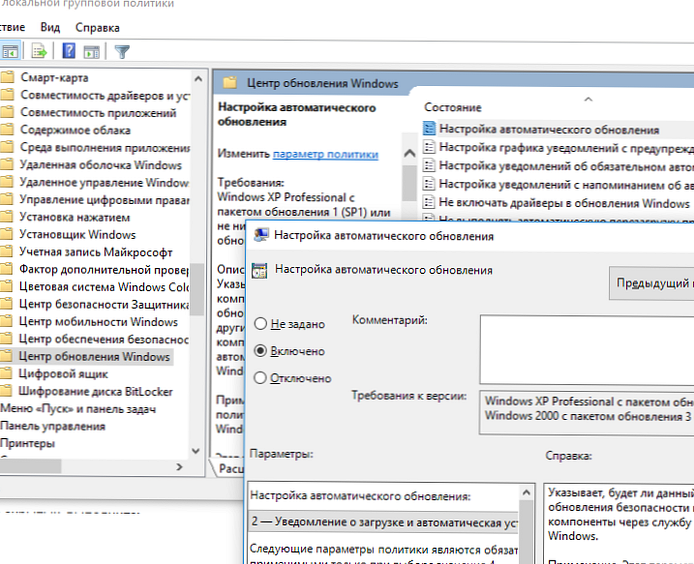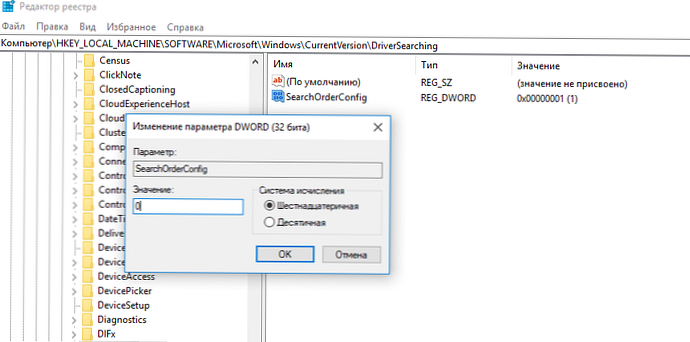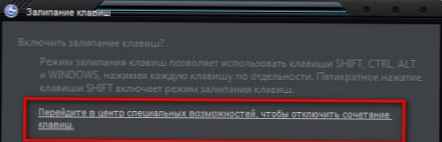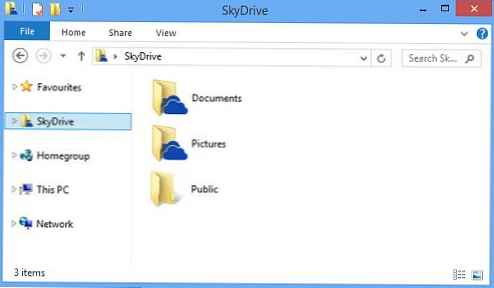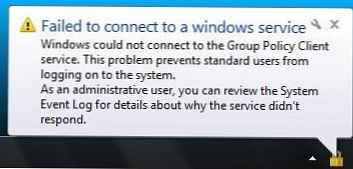Amikor új eszközt csatlakoztat a számítógépéhez, táblagépéhez vagy laptopjához, a Windows megpróbálja automatikusan telepíteni a megfelelő illesztőprogramot. Az operációs rendszer ezt követően megkísérel frissíteni az illesztőprogram verzióját a Windows frissítési rendszeren keresztül (Windows Update). A legtöbb esetben ez a megközelítés optimális, mert garantálja a Microsoft által tesztelt legújabb illesztőprogramok telepítését. Egyes esetekben azonban a felhasználó tudatosan használja az illesztőprogramok régi verzióit, és nem akarja, hogy a Windows azokat automatikusan frissítse a WindowUpdate segítségével.
Szerencsére megakadályozhatja, hogy a Windows 10 automatikusan frissítse az eszközillesztőket. Ebben a cikkben számos ismert módszert írunk le az illesztőprogram automatikus frissítésének kikapcsolására..
Tartalom:
- Egy adott eszköz illesztőprogram-frissítéseinek letiltása a Windows 10 rendszerben
- Az illesztőprogram-frissítések letiltása a hardverbeállításokban
- Az eszközillesztő-frissítések letiltása a csoportházirendek segítségével
- Kapcsolja ki az illesztőprogram frissítéseit a beállításjegyzék segítségével
Egy adott eszköz illesztőprogram-frissítéseinek letiltása a Windows 10 rendszerben
A Windows 10 rendszerben blokkolhatja az illesztőprogram frissítéseit egy adott eszköznél. Például egy régi (de stabil) videokártya-illesztőprogramot használ, amely a számítógép illesztőprogramjának minden automatikus frissítése után nem működik megfelelően. Azt szeretné, ha az összes számítógép-illesztőprogram automatikusan frissül, kivéve egy adott eszköz (a video adapter) illesztőprogramját.
A Microsoft javasolja egy külön, a wushowhide.diagcab (Frissítések megjelenítése vagy elrejtése) segédprogram használatát, amely lehetővé teszi az egyes frissítések vagy illesztőprogramok elrejtését a Windows 10 rendszerben..
- A wushowhide.diagcab segédprogramot letöltheti a Microsoft letöltőközpontjából (http://download.microsoft.com/download/f/2/2/f22d5fdb-59cd-4275-8c95-1be17bf70b21/wushowhide.diagcab);
- Futtassa a wushowhide.diagcab segédprogramot, válassza a "Frissítések elrejtése" lehetőséget;
- A Windows frissítések és illesztőprogramok listájában válassza ki azokat az illesztőprogramokat, amelyeknek a frissítését le kívánja tiltani, majd kattintson a Tovább gombra;

- Ezután a kiválasztott illesztőprogramokat nem frissítik kézzel..
Az adott illesztőprogram frissítését letilthatja a csoportszabályokon keresztül. Először meg kell határoznia annak az eszköznek az azonosítóját, amelynek az illesztőprogram-frissítéseit le szeretné tiltani.
- Nyissa meg az eszközkezelő konzolt (devmgmt.msc), keresse meg a szükséges eszközt a felszerelések listájában és nyissa meg tulajdonságait;
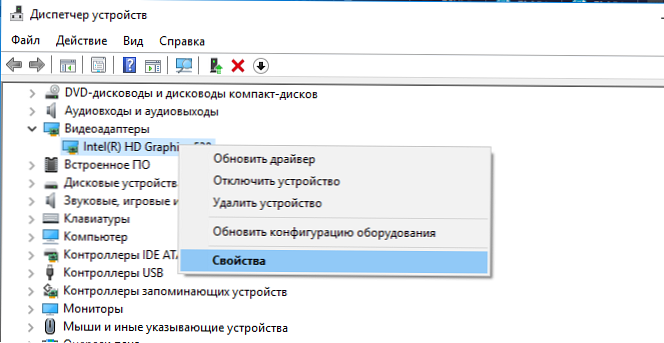
- Lépjen a "adat"és a legördülő listából válassza a"Berendezés azonosítója„
- Másolja az eszközzel társított berendezés azonosítóinak értékeit (a PCI \ VEN_8086 és DEV_ .... formátumban) a jegyzettömbbe (notepad.exe);
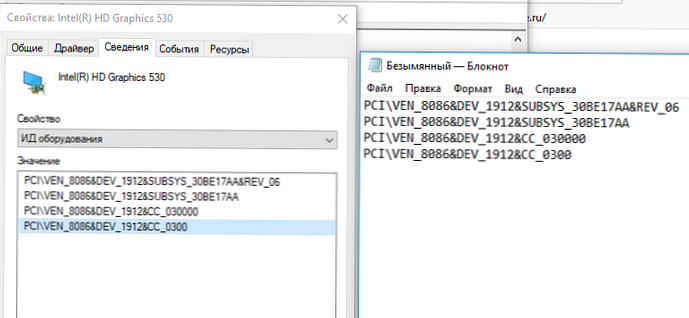
- A csoportházirend-szerkesztőben ugorjon a Számítógép konfigurálása -> Felügyeleti sablonok -> Rendszer -> Eszköz telepítése -> Eszköz telepítés korlátozásai. Engedélyezze a "Meghatározott eszközkódokkal rendelkező eszközök telepítésének megakadályozása" irányelvet.
- Az irányelvben kattintson a „mutatÉs az értéktáblában másolja be a korábban beszerzett videokártya azonosítóját;
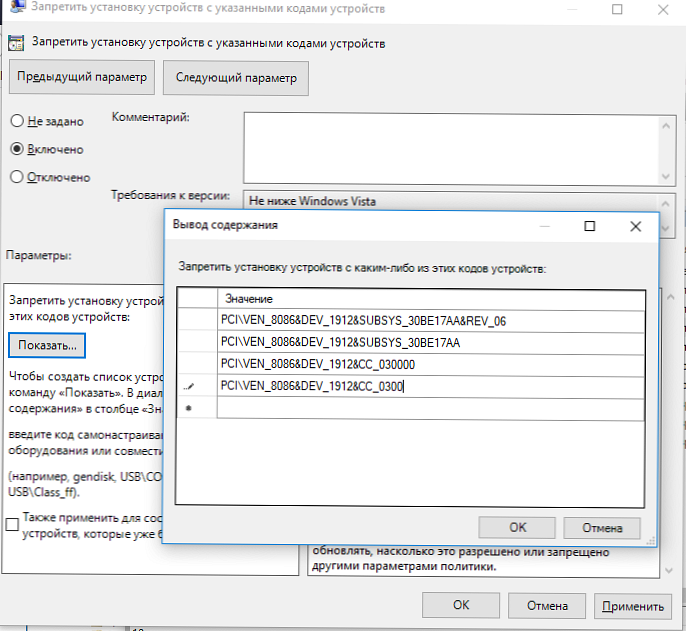
- Mentse el a módosításokat és frissítse az ügyfél házirendjét a (gpupdate / force) paranccsal..
- Most, ha a számítógép az ilyen eszközök illesztőprogram-frissítéseit a WindowsUpdate segítségével fogadja és tölti le, hibaüzenet jelenik meg, amikor automatikusan telepítik őket (A rendszer házirendje alapján tilos ezen eszköz telepítése. Vegye fel a kapcsolatot a rendszergazdával).
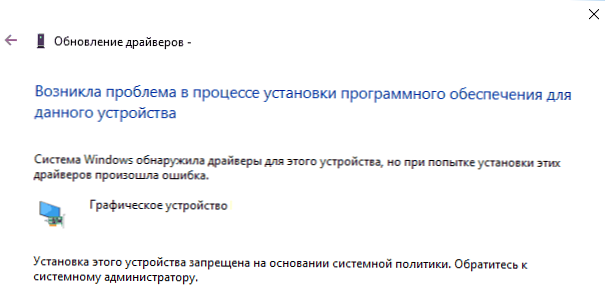
A készülék illesztőprogramját manuálisan nem is frissítheti. Frissítéséhez le kell tiltania ezt a csoportházirend-beállítást, vagy el kell távolítania a hardver azonosítót a listáról.
Ugyanazt a házirendet engedélyezheti a nyilvántartáson keresztül. Ehhez indítsa el a regedit.exe rendszerleíró szerkesztőt, és lépjen a HKLM \ SOFTWARE \ Policies \ Microsoft \ Windows \ DeviceInstall \ Restrictions \ DenyDeviceIDs ágra. Ebben a szakaszban hozzon létre REG_SZ karakterláncokat értékekkel, név szerint 1-től kezdődően, és a paraméterben a berendezés azonosítójának értékét.

Az illesztőprogram-frissítések letiltása a hardverbeállításokban
A Windows legegyszerűbb módja az illesztőprogramok frissítésének megakadályozására a Hardver lapon található rendszerbeállítások megváltoztatása. Ehhez:
- Nyomja meg a parancsikont Win + x és válassza a Rendszer (System);
- Az ablak jobb oldalán, a szakaszban Kapcsolódó paraméterek kattintson a linkre Rendszerinformációk;
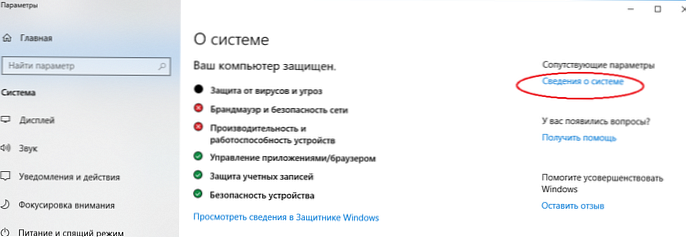
- Az ablak bal oldalán kattintson a Speciális rendszerbeállítások elemre (Speciális rendszerbeállítások);
- A megjelenő ablakban lépjen a Hardver fülre (Hardver), majd kattintson az Eszköztelepítési beállítások elemre (Eszköz telepítési beállításai);
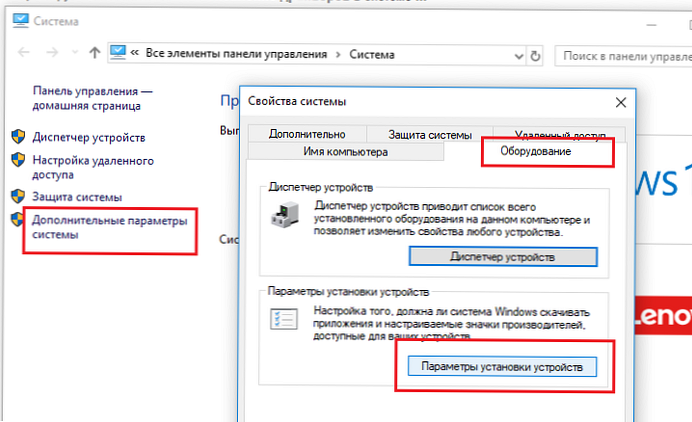
- Az eszközbeállítások ablakban válassza a lehetőséget Nem, hadd válasszam, mit tegyek (Nem, adjon meg választási lehetőséget) és jelölje be a négyzetet Soha ne telepítse az illesztőprogramot a Windows Update szolgáltatásból (Soha ne telepítsen illesztőprogramokat a Windows Update szolgáltatásból);
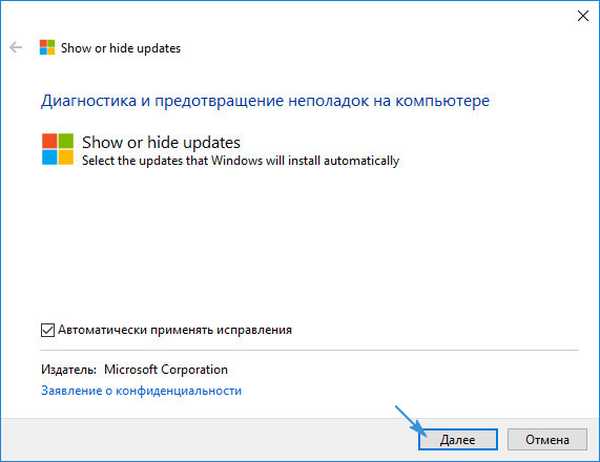 Windows 10, 1709 és újabb verziók esetén a párbeszédpanel másképp néz ki. A „Gyártói alkalmazások és az eszközre elérhető egyedi ikonok automatikus letöltése” ablakban. Változtassa meg az értéket Nem (az eszköz nem működik megfelelően);
Windows 10, 1709 és újabb verziók esetén a párbeszédpanel másképp néz ki. A „Gyártói alkalmazások és az eszközre elérhető egyedi ikonok automatikus letöltése” ablakban. Változtassa meg az értéket Nem (az eszköz nem működik megfelelően);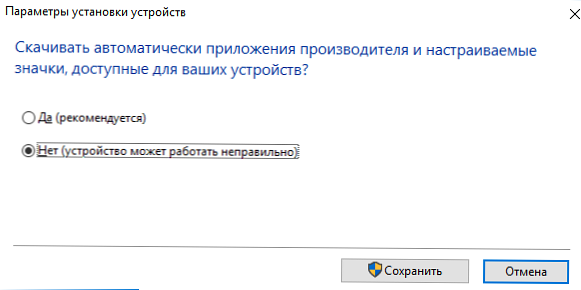
- Mentse el a módosításokat, és indítsa újra a számítógépet.
Az eszközillesztő-frissítések letiltása a csoportházirendek segítségével
Az eszközillesztő-frissítéseket a Windows 10 rendszerben a Frissítési központ segítségével letilthatja a csoportházirendek segítségével (a GPO használatával könnyebben konfigurálható az AD tartomány több számítógépén is, vagy a munkacsoportban lévő helyi GPO-k beállításait az LGPO.exe használatával másolhatja):
- Nyomja meg a parancsikont Win + r és írja be a megjelenő ablakot gpedit.msc (a Windows 10 otthoni kiadásaiban így futtathatja a helyi csoportházirend-szerkesztőt);
- A Csoportházirend-szerkesztő ablakban ugorjon a Számítógép konfigurálása -> Felügyeleti sablonok -> Rendszer-> Eszköztelepítés-> Eszköztelepítési korlátozások (Számítógépes konfiguráció -> Felügyeleti sablonok -> Rendszer -> Eszközök telepítése -> Az eszközök telepítésére vonatkozó korlátozások);
- Keressen egy "" nevű irányelvetAz olyan eszközök telepítésének megakadályozása, amelyeket más házirend-beállítások nem írnak le"(A más irányelvben nem szereplő eszközök telepítésének megakadályozása);
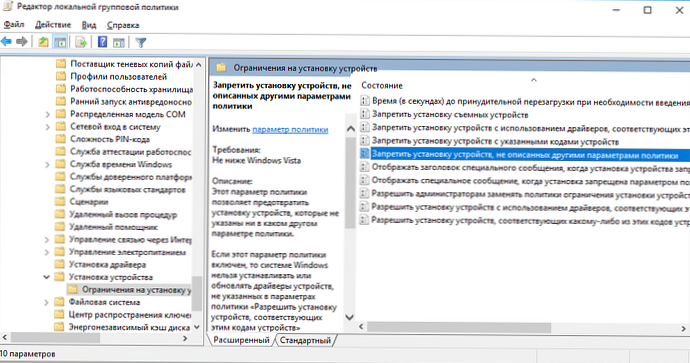
- Kapcsolja be az irányelvet (“Bekapcsolt”) És mentse el a változásokat;
- Ezután engedélyezze a „Állítsa be a keresési sorrendet az eszközillesztők forrás helyein”(Adja meg a keresési sorrendet az eszközillesztő forrás helyein). Ez a házirend a Számítógép konfigurációja -> Felügyeleti sablonok -> Rendszer -> Eszköz telepítése (Számítógép konfigurációja -> Felügyeleti sablonok -> Rendszer -> Eszköz telepítése) alatt található. Módosítsa az irányelv értékét „Ne keressen a Windows Update webhelyen”(Ne keressen a Windows Update webhelyen). Ez a házirend lehetővé teszi az illesztőprogram-frissítések keresésének kizárását a Windows Update csomópontokon (ha illesztőprogramot telepít bármely Windows eszközhöz, megpróbál megfelelőbb illesztőprogramot megtalálni a Windows frissítési szolgáltatáson keresztül);
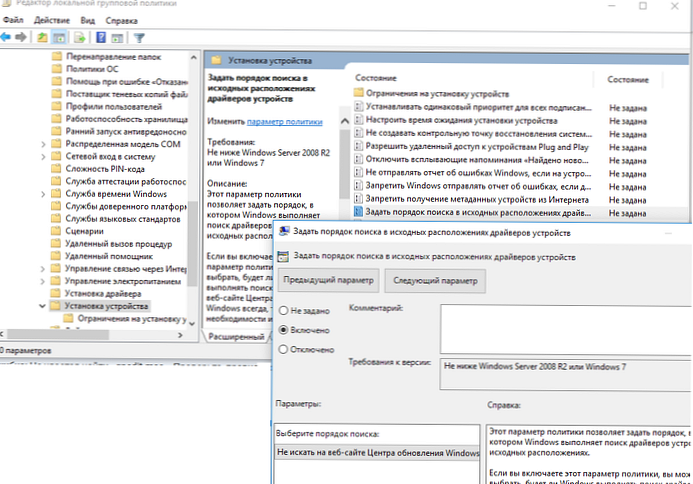
- Lépjen a Számítógép konfigurációja -> Felügyeleti sablonok -> Windows-összetevők -> Windows frissítés (Számítógép-konfiguráció -> Felügyeleti sablonok -> Windows-összetevők -> Windows Update) elemre, keresse meg és engedélyezze a “Ne vegye figyelembe az illesztőprogramokat a Windows frissítéseiben”(Ne vegye figyelembe a Windows Update házirenddel rendelkező illesztőprogramokat.) Ez a házirend a Windows 10 1607-en jelent meg;
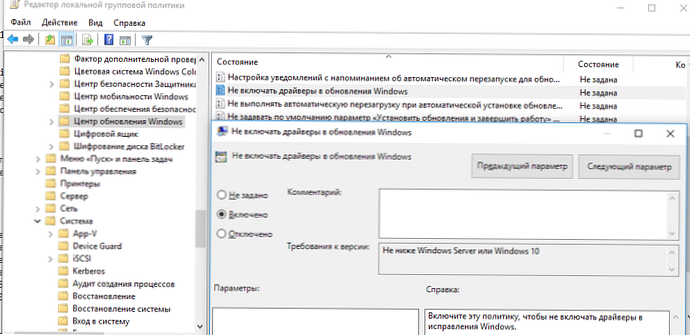
- Lehetséges, hogy ki kell kapcsolnia az automatikus Windows frissítéseket is (a biztonsági frissítéseket manuálisan kell letöltenie a Windows frissítési katalógusának letöltési oldaláról, és az MSU frissítési fájljait manuálisan kell telepítenie). Ehhez engedélyezze a "Konfigurálja az automatikus frissítéseket"alatt a Számítógép konfigurálása -> Felügyeleti sablonok -> Windows-összetevők -> Windows Update. Válassza a„ 2 - Letöltési és telepítési értesítés) ”pontot..
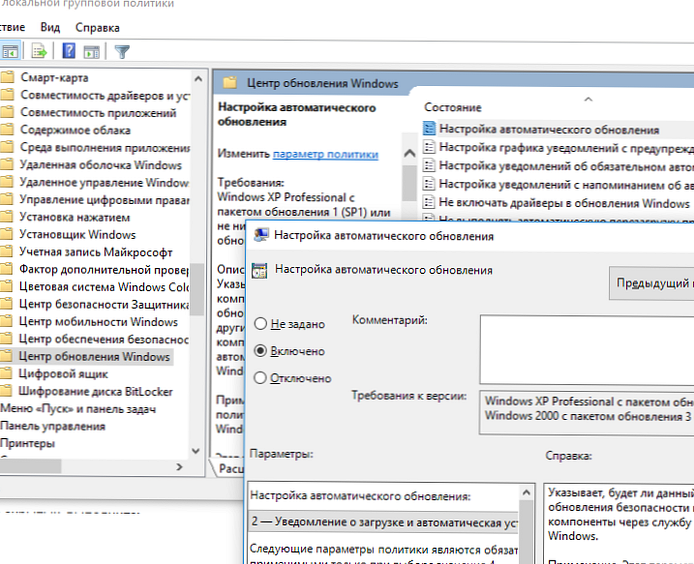
Kapcsolja ki az illesztőprogram frissítéseit a beállításjegyzék segítségével
A Windows 10 otthoni kiadásain, amelyek nem rendelkeznek csoportházirend-szerkesztővel, az illesztőprogram-frissítéseket a beállításjegyzék-szerkesztő segítségével letilthatja:
- Nyissa meg a Rendszerleíróadatbázis-szerkesztőt a Regedit.exe;
- Lépjen a regisztrációs ágba HKEY_LOCAL_MACHINE \ SOFTWARE \ Microsoft \ Windows \ CurrentVersion \ DriverSearching;
- A jobb oldali ablaktáblában keresse meg a paramétert SearchOrderConfig és változtassa meg értékét 0 (az alapértelmezett érték 1, ami azt jelenti - megengedett az illesztőprogramok frissítése a rendszer által);
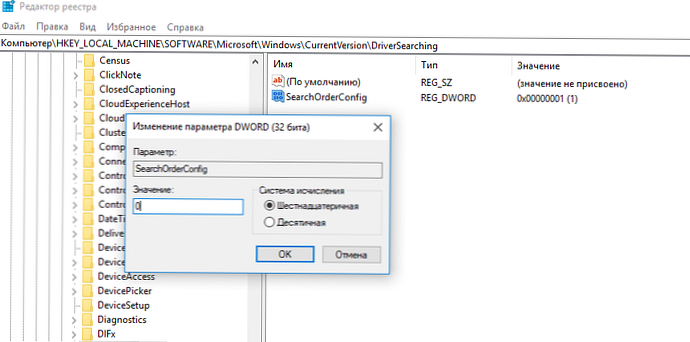
- Meg kell változtatnia az ExcludeWUDriversInQualityUpdate kulcs értékét 1-re is (a HKLM \ SOFTWARE \ házirendek \ Microsoft \ Windows \ WindowsUpdate ágban).
- Mentés a változásokra.
reg hozzáadja a "HKLM \ SOFTWARE \ Policies \ Microsoft \ Windows \ WindowsUpdate" / v ExcludeWUDriversInQualityUpdate / t REG_DWORD / d 1 / f
reg hozzá "HKLM \ SOFTWARE \ Microsoft \ Windows \ CurrentVersion \ DriverSearching" / v SearchOrderConfig / t REG_DWORD / d 0 / f
Indítás után az automatikus illesztőprogram-frissítéseket a rendszer blokkolja.
Többször láttam, hogy a rendszergazdák letiltják az illesztőprogram-frissítéseket, miután telepítették a Windows 10 képet, és telepítették az összes szükséges illesztőprogramot. Ehhez megtilthatja az illesztőprogramok telepítését az „Egyéb házirend-beállítások által nem leírt eszközök telepítésének tilalma” (fent tárgyalt) irányelvvel vagy a következő paranccsal:reg hozzá "HKLM \ SOFTWARE \ házirendek \ Microsoft \ Windows \ DeviceInstall \ Restrictions" / v DenyUnspecified / t REG_DWORD / d 1 / f



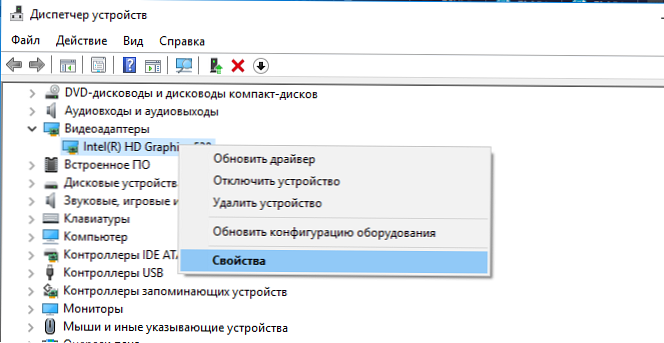
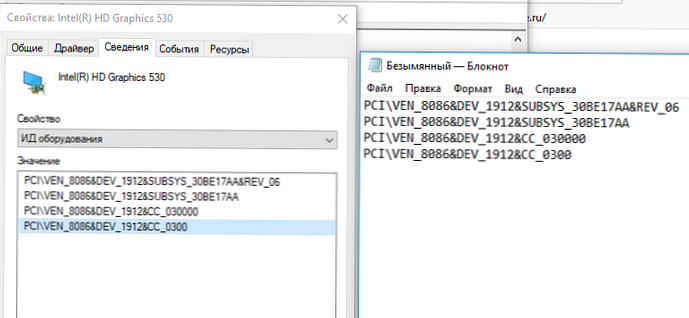
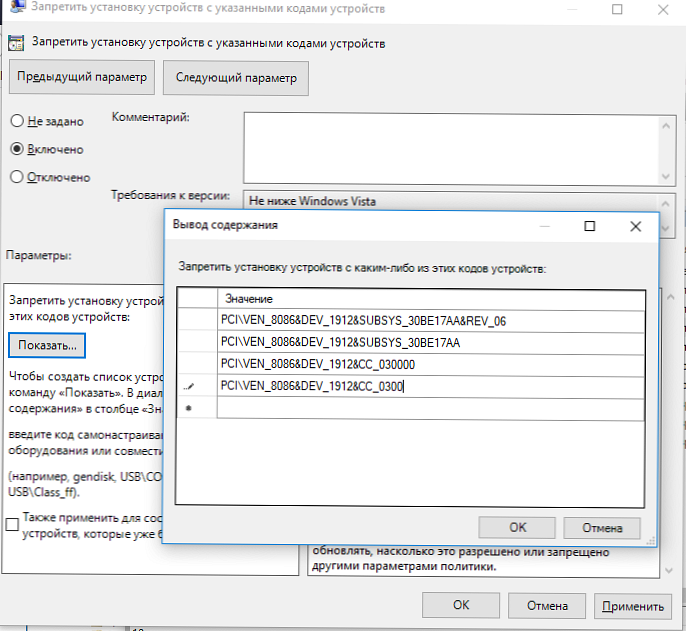
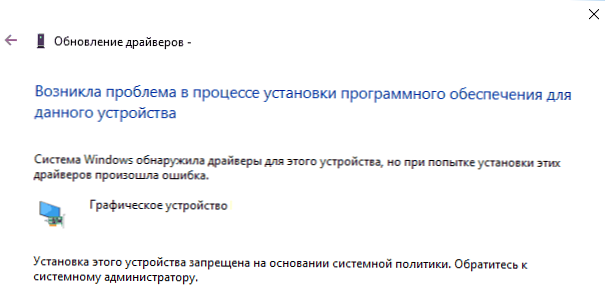
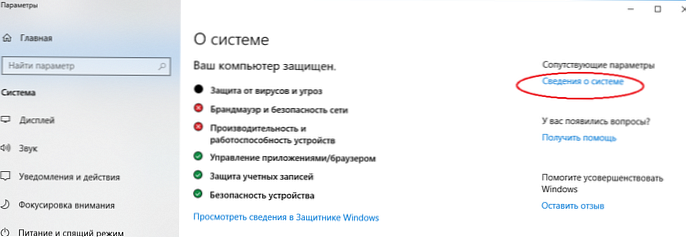
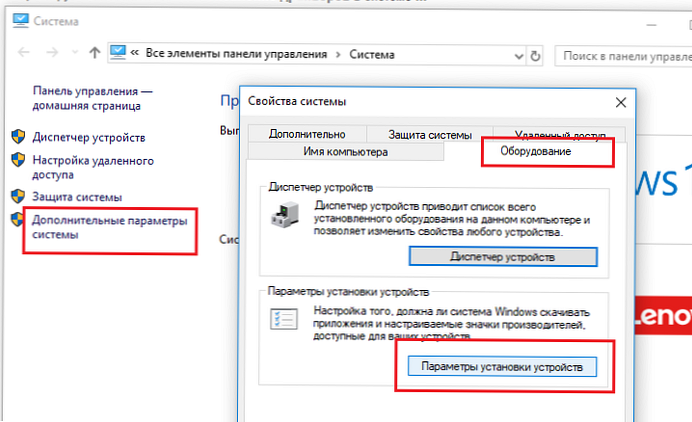
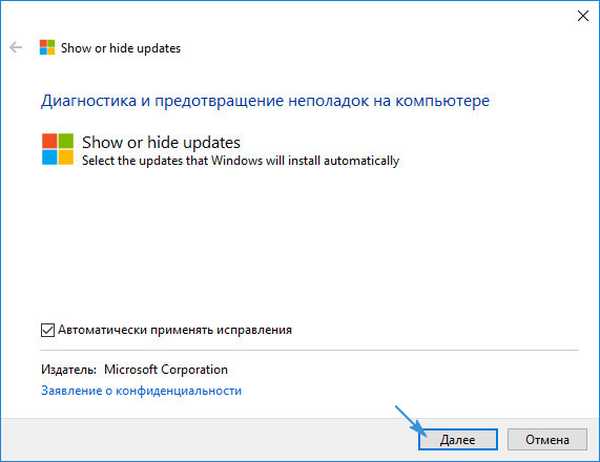 Windows 10, 1709 és újabb verziók esetén a párbeszédpanel másképp néz ki. A „Gyártói alkalmazások és az eszközre elérhető egyedi ikonok automatikus letöltése” ablakban. Változtassa meg az értéket Nem (az eszköz nem működik megfelelően);
Windows 10, 1709 és újabb verziók esetén a párbeszédpanel másképp néz ki. A „Gyártói alkalmazások és az eszközre elérhető egyedi ikonok automatikus letöltése” ablakban. Változtassa meg az értéket Nem (az eszköz nem működik megfelelően);